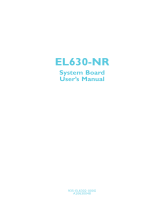3
Copyright �������������������������������������������������������������������������������������������������������������2
Trademarks ��������������������������������������������������������������������������������������������������������2
FCC and DOC Statement on Class B �����������������������������������������������������2
Warranty ��������������������������������������������������������������������������������������������������������������4
Static Electricity Precautions ����������������������������������������������������������������������4
Safety Measures ����������������������������������������������������������������������������������������������4
About the Package �����������������������������������������������������������������������������������������5
Optional Items��������������������������������������������������������������������������������������������������5
Before Using the System Board ���������������������������������������������������������������5
Chapter 1 - Introduction �����������������������������������������������������������������������������6
Specifications ������������������������������������������������������������������������������������������������6
Features ���������������������������������������������������������������������������������������������������������� 7
Chapter 2 - Hardware Installation ������������������������������������������������ 9
Board Layout ������������������������������������������������������������������������������������������������� 9
System Memory �������������������������������������������������������������������������������������������� 9
Installing the DIMM Module ������������������������������������������������������������������������ 10
CPU ���������������������������������������������������������������������������������������������������������������� 11
Installing the CPU ��������������������������������������������������������������������������������������� 12
Installing the Fan and Heat Sink������������������������������������������������������������������ 14
Block Diagram ��������������������������������������������������������������������������������������������� 15
Mechanical Drawing ���������������������������������������������������������������������������������� 16
Jumper Settings ����������������������������������������������������������������������������������������� 16
Clear CMOS Data ���������������������������������������������������������������������������������������� 16
COM1/COM2 RS232/422/485 Select ������������������������������������������������������������� 17
COM1/COM2 RS232/Power Select ���������������������������������������������������������������� 18
USB Power Select ��������������������������������������������������������������������������������������� 18
Rear Panel I/O Ports ��������������������������������������������������������������������������������� 19
PS/2 Keyboad/Mouse Port ��������������������������������������������������������������������������� 19
COM (Serial) Ports �������������������������������������������������������������������������������������� 20
Graphics Interfaces ������������������������������������������������������������������������������������� 21
RJ45 LAN Ports ������������������������������������������������������������������������������������������� 22
USB Ports ��������������������������������������������������������������������������������������������������� 22
Audio ��������������������������������������������������������������������������������������������������������� 23
I/O Connectors ������������������������������������������������������������������������������������������� 24
SATA (Serial ATA) Connectors ���������������������������������������������������������������������� 24
Digital I/O Connector ���������������������������������������������������������������������������������� 24
Cooling Fan Connectors������������������������������������������������������������������������������� 25
Power Connectors ��������������������������������������������������������������������������������������� 25
Chassis Intrusion Connector ������������������������������������������������������������������������ 26
Front Panel Connector �������������������������������������������������������������������������������� 26
LAN LED Connector ������������������������������������������������������������������������������������ 27
S/PDIF Connector ��������������������������������������������������������������������������������������� 27
SMBus Connector ��������������������������������������������������������������������������������������� 28
Standby Power LED ������������������������������������������������������������������������������������ 28
LPC Connector �������������������������������������������������������������������������������������������� 29
Connecting the EXT-RS232/RS485 Card to the Motherboard ������������������������� 29
Expansion Slots ������������������������������������������������������������������������������������������ 30
Battery ������������������������������������������������������������������������������������������������������� 30
Chapter 3 - BIOS Setup ��������������������������������������������������������������� 31
Overview������������������������������������������������������������������������������������������������������� 31
Insyde BIOS Setup Utility ������������������������������������������������������������������������ 32
Main ���������������������������������������������������������������������������������������������������������� 32
Advanced ��������������������������������������������������������������������������������������������������� 32
Security ������������������������������������������������������������������������������������������������������ 45
Boot����������������������������������������������������������������������������������������������������������� 45
Exit ������������������������������������������������������������������������������������������������������������ 46
Updating the BIOS ������������������������������������������������������������������������������������ 47
Notice: BIOS SPI ROM ����������������������������������������������������������������������������� 47
Chapter 4 - Supported Software ������������������������������������������������ 48
Chapter 5 - RAID �������������������������������������������������������������������������� 55
Chapter 6 - Intel AMT Settings ��������������������������������������������������� 59
Table of Contents