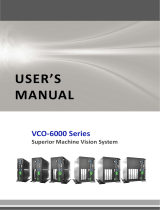6
SYSTEM Processor 7th Generation Intel
®
Core™ Processors, LGA 1151 Socket
Intel
®
Core™ i7-7700 Processor, Quad Core, 8M Cache, 3.6GHz (4.2GHz), 65W
Intel
®
Core™ i7-7700T Processor, Quad Core, 8M Cache, 2.9GHz (3.8GHz), 35W
Intel
®
Core™ i5-7500 Processor, Quad Core, 6M Cache, 3.4GHz (3.8GHz), 65W
Intel
®
Core™ i5-7500T Processor, Quad Core, 6M Cache, 2.7GHz (3.3GHz), 35W
Intel
®
Core™ i3-7101E Processor, Dual Core, 3M Cache, 3.9GHz, 54W
Intel
®
Core™ i3-7101TE Processor, Dual Core, 3M Cache, 3.4GHz, 35W
Intel
®
Celeron
®
Processor G3930E, Dual Core, 2M Cache, 2.9GHz, 54W
Intel
®
Celeron
®
Processor G3930TE, Dual Core, 2M Cache, 2.7GHz, 35W
6th Generation Intel
®
Core™ Processors, LGA 1151 Socket
Intel
®
Core™ i7-6700 Processor, Quad Core, 8M Cache, 3.4GHz (4.0GHz), 65W
Intel
®
Core™ i7-6700TE Processor, Quad Core, 8M Cache, 2.4GHz (3.4GHz), 35W
Intel
®
Core™ i5-6500 Processor, Quad Core, 6M Cache, 3.2GHz (3.6GHz), 65W
Intel
®
Core™ i5-6500TE Processor, Quad Core, 6M Cache, 2.3GHz (3.3GHz), 35W
Intel
®
Core™ i3-6100 Processor, Dual Core, 4M Cache, 3.7GHz, 65W
Intel
®
Core™ i3-6100TE Processor, Dual Core, 4M Cache, 2.7GHz, 35W
Intel
®
Pentium
®
Processor G4400, Dual Core, 3M Cache, 3.3GHz, 65W
Intel
®
Pentium
®
Processor G4400TE, Dual Core, 3M Cache, 2.9GHz, 35W
Intel
®
Celeron
®
Processor G3900, Dual Core, 2M Cache, 2.8GHz, 65W
Intel
®
Celeron
®
Processor G3900TE, Dual Core, 2M Cache, 2.6GHz, 35W
Chipset Intel
®
Q170 Chipset
Memory Four 288-pin DIMM up to 64GB
Dual Channel DDR4 1866/2133MHz
BIOS Insyde SPI 128Mbit
GRAPHICS Controller Intel
®
HD Gen 9 Graphics
Feature OpenGL 5.0, DirectX 12, OpenCL 2.1
HW Decode: AVC/H.264, MPEG2, VC1/WMV9, JPEG/MJPEG, HEVC/H265, VP8, VP9
HW Encode: MPEG2, AVC/H264, JPEG, HEVC/H265, VP8, VP9
Display 1 x VGA
1 x LVDS
1 x DVI-I (DVI-D signal)
1 x DP++
VGA: resolution up to 1920x1200 @ 60Hz
LVDS: dual channel, resolution up to 1920x1200 @ 60Hz
DVI-I (DVI-D signal): resolution up to 1920x1200 @ 60Hz
DP++: resolution up to 4096x2160 @ 60Hz
Triple
Displays
VGA + DVI-I (DVI-D signal) + DP++ VGA + LVDS + DVI-I (DVI-D signal)
VGA + LVDS + DP++ LVDS + DVI-I (DVI-D signal) + DP++
EXPANSION Interface 1 x PCIe x16 (Gen 3)
1 x PCIe x4 (Gen 3)
2 x PCI
1 x Full-size Mini PCIe (USB/PCIe/mSATA, PCIe by default)
1 x SIM (available upon request)
AUDIO Audio
Codec
Realtek ALC888S-VD2-GR
ETHERNET Controller 1 x Intel
®
I210AT PCIe (10/100/1000Mbps)
1 x Intel
®
I219LM PCIe with iAMT11.0 (10/100/1000Mbps) (only Core i7/i5 supports iAMT)
REAR I/O Ethernet 2 x GbE (RJ-45)
USB 4 x USB 3.0
2 x USB 2.0
Serial 1 x RS-232/422/485 (RS-232 w/ power) (DB-9)
REAR I/O PS/2 1 x PS/2 (mini-DIN-6)
Display 1 x VGA
1 x DVI-I (DVI-D signal)
1 x DP++
Audio 1 x Line-out
1 x Mic-in
1 x Line-in (available upon request)
INTERNAL I/O Serial 1 x RS-232/422/485 (RS-232 w/ power) (2.54mm pitch)
4 x RS-232 (2.54mm pitch)
USB 2 x USB 3.0 (2.00mm pitch)
4 x USB 2.0 (2.54mm pitch)
Audio 1 x Audio (Line-out/Mic-in) (available upon request)
1 x S/PDIF
SATA 4 x SATA 3.0 (up to 6Gb/s)
RAID 0/1/5/10
DIO 1 x 8-bit DIO
LPC 1 x LPC (supports LPC EXT-RS232/RS485 module)
SMBus 1 x SMBus
Display 1 x LVDS LCD Panel Connector
1 x LCD/Inverter Power
WATCHDOG TIMER Output & Interval System Reset, Programmable via Software from 1 to 255 Seconds
SECURITY TPM Inneon TPM2.0/1.2 (optional)
POWER Type ATX
Connector 8-pin ATX 12V power
24-pin ATX power
RTC Battery CR2032 Coin Cell
OS SUPPORT Windows 7 (/WES7) 32/64-bit
Windows 8.1 (64-bit)
Windows 10 IoT Enterprise 64-bit
Note: 7th Gen Intel Core processors only support Win 10.
ENVIRONMENT Temperature Operating: 0 to 60°C
Storage: -40 to 85°C
Humidity Operating: 5 to 90% RH
Storage: 5 to 90% RH
MTBF 363,066 hrs @ 25°C; 204,404 hrs @ 45°C; 127,841 hrs @ 60°C
Calculation Model: Telcordia Issue 2, Method Case 3
Environment: GB, GC – Ground Benign, Controlled
MECHANICAL Dimensions microATX form factor
244mm (9.6") x 244mm (9.6")
CERTIFICATIONS CE, FCC Class B, RoHS, UL
Chapter 1 - Introduction
Specifications