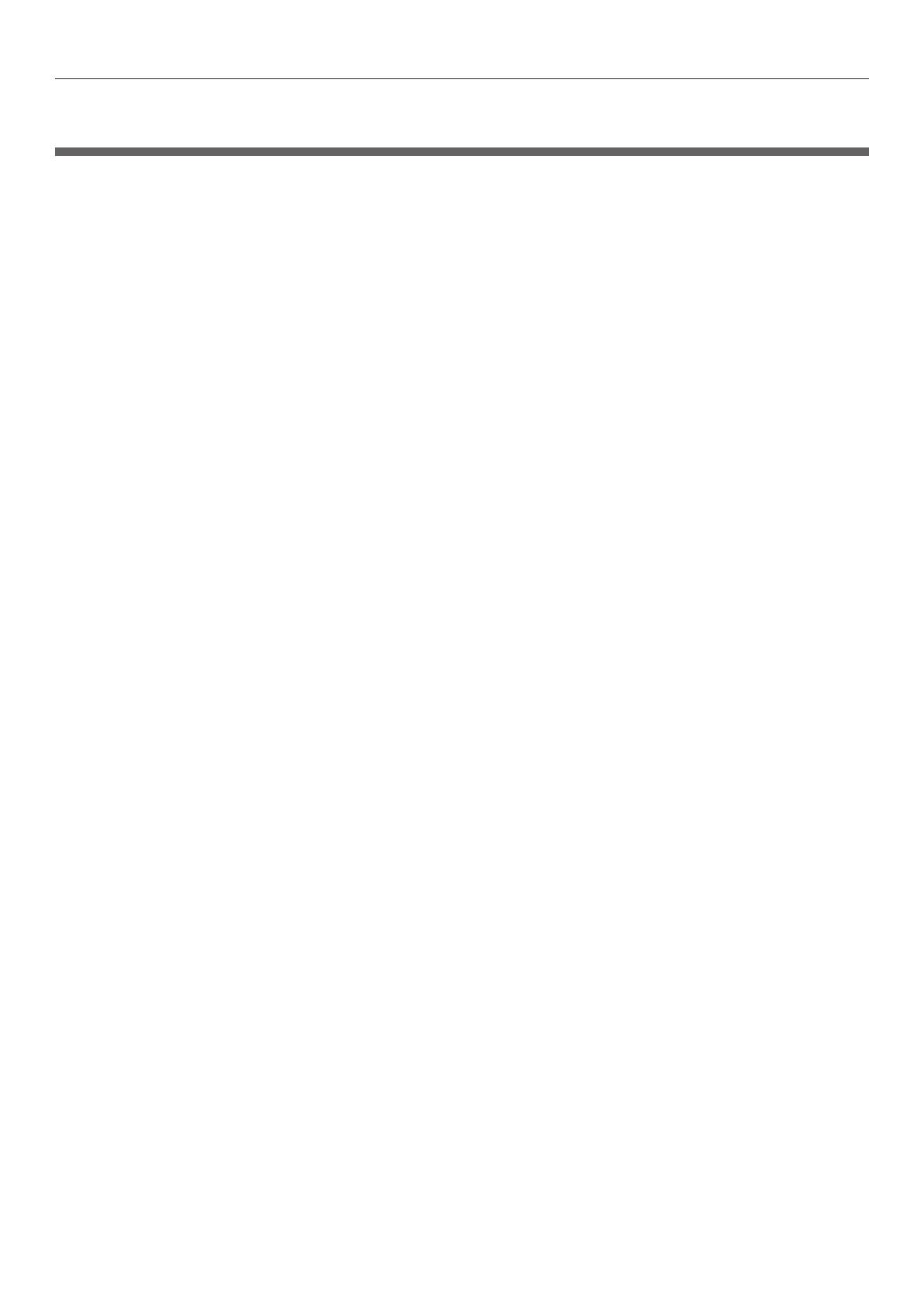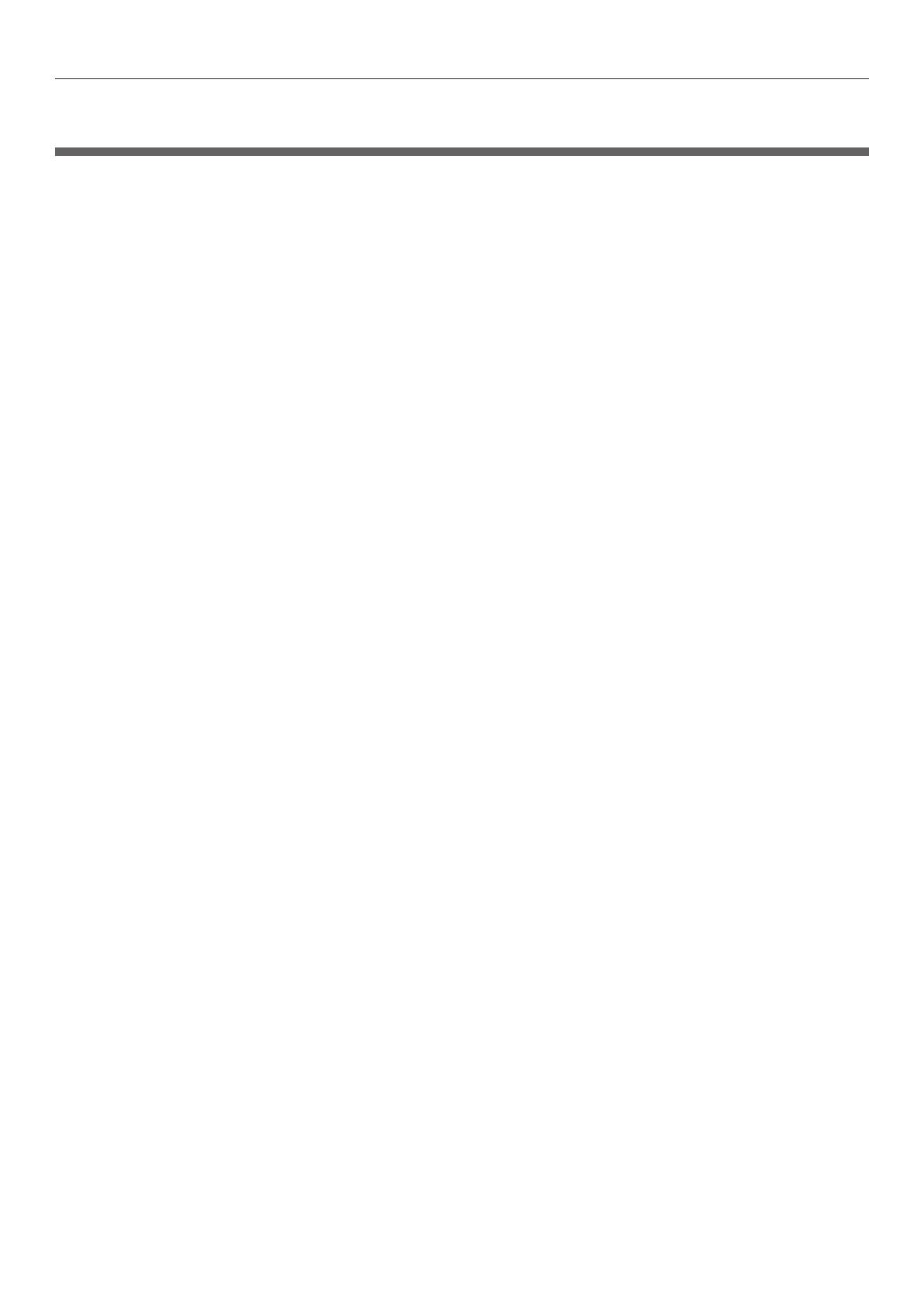
- 5 -
Contents
Contents
Reading the Manual ............................................................................. 2
Symbols .................................................................................................................. 2
Keys, Buttons and Symbols
........................................................................................ 2
Illustrations
............................................................................................................. 3
Screens
................................................................................................................... 3
Notations
................................................................................................................. 4
Custom Media Setup Tool ..................................................................... 6
Registering, deleting and changing custom media in Windows
............ 7
Registering custom media to the device (Windows) ....................................................... 7
Deleting custom media from the device (Windows)
........................................................ 8
Changing the media name registered in the device (Windows)
...................................... 10
Applying custom media when printing (Windows) ............................. 12
Printing with PS printer driver from an OS other than Windows XP/Windows Server 2003 ... 12
Specifying custom media for printing
......................................................................... 12
Printing with PS printer driver on a network connection from Windows XP/
Windows Server 2003
.............................................................................................. 14
Specifying custom media for printing
......................................................................... 15
Printing with PS printer driver on a USB connection from Windows XP/Windows Server 2003
... 17
Specifying custom media for printing
......................................................................... 17
Printing with PCL printer driver from an OS other than Windows XP/Windows Server 2003
.... 19
Specifying custom media for printing
......................................................................... 19
Printing with PCL printer driver on a network connection from Windows XP/
Windows Server 2003
.............................................................................................. 22
Specifying custom media for printing
......................................................................... 22
Printing with PCL printer driver on a USB connection from Windows XP/
Windows Server 2003
.............................................................................................. 24
Specifying custom media for printing
......................................................................... 25
Printing with the XPS printer driver
........................................................................... 27
Specifying custom media for printing
......................................................................... 27
Registering, deleting and changing custom media in Mac OS X .......... 30
Registering custom media to the device (Macintosh) .................................................... 30
Deleting custom media from the device (Macintosh)
.................................................... 31
Changing the media name registered in the device (Macintosh)..................................... 32
Applying custom media when printing (Macintosh) ........................... 33
Printing with the PS printer driver from Mac OS X 10.5 or later ..................................... 33
Specifying custom media for printing
......................................................................... 33
Printing with the PS printer driver from Mac OS X 10.4 or earlier
................................... 36
Specifying custom media for printing
......................................................................... 36