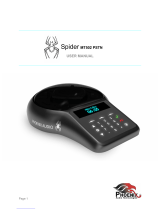Page is loading ...

2008 Copyright © Lantronix is a trademark of Lantronix. All rights reserved. 900-457 Rev. C 03/08
SecureLinx Spider Quick Start Guide
SecureLinx Spider

SecureLinx Spider
QUICK START GUIDE CONTENTS
Overview . . . . . . . . . . . . . . . . . . . . . . . . . . . . . . . . . . . . . . . . . . . . . . . . . . . . . . . . . . . . . . . . .2
What’s In the Box . . . . . . . . . . . . . . . . . . . . . . . . . . . . . . . . . . . . . . . . . . . . . . . . . . . . . . . . . .3
Installation and Network Settings . . . . . . . . . . . . . . . . . . . . . . . . . . . . . . . . . . . . . . . .3-6
Spider Web Configuration . . . . . . . . . . . . . . . . . . . . . . . . . . . . . . . . . . . . . . . . . . . . . . .7-9
Target Computer Setup . . . . . . . . . . . . . . . . . . . . . . . . . . . . . . . . . . . . . . . . . . . . . . . .9-10
Client System Requirements . . . . . . . . . . . . . . . . . . . . . . . . . . . . . . . . . . . . . . . . . . . . . .10
Connection to Target Computer and Basic Operation . . . . . . . . . . . . . . . . . .11-12
Exit and Logout . . . . . . . . . . . . . . . . . . . . . . . . . . . . . . . . . . . . . . . . . . . . . . . . . . . . . . . . . .13
Contact Information . . . . . . . . . . . . . . . . . . . . . . . . . . . . . . . . . . . . . . . . . . . . . . . . . . . . .13
SecureLinx Spider

SecureLinx Spider
QUICK START GUIDE CONTENTS
Overview . . . . . . . . . . . . . . . . . . . . . . . . . . . . . . . . . . . . . . . . . . . . . . . . . . . . . . . . . . . . . . . . .2
What’s In the Box . . . . . . . . . . . . . . . . . . . . . . . . . . . . . . . . . . . . . . . . . . . . . . . . . . . . . . . . . .3
Installation and Network Settings . . . . . . . . . . . . . . . . . . . . . . . . . . . . . . . . . . . . . . . .3-6
Spider Web Configuration . . . . . . . . . . . . . . . . . . . . . . . . . . . . . . . . . . . . . . . . . . . . . . .7-9
Target Computer Setup . . . . . . . . . . . . . . . . . . . . . . . . . . . . . . . . . . . . . . . . . . . . . . . .9-10
Client System Requirements . . . . . . . . . . . . . . . . . . . . . . . . . . . . . . . . . . . . . . . . . . . . . .10
Connection to Target Computer and Basic Operation . . . . . . . . . . . . . . . . . .11-12
Exit and Logout . . . . . . . . . . . . . . . . . . . . . . . . . . . . . . . . . . . . . . . . . . . . . . . . . . . . . . . . . .13
Contact Information . . . . . . . . . . . . . . . . . . . . . . . . . . . . . . . . . . . . . . . . . . . . . . . . . . . . .13
SecureLinx Spider

Quick Start Guide
SecureLinx Spider
WHAT'S IN THE BOX
In addition to the Spider distributed KVM/IP module, the box contains the
following items:
• Null modem DB9F to RJ45 serial cable
• Mounting kit
• Quick Start Guide
• CD-ROM containing documentation and utilities
An optional external AC/DC power supply is available (part number 520-085-R).
INSTALLATION AND NETWORK SETTINGS
Serial and Auxiliary Power Port Serial RS-232 Pinouts
2
WWW.LANTRONIX.COM
3
The SecureLinx Spider
™
(SLS) is a distributed KVM/IP device designed to remotely
and securely provide monitoring and control of one (target) computer system by
one or more remote users.The remote user (client) accesses the Spider over a local
or wide area network connection using a standard web browser.
There are two models: one with both PS/2 and USB keyboard/mouse interfaces
(software selectable), and one for USB-only systems.The color coded plugs on the
ends of the cables for the keyboard, mouse, USB port and video are designed to
plug directly into the target system’s corresponding connector. Hang the Spider
by the cables or secure it out of the way.
Typical Spider Configuration
This Quick Start Guide will step you through the hardware installation and
configuration in a typical environment.
Auxiliary Power Connector
(for optional power cable)
Serial Port
(RS-232)
Pin # Pin Name
1 RTS (Out)
2 DTR (Out)
3 TX (Out)
4 GND
5 GND
6 RX (In)
7 DSR (In)
8 CTS (In)

Quick Start Guide
SecureLinx Spider
WHAT'S IN THE BOX
In addition to the Spider distributed KVM/IP module, the box contains the
following items:
• Null modem DB9F to RJ45 serial cable
• Mounting kit
• Quick Start Guide
• CD-ROM containing documentation and utilities
An optional external AC/DC power supply is available (part number 520-085-R).
INSTALLATION AND NETWORK SETTINGS
Serial and Auxiliary Power Port Serial RS-232 Pinouts
2
WWW.LANTRONIX.COM
3
The SecureLinx Spider
™
(SLS) is a distributed KVM/IP device designed to remotely
and securely provide monitoring and control of one (target) computer system by
one or more remote users.The remote user (client) accesses the Spider over a local
or wide area network connection using a standard web browser.
There are two models: one with both PS/2 and USB keyboard/mouse interfaces
(software selectable), and one for USB-only systems.The color coded plugs on the
ends of the cables for the keyboard, mouse, USB port and video are designed to
plug directly into the target system’s corresponding connector. Hang the Spider
by the cables or secure it out of the way.
Typical Spider Configuration
This Quick Start Guide will step you through the hardware installation and
configuration in a typical environment.
Auxiliary Power Connector
(for optional power cable)
Serial Port
(RS-232)
Pin # Pin Name
1 RTS (Out)
2 DTR (Out)
3 TX (Out)
4 GND
5 GND
6 RX (In)
7 DSR (In)
8 CTS (In)

4
WWW.LANTRONIX.COM
INSTALLATION AND NETWORK SETTINGS CONTINUED…
1. Plug the RJ45 end of the included serial cable into the Spider’s serial port.
Plug the DB9F end into the serial (COM) port of a PC/laptop running a
terminal emulation (e.g. HyperTerminal). The default serial port settings are
9600 bits per second, 8 data bits, no parity, 1 stop bit, no flow control.
2. The Spider is typically powered by the attached server. Plug the Spider
video, USB, and PS/2 keyboard/mouse (if applicable) cables into the target
computer (this is required for the device to boot up). The two blue power
LEDs will illuminate and the green system OK LED flashes to indicate that it
is booting up. Bootup is complete within approximately one minute.The
system OK LED stops flashing and remains illuminated.
3. Upon bootup, the terminal window displays the login prompt. To change
the default IP auto configuration from DHCP to a static IP address, type
config and press Enter.
4. At the IP autoconfiguration prompt, type none and press Enter.
Quick Start Guide
SecureLinx Spider
5
INSTALLATION AND NETWORK SETTINGS CONTINUED…
Ethernet and Cascade Ports
Ethernet Port(RJ45)
Cascade Port
(RJ45)
LEDs Color Description
Pwr1 Blue Power Good indicates adequate power from source 1 (USB1)
Pwr2 Blue Power Good indicates adequate power from source 2 (USB2 or PS/2)
SysOK Green Blinks upon bootup.Steady when up and healthy
Video Green Video is coming from target server (Vsync present)
Unit ID Orange Optionally lit to assist in finding unit

4
WWW.LANTRONIX.COM
INSTALLATION AND NETWORK SETTINGS CONTINUED…
1. Plug the RJ45 end of the included serial cable into the Spider’s serial port.
Plug the DB9F end into the serial (COM) port of a PC/laptop running a
terminal emulation (e.g. HyperTerminal). The default serial port settings are
9600 bits per second, 8 data bits, no parity, 1 stop bit, no flow control.
2. The Spider is typically powered by the attached server. Plug the Spider
video, USB, and PS/2 keyboard/mouse (if applicable) cables into the target
computer (this is required for the device to boot up). The two blue power
LEDs will illuminate and the green system OK LED flashes to indicate that it
is booting up. Bootup is complete within approximately one minute.The
system OK LED stops flashing and remains illuminated.
3. Upon bootup, the terminal window displays the login prompt. To change
the default IP auto configuration from DHCP to a static IP address, type
config and press Enter.
4. At the IP autoconfiguration prompt, type none and press Enter.
Quick Start Guide
SecureLinx Spider
5
INSTALLATION AND NETWORK SETTINGS CONTINUED…
Ethernet and Cascade Ports
Ethernet Port(RJ45)
Cascade Port
(RJ45)
LEDs Color Description
Pwr1 Blue Power Good indicates adequate power from source 1 (USB1)
Pwr2 Blue Power Good indicates adequate power from source 2 (USB2 or PS/2)
SysOK Green Blinks upon bootup.Steady when up and healthy
Video Green Video is coming from target server (Vsync present)
Unit ID Orange Optionally lit to assist in finding unit

SPIDER WEB CONFIGURATION
1. Access the Spider over the network using a favorite web browser by entering
https:// for a secure SSL connection or http:// for an insecure connection
and its IP address in the address bar.
2. Enter your user name (default is
sysadmin) and password (default is PASS) at
the prompt.The Spider home page displays.
6
WWW.LANTRONIX.COM
Quick Start Guide
SecureLinx Spider
7
INSTALLATION AND NETWORK SETTINGS CONTINUED
5. Follow the prompts to enter the unit’s IP address, subnet mask, default
gateway, and LAN interface information.
6. Type Y, following by Enter, to accept the changes.The system takes about 10
seconds to complete and display the updated IP address on the login prompt.
7. Plug an Ethernet cable connected to your network into the Ethernet port.
The Link LED illuminates.

SPIDER WEB CONFIGURATION
1. Access the Spider over the network using a favorite web browser by entering
https:// for a secure SSL connection or http:// for an insecure connection
and its IP address in the address bar.
2. Enter your user name (default is
sysadmin) and password (default is PASS) at
the prompt.The Spider home page displays.
6
WWW.LANTRONIX.COM
Quick Start Guide
SecureLinx Spider
7
INSTALLATION AND NETWORK SETTINGS CONTINUED
5. Follow the prompts to enter the unit’s IP address, subnet mask, default
gateway, and LAN interface information.
6. Type Y, following by Enter, to accept the changes.The system takes about 10
seconds to complete and display the updated IP address on the login prompt.
7. Plug an Ethernet cable connected to your network into the Ethernet port.
The Link LED illuminates.

8
Quick Start Guide
SecureLinx Spider
WWW.LANTRONIX.COM
9
SPIDER WEB CONFIGURATION CONTINUED
Performance:
a. Select Interfaces ➜ KVM Console Settings from the web page.
b. If necessary, under Transmission Encoding, modify the video
compression levels and color depth for slower connections.
TARGET COMPUTER SETUP
The Spider recognizes several varieties of video display formats with resolutions
up to 1280 x 1024 @ 60Hz. (Refer to the User Guide for a list of supported
video formats).
Minimize bandwidth and power consumption by setting the target computer’s
video resolution to the minimum setting required for your remote monitoring
application. The following video modes are recommended:
800 x 600 @ 60Hz
1024 x 768 @ 60Hz
1280 x 1024 @ 60Hz
1. On a Windows target system, select Control Panel ➜ Display ➜ Settings.
Modify the screen resolution value as necessary.
2. Select Control Panel ➜ Display ➜ Settings ➜ Advanced ➜ Monitor. Modify
the screen refresh rate (consult the appropriate documentation when using
a typical video card or another operating system on the target computer).
SPIDER WEB CONFIGURATION CONTINUED…
3. The following are a few key configurations:
Keyboard/Mouse:
a. Select Interfaces ➜ Keyboard/Mouse from the web page.
b. To change the target interface keyboard/mouse settings from the
default (Auto) to force PS/2 or USB target interface, select the
appropriate option from the Host Interface drop-down menu.
c. To change the USB mouse type, select the appropriate operating
system option from the USB Mouse Type drop-down menu.
d. Click Apply to store your settings in nonvolatile memory.
Security:
a. Select Services ➜ Security from the web page.
b. To require SSL encryption, select Force HTTPS for Web access.
c. Click Apply to store your settings in nonvolatile memory.
Network TCP Ports and Services:
a. Select Interfaces ➜ Network from the web page.
b. Under Network Miscellaneous Settings, modify the TCP ports as necessary.
The client system requires the ability to access the Spider’s IP address as
well as have port 80 (HTTP) and 443 (HTTPS) open. Consult your system
administrator if your system’s firewalls and NAT device requires
reconfiguration or change to these values.

8
Quick Start Guide
SecureLinx Spider
WWW.LANTRONIX.COM
9
SPIDER WEB CONFIGURATION CONTINUED
Performance:
a. Select Interfaces ➜ KVM Console Settings from the web page.
b. If necessary, under Transmission Encoding, modify the video
compression levels and color depth for slower connections.
TARGET COMPUTER SETUP
The Spider recognizes several varieties of video display formats with resolutions
up to 1280 x 1024 @ 60Hz. (Refer to the User Guide for a list of supported
video formats).
Minimize bandwidth and power consumption by setting the target computer’s
video resolution to the minimum setting required for your remote monitoring
application. The following video modes are recommended:
800 x 600 @ 60Hz
1024 x 768 @ 60Hz
1280 x 1024 @ 60Hz
1. On a Windows target system, select Control Panel ➜ Display ➜ Settings.
Modify the screen resolution value as necessary.
2. Select Control Panel ➜ Display ➜ Settings ➜ Advanced ➜ Monitor. Modify
the screen refresh rate (consult the appropriate documentation when using
a typical video card or another operating system on the target computer).
SPIDER WEB CONFIGURATION CONTINUED…
3. The following are a few key configurations:
Keyboard/Mouse:
a. Select Interfaces ➜ Keyboard/Mouse from the web page.
b. To change the target interface keyboard/mouse settings from the
default (Auto) to force PS/2 or USB target interface, select the
appropriate option from the Host Interface drop-down menu.
c. To change the USB mouse type, select the appropriate operating
system option from the USB Mouse Type drop-down menu.
d. Click Apply to store your settings in nonvolatile memory.
Security:
a. Select Services ➜ Security from the web page.
b. To require SSL encryption, select Force HTTPS for Web access.
c. Click Apply to store your settings in nonvolatile memory.
Network TCP Ports and Services:
a. Select Interfaces ➜ Network from the web page.
b. Under Network Miscellaneous Settings, modify the TCP ports as necessary.
The client system requires the ability to access the Spider’s IP address as
well as have port 80 (HTTP) and 443 (HTTPS) open. Consult your system
administrator if your system’s firewalls and NAT device requires
reconfiguration or change to these values.

10
Quick Start Guide
SecureLinx Spider
WWW.LANTRONIX.COM
11
CONNECTION TO TARGET COMPUTER AND BASIC OPERATIONS
1. Click the KVM Console link from the Home page to begin remote
control of the attached target computer. Lantronix SLS Remote Console Java
applet launches in its own window (in front or behind the Spider web browser).
Note: Do not close the Spider home page from the web browser.Closing the web
browser ends the connection to the Lantronix SLS Remote Console window.
TARGET COMPUTER SETUP CONTINUED
Use generic mouse drivers when using PS/2 mouse interface for optimum mouse
control during remote sessions. Set the mouse pointer speed to a middle setting
with no acceleration or snap-to effects.
3. On a Windows target system, select Control Panel ➜ Mouse ➜ Pointer
Options, set the pointer speed to medium and disable Enhanced
pointer precision. For Linux GUIs, set the mouse acceleration to exactly 1 and
the threshold to exactly 1.
CLIENT SYSTEM REQUIREMENTS
The client system must have a web browser (such as Microsoft Internet Explorer,
Mozilla Firefox, and Netscape Navigator) and a Java Virtual Machine (version 1.4 or
higher) installed. Enable Java on the web browser.

10
Quick Start Guide
SecureLinx Spider
WWW.LANTRONIX.COM
11
CONNECTION TO TARGET COMPUTER AND BASIC OPERATIONS
1. Click the KVM Console link from the Home page to begin remote
control of the attached target computer. Lantronix SLS Remote Console Java
applet launches in its own window (in front or behind the Spider web browser).
Note: Do not close the Spider home page from the web browser.Closing the web
browser ends the connection to the Lantronix SLS Remote Console window.
TARGET COMPUTER SETUP CONTINUED
Use generic mouse drivers when using PS/2 mouse interface for optimum mouse
control during remote sessions. Set the mouse pointer speed to a middle setting
with no acceleration or snap-to effects.
3. On a Windows target system, select Control Panel ➜ Mouse ➜ Pointer
Options, set the pointer speed to medium and disable Enhanced
pointer precision. For Linux GUIs, set the mouse acceleration to exactly 1 and
the threshold to exactly 1.
CLIENT SYSTEM REQUIREMENTS
The client system must have a web browser (such as Microsoft Internet Explorer,
Mozilla Firefox, and Netscape Navigator) and a Java Virtual Machine (version 1.4 or
higher) installed. Enable Java on the web browser.

12
EXIT AND LOGOUT
1. To exit the Lantronix SLS Remote Console, click the button to close
the window.
2. To log out of the Spider web page from the browser, click Logout.
CONTACT
For questions and technical support, please check our online knowledge base
at www.lantronix.com/support
Lantronix
15353 Barranca Parkway, Irvine, CA 92618, USA
Phone: (949) 453-3990 or Fax: (949) 453-3995
www.lantronix.com
WWW.LANTRONIX.COM
13
Quick Start Guide
SecureLinx Spider
CONNECTION TO TARGET COMPUTER CONTINUED
2. To operate within the remote target system, move your mouse along the
screen to the Lantronix SLS Remote Console window. The mouse will navigate
along the remote target system’s screen.
3. To optimize the picture, press the video adjustment icon in the top
menu bar.
4. To fit multiple remote console windows on the desktop, select Options ➜
Scaling from the pull-down menu bar to decrease the remote console
window’s size.
5. If the local and remote cursors desynchronize, press the Sync button.
If the Sync button does not synchronize the cursors, select Options ➜ Mouse
Handling ➜ Intelligent Sync.
6. To suppress the local cursor in the remote console window, select Options ➜
Mouse Handling ➜ Mouse Mode ➜ Single Mouse Mode and click within the
window. Restore the local cursor by pressing the left
Alt key + F12.
7. To distinguish between the local and remote cursors while in the remote
console window, select Options ➜ Local Cursor and choose the appropriate
cursor type.

12
EXIT AND LOGOUT
1. To exit the Lantronix SLS Remote Console, click the button to close
the window.
2. To log out of the Spider web page from the browser, click Logout.
CONTACT
For questions a
nd technical support, please check our online
knowledge base at www.lantronix.com/support or call (800)
422-7044 Monday – Friday from 6:00 a.m. – 5:00 p.m., Pacific Time,
excluding holidays.
www.lantronix.com
WWW.LANTRONIX.COM
13
Quick Start Guide
SecureLinx Spider
CONNECTION TO TARGET COMPUTER CONTINUED
2. To operate within the remote target system, move your mouse along the
screen to the Lantronix SLS Remote Console window. The mouse will navigate
along the remote target system’s screen.
3. To optimize the picture, press the video adjustment icon in the top
menu bar.
4. To fit multiple remote console windows on the desktop, select Options ➜
Scaling from the pull-down menu bar to decrease the remote console
window’s size.
5. If the local and remote cursors desynchronize, press the Sync button.
If the Sync button does not synchronize the cursors, select Options ➜ Mouse
Handling ➜ Intelligent Sync.
6. To suppress the local cursor in the remote console window, select Options ➜
Mouse Handling ➜ Mouse Mode ➜ Single Mouse Mode and click within the
window. Restore the local cursor by pressing the left
Alt key + F12.
7. To distinguish between the local and remote cursors while in the remote
console window, select Options ➜ Local Cursor and choose the appropriate
cursor type.

2019 Copyright © Lantronix
is a trademark of Lantronix. All rights reserved.
9
00-457 Rev.D
SecureLinx Spider Quick Start Guide
SecureLinx Spider
/