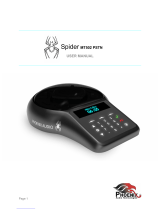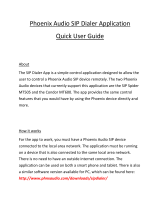Page is loading ...

Spider MT505 SIP
USER MANUAL
Page 1

INDEX
Overview
.....................................................Page 03
Connecting the Spider
.....................................................Page 04
The Control Portal
.....................................................Page 05
Using the Spider
.....................................................Page 06
• Dialing
.....................................................Page 06
• Incoming Call
.....................................................Page 06
• During A Call
.....................................................Page 07
Display
.....................................................Page 08
Device Menu
.....................................................Page 09
External Mic/Speaker
.....................................................Page 13
Daisy Chaining
.....................................................Page 15
Specifications
.....................................................Page 17
Warranty
.....................................................Page 18
Page 2

SPIDER 505 SIP OVERVIEW
The Spider is a high-quality conference speakerphone that will turn any room into a
professionally sounding conference room. It has an exceptionally large pickup and broadcasting
range, yet is small in size and discreet in design.
The Spider utilizes multiple microphones, a uniquely designed speaker, and a powerful DSP to
achieve commanding performance.
This guide will help you learn how to use your conference phone and will reveal all the features
that come with it.
Page 3

CONNECTING YOUR SPIDER
CONNECTING TO A COMPUTER
This connection is for any session using your computer, such as Voice over IP applications
(Skype, Vidyo, etc.).
‣
Using the USB cable provided, plug the micro USB side of the cable into the Spider
(USB connector located on the connector panel below the unit).
‣
Plug the USB end of the cable into any USB port on your computer.
‣
Connect the provided Power Supply to the DC connector located on the connector panel
below the unit. Once you plug the Power Supply into a power source, your Spider is
ready for use.
No additional drivers or steps are needed. However, we do recommend downloading and using
our “Phoenix Audio Setup Utility” for optimal audio control and performance. This utility can be
found on our website: www.phnxaudio.com/downloads/audiosetup/
Page 4

CONNECTING TO A SIP/IP LINE
For any session using an IP telephone provider (IP/SIP).
‣
Using the Ethernet cable provided, plug one end of the cable into the Spider’s Ethernet
connector (located on the connector panel below the unit).
‣
Plug the other end of the cable directly into your Ethernet wall socket.
‣
Make sure that the Spider is either plugged into a power source OR that your home or
office is equipped with Power over Ethernet (PoE).
‣
It is important that your Spider is registered with an IP service provider (See the
following Control Portal section).
THE CONTROL PORTAL (SETTING UP THE SIP)
The online control portal will allow you to control and adjust all of your IP phone settings. To
access:
‣
Enter the phone menu by pressing .
‣
Using the and buttons, scroll to “Information” and click to select (or just
press the number 7 after entering the menu).
‣
The first option under the “Information” submenu is your unit’s IP address.
‣
Open a web browser and type in your Spider’s IP address in the address bar and press
enter.
‣
A Username / Password prompt will appear. Enter admin as your username and 1234
as your password, then click on “Log In”.
NOTE: To access the portal, your computer must be located on the same LAN as the Spider.
PORTAL OVERVIEW
QUICK SETUP
Adjust the LAN, SIP Proxy, and Registrar options.
PERSONAL SETTINGS
Directory
Add contacts to phone.
Page 5

Speed Dial
Assign up to 10 numbers for the speed dial list.
Tones
Select from the existing ringtones or upload custom ringtones (not implemented in all
versions).
NETWORK CONNECTIONS
Adjust the LAN and VLAN settings.
USING THE SPIDER
DIALING
‣
If the keypad is dimmed, press any key to turn on the backlight.
‣
Dial the desired number and press . .
OR
‣
Press to get a dial tone. The screen will display the last dialed number. Press
again to redial, or dial any new number at will.
INCOMING CALL
When the Spider receives an incoming call, the display will notify you of the caller ID, a ringtone
will play, and the grill lights will flash blue.
TAKE CALL
Press OR the left function button .
REJECT CALL
Press OR the right function button (this will hang-up the call).
SILENCE CALL
Press the middle function button (the Spider will continue ringing, only without an
audible ringtone).
Page 6

DURING A CALL
THE DIRECTIONAL ARRAY
During a call the Spider uses a proprietary Beamforming technology to locate a legitimate voice
source, and to steer an array towards it. This allows the Spider to focus on the speaker in the
room and to cancel out all other noises. The Beamforming process is dynamic and adjusts the
direction of the array when the source of sound changes or moves. When in a call and a voice is
detected in the room, a single or multiple blue lights located under the grill will indicate which
direction the Spider’s audio beam is focusing on. This is the direction that will be heard best by
the far-end of the call (the person you are talking to).
NOTE: This function can be disabled (see page 12).
VOLUME CONTROL
Use the and buttons on the keypad to control the speaker volume during a call.
MUTE
In order to mute the Spider’s microphones during a call, press the button located on the
bottom right of the keypad. When muted, a MUTE symbol will appear on the screen and all the
grill lights will flash red.
To UNMUTE, just press the button again.
TRANSFER A CALL (to transfer your call to a different phone)
‣
Press the left function key .
‣
Dial the intended number to be transferred to.
‣
Press the left function key once more to complete the transfer.
CONFERENCE A CALL (conference a new source into your existing call)
‣
Press the middle function key .
‣
Dial the intended number to add into the call.
‣
Press the middle function key once more to complete the conference.
END CALL
‣
Press the button OR the right function key .
‣
All the grill lights will show solid red for three seconds.
Page 7

DISPLAY
DISPLAY SETTINGS
Can be found in the Administration section of the MAIN MENU (see page 12.)
IDLE DISPLAY
Choose what is shown on the screen of the Spider when the unit is idle. “ID” is the name given
by the IP service provider, while “Name” can be configured via the CONTROL PORTAL.
GRILL LIGHT
Turn ON/OFF the blue and red lights that appear under the grill during a call (incoming call,
mute, Beamforming, and hanging up).
DISPLAY BRIGHTNESS
Scroll using the and buttons to choose a display brightness setting.
CONNECTIVITY DISPLAY
On the top left corner of the screen, the Spider will display the interface it’s connected to.
TELEPHONE SYMBOL
If a symbol appears, then your Spider is connected to and has registered with an IP service
provider. The Spider’s IP interface is ready to be used.
CROSSED TELEPHONE SYMBOL
If a symbol appears, then your Spider is either not connected or not registered with an IP
service provider. The Spider’s IP interface is not functional.
USB SYMBOL
If a symbol appears, your Spider is connected to a computer and is ready to act as a
microphone/speaker for that computer.
Page 8

DURING A CALL
CALL TIMER
In the top left corner of the screen you will see a timer that will start when your call is picked up
and will stop when the call is disconnected.
CALLER ID
The center of the screen will display the phone number the Spider is in a session with. If that
number has a caller ID name, that name will be displayed.
DEVICE MENU
To enter the menu, click on the button.
Page 9

NAVIGATING THE MENU
ENTER
The button functions as ENTER and will take you one step forward in the menu.
BACK
The right function key is BACK and will return you one step back in the menu.
EXIT
The button will EXIT the menu and will return you to the Spider’s main display.
MENU CATEGORIES
CALL LOG
The Spider’s call history.
You can clear complete call logs by using the middle function button in the general CALL LOG
menu , or clear a specific call by using the middle function button inside any of the sub-
logs listed below. Scroll through the lists using the and buttons, and dial the number by
selecting it with the button or the left function button . Exit back to the call log menu
using the right function button .
Dialed Calls
The last 1000 phone numbers dialed from the Spider.
Received Calls
The last 1000 phone numbers answered from the Spider.
Missed Calls
The last 1000 incoming phone numbers not answered from the Spider.
Page 10

PHONE BOOK
Store up to 100 contact names and numbers.
You can clear the whole phone book by selecting the middle function button in the main
menu, or clear a specific call by using the middle function button inside the PHONE BOOK. You
can scroll through the lists using the and buttons, and dial the number by selecting it
with the button or the left function button . Exit back to the call log menu using the
right function button .
SPEED DIAL
Assign up to 10 numbers that can be dialed automatically by holding down one of the numeric
buttons.
VOLUME
Adjust the volume levels for the Spider’s different volume profiles listed below:
Speaker
Increase or decrease the speaker volume by using and .
Microphone
Increase or decrease the microphone sensitivity using and .
NOTE: If the sensitivity is set too low you won’t be heard by the far-end. However, if the
sensitivity is set too high, the far-end might get a distorted signal.
Ringer
Increase or decrease the ringtone volume by using and .
RINGTONE
Scroll using the and buttons to choose a ringtone.
ADMINISTRATION
General device controls and settings.
Set Auto IP
Set a unit to receive an IP address automatically.
NOTE: Used to gain access to a unit set to Static IP on a dynamic IP network.
Page 11

Restore Defaults
Returns all settings to factory defaults.
Idle Display
Choose what is shown on the screen of the Spider when the unit is idle. “ID” is the name
given by the IP service provider, while “Name” can be configured via the CONTROL
PORTAL.
Grill Light
Turn ON/OFF the blue and red lights that appear under the grill during a call (incoming call,
mute, Beamforming, and hanging up).
Display Brightness
Scroll using the and buttons to choose a display brightness setting.
Sleep Mode Timeout
Scroll using the and buttons to choose the amount of time you want the Spider to
standby before going into sleep mode. When going into sleep mode, the keypad light will
turn off and the screen will dim, leaving a clock display.
INFORMATION
IP Address
The Spider’s current IP address. Use this to access the unit’s Control Portal by typing it into
the URL field in a browser.
MAC
The Spider’s MAC address. This is a unique number that will not change.
Firmware Version
The firmware version that the Spider is running.
DSP Version
The DSP software version that the Spider is running.
S/N
The Spider’s serial number given by Phoenix Audio Technologies.
Page 12

ID
An internal ID number.
User ID
An ID usually given by the IP service provider (can sometimes be the actual phone number).
Disp Name
The Spider’s display name on the account. Can be configured in the Control Portal.
CONNECTING AN EXTERNAL MIC AND SPEAKER
MICROPHONE ONLY
Connect the external microphone to the 3.5mm connector using a 3-pin to 4-pin adapter (the
same adapter that is used to connect a standard microphone to a Smart device). Select
“External Microphone” in the “Audio Jack Setting” of the Audio Setup Utility. The unit’s internal
speaker and microphones will continue working, along with the external microphone.
SPEAKERS ONLY (OR HEADPHONES)
Connect the external speakers to the 3.5mm connector. The unit’s built-in speaker will be
muted. Make sure that the “Headset” option is selected in the “Audio Jack Setting” of the Audio
Setup Utility (this should be the default).
MICROPHONE AND SPEAKERS (OR HEADPHONES WITH MIC)
Connect your headset into the 3.5mm connector, making sure that the “Headset” option is
selected in the “Audio Jack Setting” of the Audio Setup Utility (this should be the default.)
If you would like to use external speakers and a microphone, wire them the same way a
standard Smart Phone mic’d headphone would be wired.
NOTE: Standard wiring: tip left, ring1 right, ring2 ground, sleeve mic-in
Page 13

PRIVACY MODE
When using a mic’d headset, you can utilize the standard headset button to toggle between
Privacy Mode (Headset Audio) and Speakerphone Mode. This allows you to leave your headset
(or handset) plugged into the device when using the Spider’s built-in microphone and speaker.
When in Privacy Mode the two front red LEDs will blink.
Page 14

DAISY CHAINING
Every Spider comes with a built in ability to connect to other SMART Spiders (MT503) or
Quattro3s (up to 15 units). This feature enables you to provide coverage for larger spaces using
a chain of units.
NOTE: The SIP Spider MT505 can only act as the first or “master” unit and not as a satellite
unit.
Page 15

MAKING THE CONNECTION
‣
The SIP Spider will be the master unit. This unit will be the one interfacing for the entire
chain. The master unit will be the only unit communicating with an external device, while
all other units will connect and communicate only with each other.
‣
Using either the provided daisy chain cable or any other Ethernet cable, connect one of
the cable ends to the master unit’s daisy chain DOWN connector (the RJ45 connector
marked “Link Down”).
‣
Take the other end of the cable and connect it to the next unit’s daisy chain UP
connector (the RJ45 connector marked “UP” or “Link Up”).
‣
Repeat the process in order to connect a third unit to unit number 2. This process can be
repeated with up to 15 units regardless of their interface type. All units in the chain must
be Quattro3s or Spiders.
NOTE: The MT505 and MT502 can only be the master unit, or the first unit in the chain.
POWERING THE DAISY CHAIN
Every unit in the chain must be powered. In order to do this, there are two available options:
OPTION 1
Power each unit separately, using its own provided USB cable, DC power supply, or internal
battery (if applicable).
OPTION 2
Power only the master unit using the “Daisy Chain Power Kit” (MT320), or the included 48V
power supply. This setup will require you to connect only the first unit to a power source, and will
allow the rest of the units to feed off the master unit via the Ethernet daisy chain cables.
NOTE: While any Spider or Quattro3 can be daisy chained (regardless of interface), the power
daisy chain method requires all units in the chain to have some type of secondary interface card
(ONLY Quattro3 MT301 will not work). The power daisy chain method will work with up to 8
consecutive units before requiring another power source. The power source can be placed
anywhere in the chain (first, last, or middle units).
Page 16

SPECIFICATIONS
• USB interface (micro B connector)
• 3.5mm external loudspeaker and microphone jack
• Daisy chain expandability of up to 15 units
• Three-way bridging capability
• Frequency response 50Hz – 16KHz
• Low latency (10ms)
• Broadcast level (peak): 92dB SPL @1m (5 watts RMS)
• Noise cancellation > 10dB (without pumping noise)
• 100% full duplex – no attenuation (in either direction) during full duplex
• High-end performance conforms to ITU-T G.167
• Acoustic echo cancellation > 40dB with conversion speed of 40dB/sec
• Residual echo is suppressed to the environment noise level, preventing artificial ducking of signal
• 4 high-quality directional microphones
• Direction-finding algorithm (determines the presence and direction of a speaker)
• Beam-forming algorithm (forms and directs audio beams towards a defined direction)
• Automatic voice-level adjustment (AGC)
• Line-echo canceler active when telephone interface is present
• Metal case and metal grill mesh for high RFI immunity and product durability
Dimensions: Length: 9.4” Width: 7” Height: 2.75”
Weight: 2.15 lbs.
Power Consumption: 150 mA from 48V ac/dc adaptor via PoE supply
Software: Plug- and -Play. No installation or drivers.
Note: Audio Setup Utility is available for Windows. The setup utility helps
monitor the audio input and output level but is not required.
Operating Systems: Windows 98 and up / Linux / MacOS.
Complies with FCC 47 CFR Part 68, and ACTA adopted technical criteria: TIA-968-A
Complies with FCC 47CFR Part 15; ICES-003: 2004 Issue 4, Class B; AS/NZS CISPR 22: 2006, Class B; EN
55022: 1998+A1(00)+A2(03), Class B;, EN61000-3-2: 2000+A2(05); EN61000-3-3: 1995+A2(05); EN55024:
1998+A1(01)+A2(03)
Complies with ETSI EG 201 121 V1.1.3 (2000-02); ETSI ES 203 021-2 V2.1.2 (2006-01); ETSI ES 203 021-3
V2.1.2 (2006-01)
Conforms to the requirement of the European Union Directive 2002/95EC (RoHS Directive)
Page 17

WARRANTY
The following warranty statement is effective for all Phoenix Audio Technologies’ products as of October 1st,
2007
Phoenix Audio Technologies warrants that this product is free of defects in both materials and workmanship. Should
any part of this product be defective, the Manufacturer agrees, at its option, to repair or replace with a like new
replacement any defective part(s) free of charge (except transportation charges) for a period of two years for all
products. This warranty period begins on the date the end user is invoiced for the product, provided the end user
provides proof of purchase that the product is still within the warranty period and returns the product within the
warranty period to Phoenix Audio Technologies or an authorized Phoenix Audio Technologies dealer according to the
Product Return and Repair Policy listed below. All inbound shipping costs are the responsibility of the end user,
Phoenix Audio Technologies will be responsible for all outbound shipping costs.
Product Return and Repair Policy
1. Return to seller if purchased through an authorized dealer
a.Proof of purchase date from reseller within warranty period must be provided by the end user
b.Seller may, at its discretion, provide an immediate exchange or repair or may return the unit to the
Manufacturer for repair
2. Return to Manufacturer
a. An RMA (return merchandise authorization) number must be obtained by the end user from Phoenix Audio
Technologies
b. The end user must return the product to Phoenix Audio Technologies with proof of purchase (showing
purchase date) for a warranty claim, and display the RMA number on the outside of the shipping package
THIS WARRANTY IS VOID IF:
The product has been damaged by negligence, accident, act of God, or mishandling, or has not been operated in
accordance with the procedures described in the operating and technical instructions; or; The product has been
altered or repaired by other than the Manufacturer or an authorized service representative of the Manufacturer; or;
Adaptations or accessories other than those manufactured or provided by the Manufacturer have been made or
attached to the product which, in the determination of the Manufacturer, shall have affected the performance, safety
or reliability of the product; or; The product’s original serial number has been modified or removed.
NO OTHER WARRANTY, EXPRESS OR IMPLIED, INCLUDING WARRANTIES OF MERCHANTABILITY OR
FITNESS FOR ANY PARTICULAR USE, APPLIES TO THE PRODUCT. MANUFACTURER’S MAXIMUM LIABILITY
HEREUNDER SHALL BE THE AMOUNT PAID BY THE END USER FOR THE PRODUCT.
Manufacturer shall not be liable for punitive, consequential, or incidental damages, expenses, or loss of revenue or
property, inconvenience, or interruption in operation experienced by the end user due to a malfunction in the
purchased product. No warranty service performed on any product shall extend the applicable warranty period. This
warranty extends only to the original end user and is not assignable or transferable. This warranty is governed by the
laws of the State of California.
For more information or technical support please
refer to our website www.phnxaudio.com,
email us at [email protected],
or call (818) 937-4779
Phoenix Audio Technologies, 16 Goodyear #120, Irvine, CA 92618
Email: [email protected], Telephone: (818) 937-4774, Fax: (818) 859-1054
Page 18
/