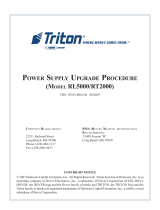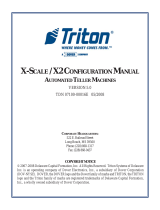Page is loading ...

TDM FIRMWARE UPDATE APPLICATION
FIELD PROCEDURES
COPYRIGHT NOTICE
© 2007-2008 Delaware Capital Formation, Inc. All Rights Reserved. Triton Systems of Delaware, Inc.
is an operating company of Dover Electronics, Inc., a subsidiary of Dover Corporation (NYSE-DOV).
DOVER, the DOVER logo and the Dover family of marks and TRITON, the TRITON logo and the
Triton family of marks are registered trademarks of Delaware Capital Formation, Inc., a wholly owned
subsidiary of Dover Corporation.
TDN 07103-00168B 05/2008
CORPORATE HEADQUARTERS
522 E. Railroad St.
Long Beach, MS 39560
Phone: (228) 868-1317
Fax: (228) 868-0437

TDM FIRMWARE UPDATE PROCEDURES
2
INTRODUCTION
This guide covers the steps for updating firmware on units equipped with TDM dispensing mechanisms. These procedures require
a PC or laptop to perform this update.
* BEFORE YOU START *
This update requires that power will be applied or removed to the TDM when directed in the procedures. If performing this
procedure on a currently fielded ATM terminal, you must FIRST POWER DOWN the terminal.
F
OR MODEL 81/9100 AND 97XX TERMINALS: Simply turn the power supply ON/OFF switch to the <OFF> (0) position. When
directed in the procedures to apply power to the dispenser, turn the switch to <ON>. When directed to remove power to the
dispenser, turn the switch to <OFF>.
F
OR MODELS RL5000/RT2000/RL2000 TERMINALS: Enter MANAGEMENT FUNCTIONS > SYSTEM PARAMETERS > SHUT DOWN THE
TERMINAL. When prompted “It is now safe to turn off your computer”on the screen, open the control panel/sleeve cabinet
door and turn the power switch on the power supply to the <OFF> (0) position. When directed in the procedures to apply
power to the dispenser, turn the power supply switch to <ON>. When directed to remove power to the dispenser, you must
again enter Management Functions and perform the shut down procedures!
*** WARNING ***
Ensure that the PC or laptop has been loaded with the TDM firmware loader setup program first
and the load cable is connected to the PC. DO NOT connect the other end of the load cable to
the TDM until prompted! Booting your PC or laptop with the TDM connected will cause the
Windows operating system of your PC/laptop to interpret the TDM as a new PLUG AND PLAY
piece of hardware, which it is NOT. Booting with the TDM connected will cause fatal corruption of
the TDM memory and render the TDM inoperable!
noitacilppAetadpUerawmriFMDT
potpaLroCP:deriuqeRmetI
emaNeliF/rebmuNtraP noitpircseD
*
exe.puteSredaoLerawmriFMDT
stinullarofytilitudaoL
TPECXE 0079ledoM
*
Texe.puteS)0079(redaoLerawmriFMD
0079ledoMrofytilitudaoL YLNO
41070-02190daolnwoDMDT,elbaC
*
B86100-30170
etadpUerawmriFMDTserudecorP
*
:DCelbacilppanodetacolserudecorp/erawtfoS
)33001-00250N/P(DCedargpUerawtfoSTR/TF/LR
)99300-00250N/P(DCe
dargpUerawtfoSXXX9
For customers loading the latest firmware in any model TDM, please note the following:
The Triton TDM download cable requires a PC/laptop to be equipped with a 9-pin serial COM
port. Most new computers do not have serial COM ports, just USB ports. For those new computers,
Triton offers an adapter kit (P/N 01260-00019) containing a USB-to-serial interface, Windows
driver software, and a 1-meter USB cable. Contact Triton Sales department at 1-800-367-7191 if
ordering this adapter cable kit.

TDM FIRMWARE UPDATE PROCEDURES
3
When you initially load the program, the main screen looks
like this. Click <NEXT> to continue.
Select a folder to save the program. Select <INSTALL>.
The program will be saved to the selected folder. Select
<FINISH> when completed.
STEP 1
STEP 2
STEP 3
LOAD THE TDM FIRMWARE LOADER PROGRAM
STEP 4
From your computer go to START > ALL PROGRAMS
> TDM FIRMWARE LOADER > TDM FIRMWARE
LOADER file. The following prompt appears:
“Before using this software, ensure that the
dispenser is powered OFF and the data cable
has been disconnected (from the dispenser)”.
Select <OK>.

TDM FIRMWARE UPDATE PROCEDURES
4
LOADS DC STEPPER MOTOR TYPE
VERSION 2.XX / 1.XX
LOADS DC MOTOR TYPE
VERSION 6.XX / 5.XX
The following screens below will be displayed. Select <NEXT/PREVIOUS> to find your dispenser type. When found, place you cursor
on the picture and <CLICK>. The selected dispenser type will be displayed asking to verify. Select <YES> if this is the dispenser type
you will be updating.
STEP 1
UPDATING TDM FIRMWARE
LOADS TDM-50
VERSION 10.XX
CONFIGURE: Click on the “CONFIGURE” option to view/change
the default settings. The COM Port settings allow
communication from your computers COM Port to the
dispenser. These may need to be reconfigured depending on
your computers settings.
VERSION: Click “VERSION” option to view firmware update
utility versions.
* Important *
If you select the wrong dispenser main board and the
firmware load fails, the TDM firmware loader application
will need to be closed and reopened to access the
computer’s communication port to attempt another load.

TDM FIRMWARE UPDATE PROCEDURES
5
STEP 2
When prompted, connect the load cable (supplied) to your
computer and to the load port on the dispenser. Select <OK>
when completed.
When prompted, turn on the units power supply (which
provides power to the dispenser). Select <OK> when
completed.
STEP 3
The dispenser firmware will now be updated. Note the change
in status messages at bottom of screen - “Opening Dispenser”
and “Busy”.
When prompted, disconnect the load cable from the dispenser.
Select <OK> when completed.
STEP 4
STEP 5
There will be a six (6) second pause. When prompted,
reconnect the load cable to the dispenser. Select <OK> when
completed.
Enter the fourteen (14) character Electronic Journal (EJ) serial
barcode.
EX: LTDM1234567890 (upper case characters)
Note: The code is located on the label affixed to the dispenser.
Select <OK> when completed.
STEP 7
STEP 6

TDM FIRMWARE UPDATE PROCEDURES
6
A prompt will display the update firmware version was
successfully loaded (either 2.XX/1.XX, 6.XX/5.XX, or 10.XX).
Select <OK> when completed.
STEP 8
Power down the unit. Next, remove the load cable from the
dispenser. Reconnect the dispenser data cable.
STEP 9
/