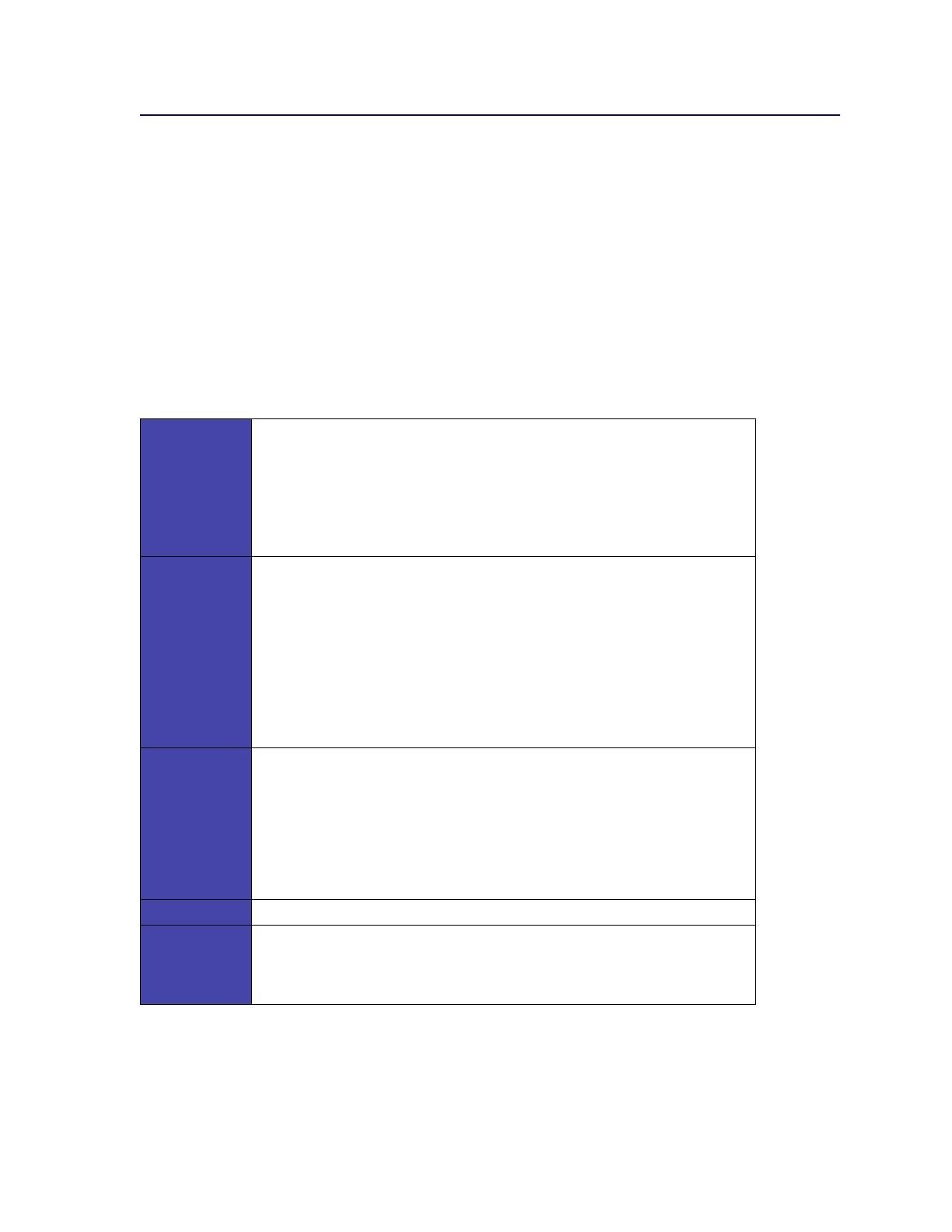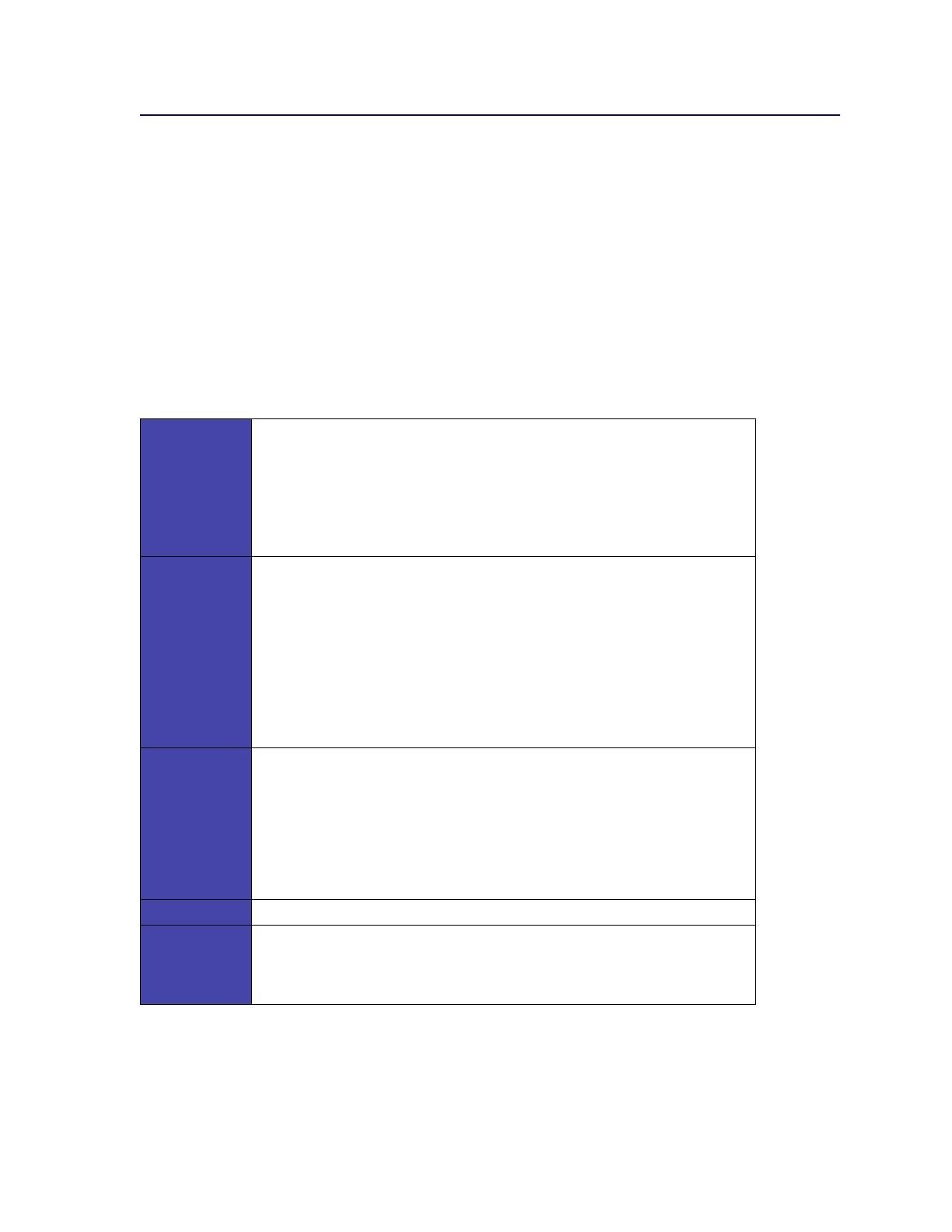
9
Using the operator panel buttons
Use the five operator panel buttons to open a menu, scroll through a list of values, change printer
settings, and respond to printer messages.
The numbers 1 through 6 appear beside the operator panel buttons; these numbers are used to enter
personal identification numbers (PIN) for Print and Hold jobs. For more information, see Using the
Print and Hold function.
The following information describes the functions of each button.
Note: Buttons act upon the information displayed on the second line of the operator
panel.
Go
Press the
Go button to:
• Return to the Ready state if the printer is in an offline situation (the Ready
message does not appear on the display).
• Exit printer menus and return to the Ready state.
• Clear operator panel error messages.
If you’ve changed printer settings from the operator panel menus, press Go
before sending a job to print. The printer must display Ready for jobs to print.
Menu
Each end of the button has a function. Press
Menu:
• When Ready is displayed, to take the printer offline (out of the Ready state)
and scroll through the menus.
• When Busy is displa
• yed, to take the printer to the Job Menu.
• When the printer is offline, press
Menu> to scroll through the menus.
– Press
<Menu to go to the previous item in the menus.
For menu items with numeric values, such as Copies, press and hold Menu to
scroll through the values. Release the button when the number you want is
displayed.
Select
Press Select to:
• Select the menu displayed on the second line of the display. Depending on
the type of menu, this action:
– Opens the menu and shows the first item in the menu.
– Opens the menu item and shows the default setting.
• Save the displayed menu item as the default setting. The printer shows the
Saved message and returns to the menu item.
• Clear certain messages from the operator panel.
Return Press Return to return to the previous menu level or menu item.
Stop
Press
Stop at the Ready, Busy, or Waiting message to temporarily stop all
activity and take the printer offline. The operator panel status message changes
to Not Ready.
Press
Go to return the printer to the Ready, Busy, or Waiting state.