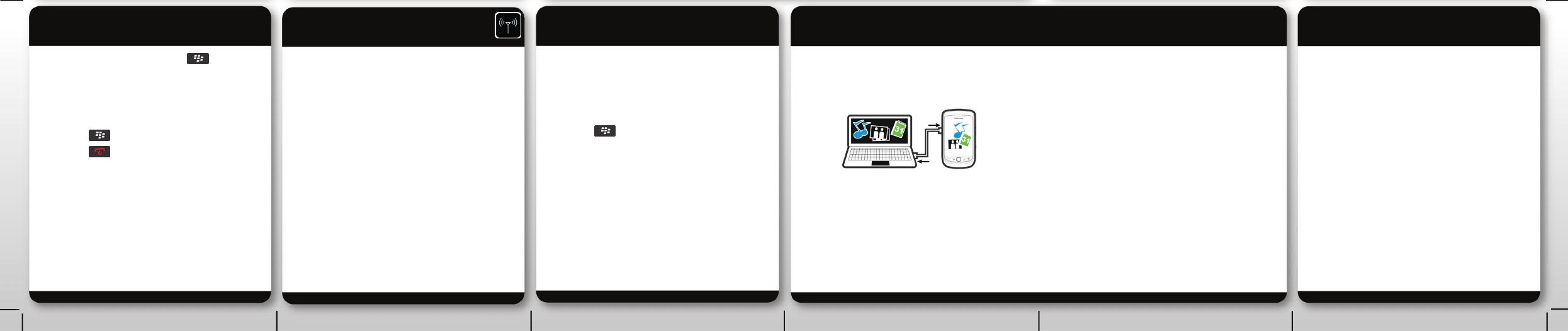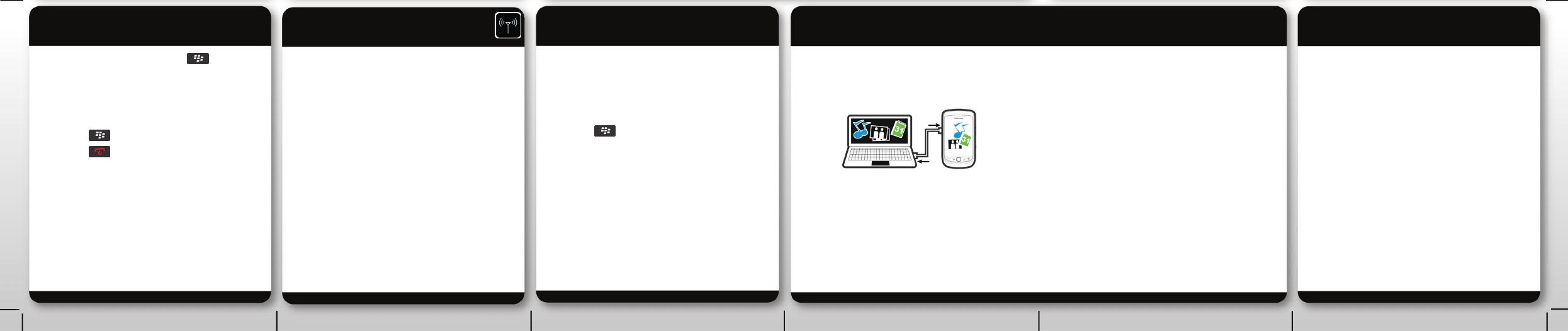
Change your wallpaper
1. From the Home screen, press the
key.
2. Tap Options > Change Wallpaper.
•To take a picture, tap Camera. Tap the camera icon.
•To use an existing picture, tap a category. Tap a
picture.
3. Press the
key > Set As Wallpaper.
4. Press the key to return to the Home screen.
Connect using Wi-Fi
1. On the Home screen, tap the connections area at the
top of the screen, or tap the Manage Connections icon.
2. Tap Set Up Wi-Fi Network.
3. If prompted, tap Turn on Wi-Fi.
4. If you want to connect to a public hotspot or Wi-Fi®
network that does not require a password, select the
Show Open networks only check box.
5. Tap the Wi-Fi network that you want to connect to.
Download apps and themes
You can download applications, themes, and ring tones
from your wireless service provider's web site (if available)
or from the BlackBerry App World™ storefront.
1. To download a theme, on the Home screen, tap the
Options icon.
2. Tap Display > Screen Display.
3. Press the
key > Download Themes.
Your wireless service provider must support this feature.
Additional data charges might apply. For information, contact your wireless
service provider.
BlackBerry Desktop Software
6.0
You can use the BlackBerry® Desktop Software to back up
and restore BlackBerry device data and sync calendar
appointments, music, pictures, and more between your
device and computer.
To download the BlackBerry Desktop Software, go to
www.blackberry.com/desktopsoftware.
Sync your media files
1. Connect your BlackBerry® device to your computer.
2. On your computer, open the BlackBerry® Desktop
Software.
•If you're using a Windows® computer, click Music,
Pictures, or Videos.
•If you're using a Mac computer, in the Media section
in the left pane, click Music. Mac users can sync only
music.
For more information, see the Help in the BlackBerry
Desktop Software.
Need more help?
• www.blackberry.com/gettingstarted: Find getting
started information.
• Explore poster: Find touch screen tips.
• Your wireless service provider web site: Find
information about your wireless network or wireless
service plan.
• www.blackberry.com/go/declarationofconformity:
View the Declaration of Conformity made under
Directive 1999/5/EC (HG nr.88/2003).
CAUTION: Use only those accessories approved by Research In Motion.
Using any accessories not approved by RIM for use with this particular
device model might invalidate any approval or warranty applicable to the
device, might result in the non-operation of the device, and might be
dangerous.