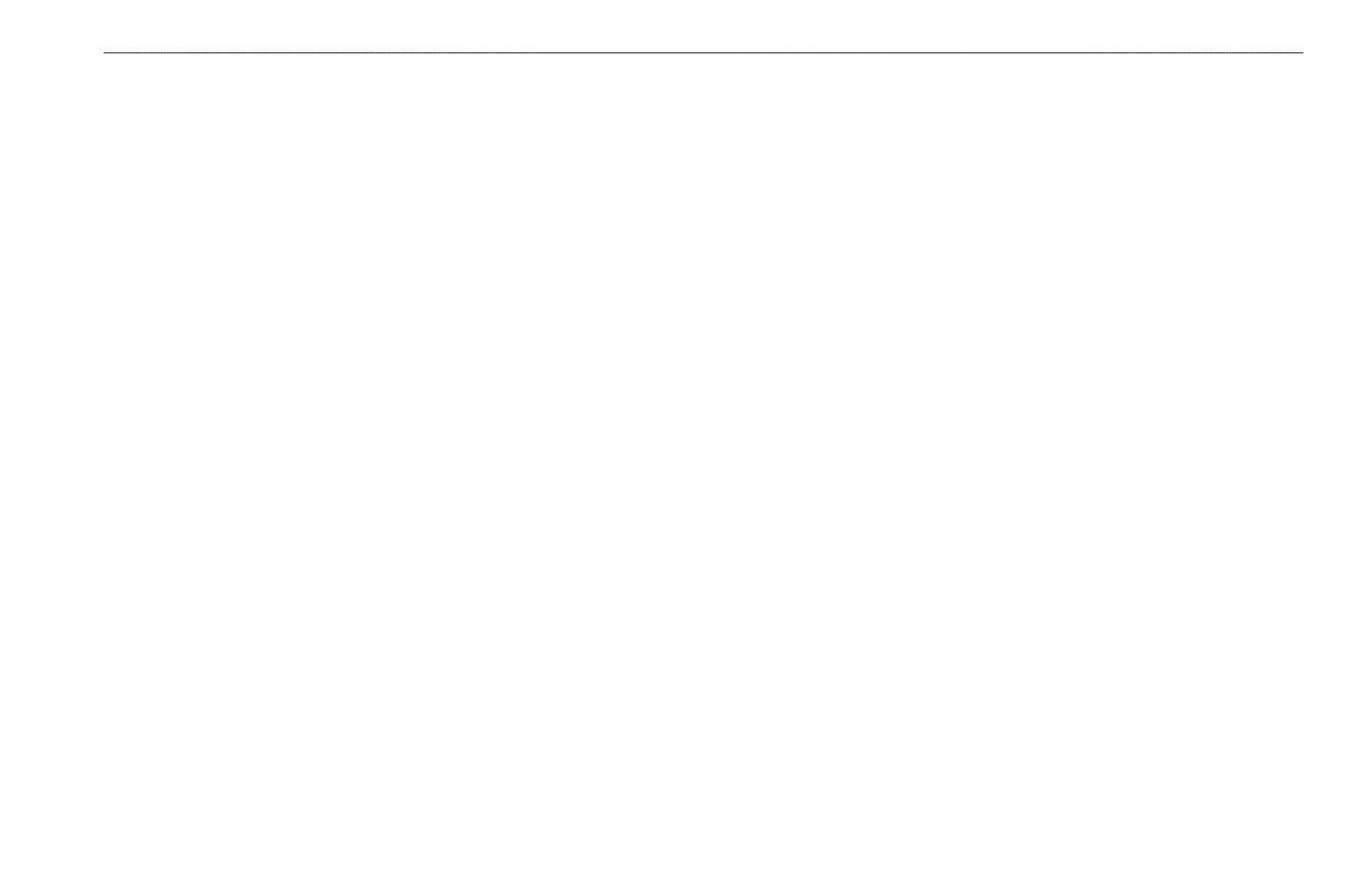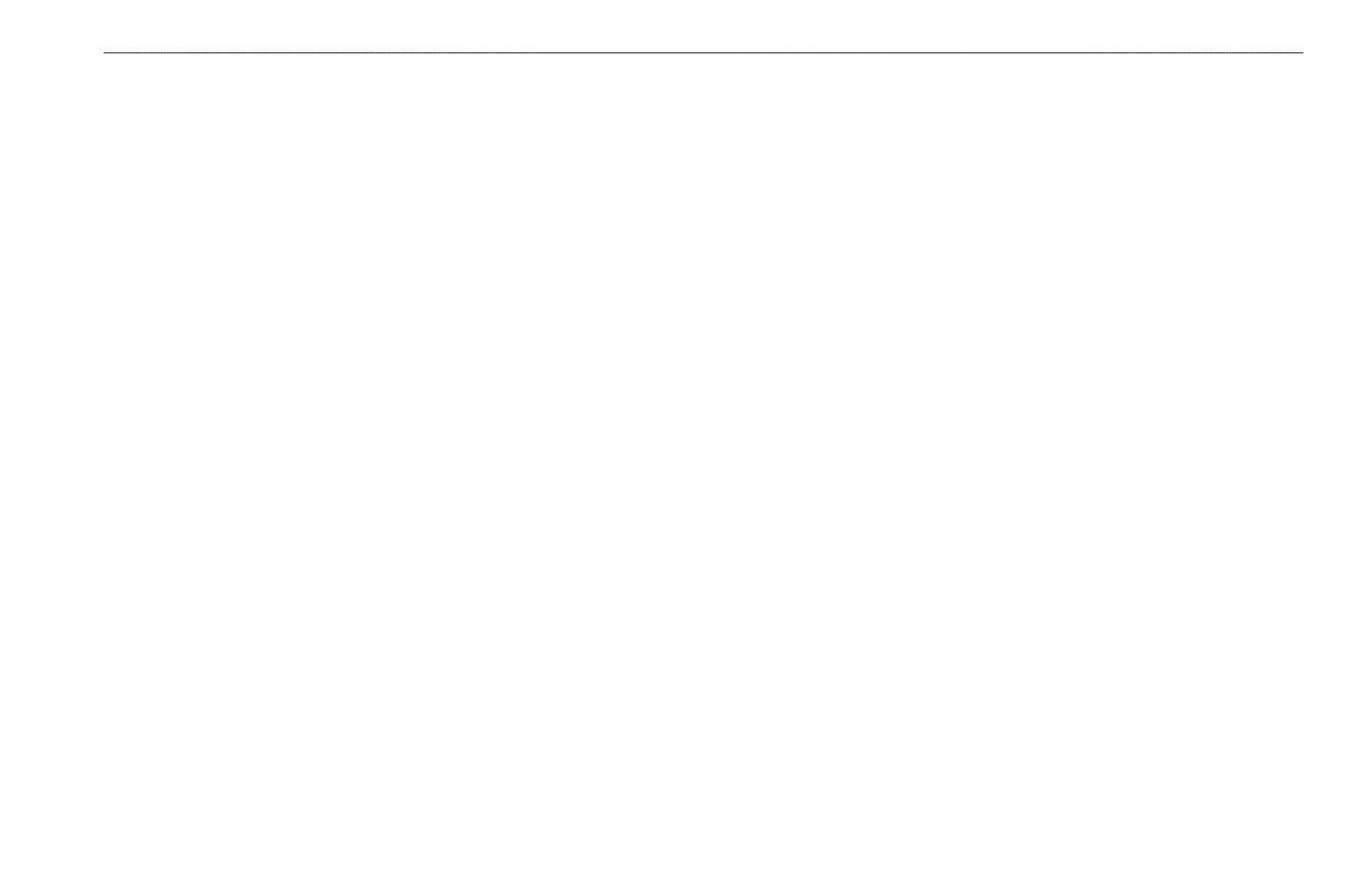
GPSMAP 3006C/3010C Owner’s Manual iii
IntroductIon > table of contents
Map Split Page .............................................................................................. 41
Compass Page .............................................................................................. 41
3D Highway Page ......................................................................................... 42
Changing the Highway Perspective Range ............................................................43
3D Highway Page Options .....................................................................................43
Showing or Hiding Maps ........................................................................................43
Video Page .................................................................................................... 44
Video Page Options ................................................................................................44
Main Menu .............................................................................................. 45
GPS Tab ......................................................................................................... 45
Tide Tab ......................................................................................................... 46
Tide Sub Tab ...........................................................................................................46
Current Sub Tab ......................................................................................................48
Celestial Tab.................................................................................................. 49
Trip Tab .......................................................................................................... 50
Weather Tab .................................................................................................. 51
Points Tab ..................................................................................................... 51
Routes Tab .................................................................................................... 52
Tracks Tab ..................................................................................................... 53
DSC (Digital Selective Calling) Tab ............................................................. 54
Understanding DSC Distress Calls .........................................................................55
Understanding Position Reports .............................................................................55
Review DSC Waypoint ...........................................................................................55
Setting Up DSC ......................................................................................................56
Using the NAV Key ................................................................................................56
Card Tab ........................................................................................................ 57
Messages Tab ............................................................................................... 58
Viewing Detailed Message Information .................................................................58
Alarms Tab .................................................................................................... 58
System Alarms ........................................................................................................59
Nav (Navigation) Alarms ........................................................................................59
Sonar Alarms ..........................................................................................................60
Weather Alarms ......................................................................................................60
System Tab.................................................................................................... 61
Update Sub Tab .......................................................................................................66
Network Tab .................................................................................................. 66
Pages Tab ...................................................................................................... 67
Map Tab ......................................................................................................... 68
AIS Sub Tab ............................................................................................................71
Radar Tab ...................................................................................................... 72
Temp (Temperature) Tab .............................................................................. 73
Sonar Tab ...................................................................................................... 73
Highway Tab.................................................................................................. 74
XM Tab ........................................................................................................... 74
Using Favorites .......................................................................................................75
Using Sonar ........................................................................................... 76
Understanding Sonar ................................................................................... 76
Using Dual Frequency ............................................................................................76
Using Dual Beam ....................................................................................................76
Understanding the Sonar Display ...........................................................................77
Sonar Page .................................................................................................... 78
Conguring the Sonar Page ....................................................................................79
Using the Sonar Adjustment Menu .........................................................................80
Using the Pointer on the Sonar Page ......................................................................82
Marking an Underwater Waypoint .........................................................................82
Sonar Tab ...................................................................................................... 82
General Sub Tab......................................................................................................83
Graph Sub Tab ........................................................................................................84
Water Temp Sub Tab ...............................................................................................85