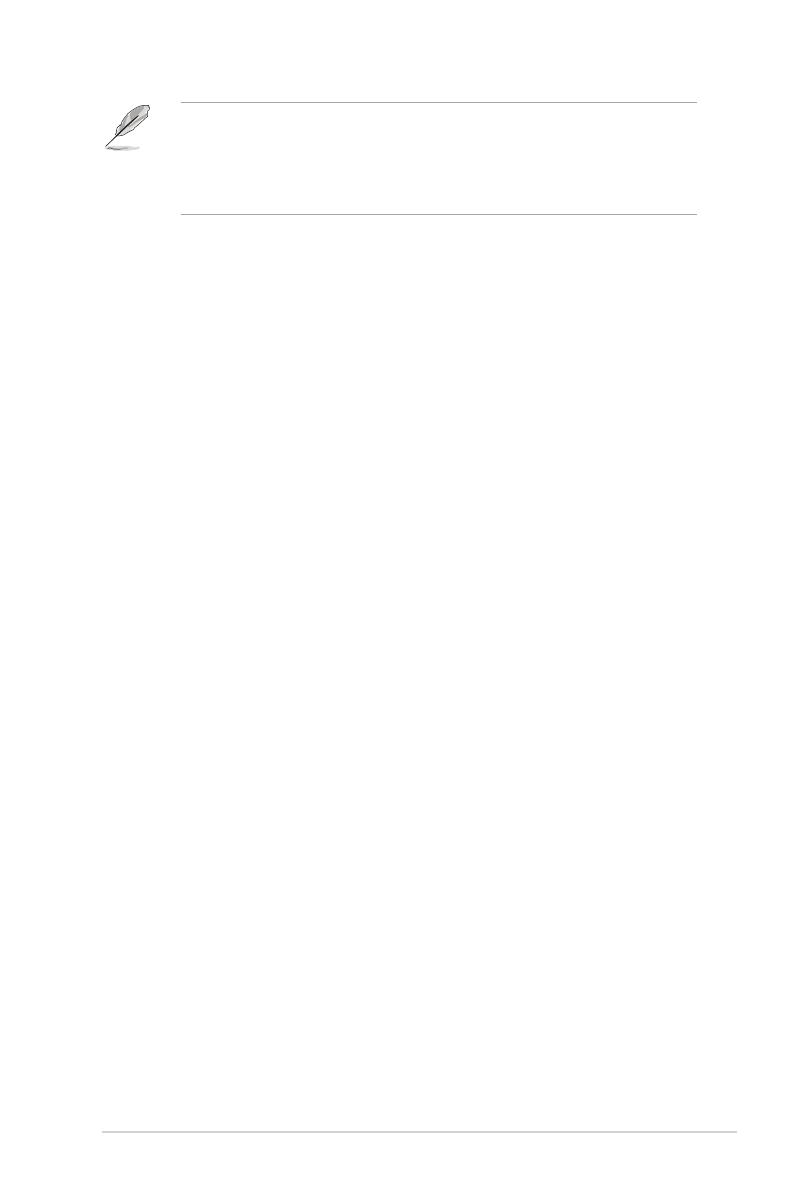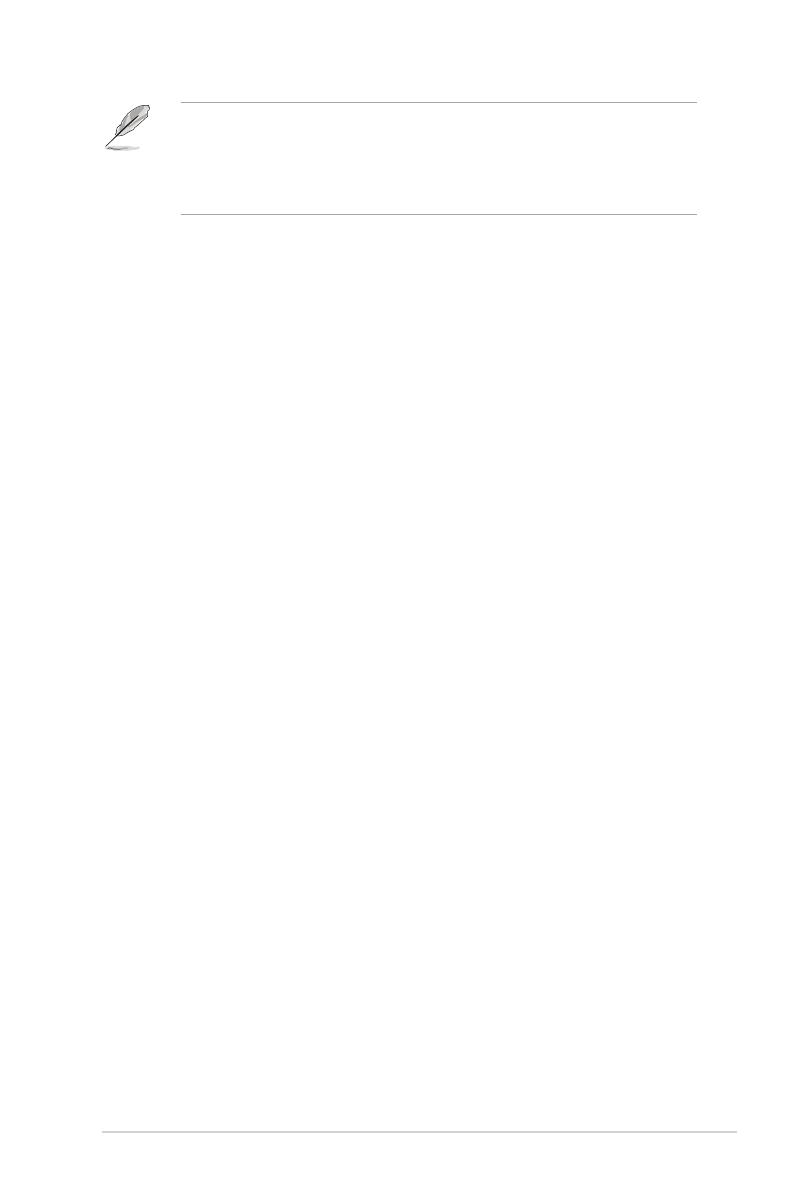
PRIME / TUF GAMING Intel® 500 Series BIOS Manual 13
• If you have forgotten your BIOS password, erase the CMOS Real Time Clock (RTC)
RAM to clear the BIOS password. See the user manual bundled with your motherboard
for information on how to erase the RTC RAM via the Clear CMOS jumper.
• The Administrator or User Password items on top of the screen show the default [Not
Installed]. After you set a password, these items show [Installed].
Administrator Password
If you have set an administrator password, we recommend that you enter the
administrator password for accessing the system. Otherwise, you might be able to see
or change only selected elds in the BIOS Setup program.
To set an administrator password:
1. Select the Administrator Password item and press <Enter>.
2. From the Create New Password box, key in a password, then press <Enter>.
3. Re-type to conrm the password then select Ok.
To change an administrator password:
1. Select the Administrator Password item and press <Enter>.
2. From the Enter Current Password box, key in the current password, then press
<Enter>.
3. From the Create New Password box, key in a new password, then press <Enter>.
4. Re-type to conrm the password then select Ok.
To clear the administrator password, follow the rst and second steps as in changing
an administrator password, but leave the other boxes blank then select
Ok
to continue.
After you clear the password, the Administrator Password item on top of the screen
shows [Not Installed].
User Password
If you have set a user password, you must enter the user password for accessing
the system. The User Password item on top of the screen shows the default [Not
Installed]. After you set a password, this item shows [Installed].
To set a user password:
1. Select the User Password item and press <Enter>.
2. From the Create New Password box, key in a password, then press <Enter>.
3. Re-type to conrm the password then select Ok.
To change a user password:
1. Select the User Password item and press <Enter>.
2. From the Enter Current Password box, key in the current password, then press
<Enter>.
3. From the Create New Password box, key in a new password, then press <Enter>.
4. Re-type to conrm the password then select Ok.
To clear the user password, follow the rst and second steps as in changing a user
password, but leave the other boxes blank then select
Ok
to continue. After you clear
the password, the User Password item on top of the screen shows [Not Installed].