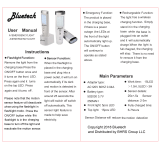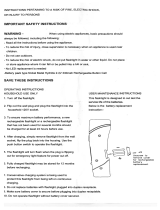Page is loading ...

LTO-QUEST & LTO-QUEST HD
USER GUIDE
14400 NW Greenbrier Pkwy | Beaverton, OR 97006 USA | 1-800-538-7653 | leupold.com

2
TABLE OF CONTENTS
INTRODUCTION ....................... 3
QUICK START GUIDE ..................4
TIPS AND TRICKS ..................4
CHARGING THE BATTERY ..........5
TURNING ON YOUR LTO-QUEST ....7
SETTING UP YOUR LTO-QUEST .....8
THERMAL IMAGING ...............10
FILTERS SCREEN ..................11
IMAGE CAPTURE SCREEN ..........12
MENU SCREEN ................... 13
GALLERY ........................ 14
DEVICE SETTINGS ................ 16
TEMPERATURE UNITS ............. 19
POWER SETTINGS ................20
DISPLAY SETTINGS ................21
FLASHLIGHT SETTINGS ...........22
ABOUT SCREEN ..................23
POWER OFF THERMAL ...........24
BATTERY LEVEL ..................25
FILTERS ..........................26
FLASHLIGHT OPERATION .............27
FLASHLIGHT SETTINGS ...........28
RESTORE FACTORY SETTINGS ........29
DOWNLOADING IMAGES .............30
CARE GUIDE .........................32
TROUBLESHOOTING .................34
APPENDIX ...........................36

3
INTRODUCTION
WARNING
It is your responsibility to use your Leupold LTO-Quest device in a safe manner. Leupold & Stevens, Inc. will not be responsible for any property damage, injuries, or deaths
resulting from any use of this device in any activities.
This product contains a rechargeable polymer lithium-ion battery. To prevent the possibility of personal injury or product damage caused by battery exposure to extreme heat,
store the device out of direct sunlight and away from other extreme heat sources. Dispose of battery and device in a proper manner.
Mac® is a trademark of Apple, Inc., registered in the USA and other countries.
microSD™ and the microSDXC™ logos are trademarks or registered trademarks of SD-3C, LLC in the United States, other countries, or both.
Windows® is a registered trademark of Microsoft Corporation in the USA and other countries. Other trademarks and trade names are those of their respective owners.

4
QUICK START GUIDE
Tips and Tricks
1. Fully recharge your device before use with the included (US only) power adapter for
optimal performance. For optimal battery performance, charge your LTO-Quest device after
prolonged periods of inactive use.
2. While recharging on the charging adapter, shut o thermal imaging to charge more quickly.
3. Menus can be navigated using the Prev / Up or Next / Down buttons. Within some Menu
selections, like for example setting a date or time, the Menu buttons will become - and + to
adjust a number value.
4. Accessing images via USB is recommended and faster than removal and replacement of the
microSD card. The microSD card has a tight fit for purposes of sealing the rubber door to
keep moisture out.
5. Be sure to fully close the bottom rubber door over the USB port to keep the product water-
and dust-resistant.
6. Individual images can be easily renamed for quick identification once they have been
transferred to your PC. All temperature readings stay axed to the image on storage.
7. Organize your images on your PC by separating them into groups and creating descriptive
folders to hold them.
8. Be gentle when inserting the USB cable connectors to prevent damage.
9. Always perform an on-screen eject or dismount on your computer before disconnecting
the USB cable to physically ejecting the SD memory card from your computer to prevent
corruption of the SD memory card.
Power On/O
Select
MENU
Quickly access
common settings
from the main menu
Next / Down / +
CAPTURE IMAGE
Press the right
button to capture
images. Hold to
capture multiple
images.
Previous / Up / -
ZOOM
While imaging,
press and hold the
left button to
continuously zoom
up to 4X. You can
also set the zoom
factor manually
in Settings.
RETICLE
Enable the reticle
for precise spot
temperature
readings.
Flashlight On/O
USB Port
Micro SD Card Slot

5
QUICK START GUIDE
Charging the Battery
LTO-Quest showing the rear door open and the
USB port (for charging) highlighted.
For best results, Leupold recommends charging your LTO-Quest using
the included micro USB cable by connecting it to your computer or a USB
enabled wall outlet. When the thermal camera is o, the Battery Charging
screen will appear.

6
QUICK START GUIDE
Charging the Battery
Supplied 5-pin cable between charger and LTO-Quest USB Port. Note: Not
all OTG cables are built with the same specifications through all suppliers.
The cable provided in the box is built to our specifications.
The Battery Charging screen

7
QUICK START GUIDE
Turning on your LTO-Quest
The Splash screen
A long press of the CENTER button will cause the device to activate and
start up the software. The splash screen will then display. Note that the version is also
displayed. The startup sequence is shown on page 9.

8
QUICK START GUIDE
Setting up your LTO-Quest First-Time Use
Setup complete screen
When all of the setup screens have been completed,
the Setup Complete screen is displayed.
To turn on your device, press the CENTER button and hold until the screen lights.
The button-function ribbon at the top of the screen defines the meaning of the three
buttons. For each of the setup screens, use the LEFT and RIGHT buttons to navigate,
and the CENTER button as the selector. For numerical fields, the LEFT button subtracts
from the displayed value, while the RIGHT button adds to it, as the button-function
ribbon indicates.

9
QUICK START GUIDE
Setting up your LTO-Quest
The startup sequence
Splash screen Select time
format
Setup complete screen
Enter date
and time
Select your
language
Select date
format
Press the CENTER button to power on the device
ENGLISH
ESPAÑOL
FRANÇAIS
DEUTSCH

10
QUICK START GUIDE
Thermal Imaging
Imaging screen options
FILTERS MENU CAPTURE
LEFT button RIGHT button
CENTER button
RETURN TO DEVICE

11
QUICK START GUIDE
Filters Screen
Button-function ribbon on the Filters screen
The Filters screen
By pressing the LEFT button for “previous” or the RIGHT button for “next”,
the image is cycled through the available filters (technically known as look-up
tables, or LUTs). The name of the filter currently applied is displayed at the
bottom of the image. When you have reached your desired filter, press the
CENTER button to select and remember the filter. The device then returns to
the thermal imaging screen.
On the FILTERS Screen, the button-function ribbon changes to:

12
QUICK START GUIDE
Image Capture Screen
The Image Capture screen
FPO
While the thermal imaging screen is displayed, pressing the RIGHT button will
capture and save an image to the microSD card. You can also enter the GALLERY
from this screen. The date and time of the captured image are displayed at the
bottom (center) of the screen, while the temperature (and units) for the area
within the reticle (or target) are displayed just below the reticle.
Every time the CAPTURE button is pressed, the image being captured is
displayed along with a blue progress bar (left to right) at the bottom of the
screen as it is being saved. Holding the CAPTURE button down will capture
images in rapid succession as fast as they can be saved to the microSD
card’s memory.

13
QUICK START GUIDE
Menu Screen
The Menu screen
See the following sections for descriptions of the categories of settings
found on the Menu screen.

14
QUICK START GUIDE
Gallery
The button-function ribbon on the Gallery screen
When you enter the Gallery, the most recently captured image is displayed. Pressing the
LEFT button repeatedly will cycle through all the images in reverse chronological order,
while pressing the RIGHT button returns you to the oldest chronological image. The date
and time of the captured images are displayed at the bottom (center) of the screen,
while the temperature (and units) for the area within the reticle (or target) is displayed.
Note that the current image number and the total number of images are also displayed
at the bottom right. If the Gallery is empty, the empty screen is displayed (see Page 15).
Pressing the CENTER button causes the OPTIONS Screen to be displayed. At this
point, you can choose to CANCEL any operations concerning this image and return to
the GALLERY, return BACK TO THERMAL imaging, or DELETE the currently displayed
image. The choice is made by using the LEFT button for the previous menu item, or the
RIGHT button for the next menu item, and then the CENTER button to make a selection.

15
QUICK START GUIDE
Gallery
The Gallery Options screen. The Empty Gallery screen

16
QUICK START GUIDE
Device Settings
The Device Settings screen The General Settings screen
The Device Settings screen allows you to access general camera settings,
date and time, language, power, as well as performing a factory restore.
The General Settings screen allows you to specify the units for displayed
temperature, either Celsius or Fahrenheit, and enable or disable the Overlays.

17
QUICK START GUIDE
Device Settings
Select Date Format screen Select Time Format screen
Choosing one of the two date formats causes LTO-Quest to immediately
set all date displays and captures to the desired format.
Choosing one of the two time formats causes LTO-Quest to immediately set all
time displays and captures to the desired format.

18
QUICK START GUIDE
Device Settings
Set Date and Time screen Language screen
Setting values for the date and time will cause LTO-Quest to update all
displays and captures of date and time.
Choosing a language causes LTO-Quest to immediately set all dialogs to the
desired language.
ENGLISH
ESPAÑOL
FRANÇAIS
DEUTSCH

19
QUICK START GUIDE
Temperature Units
The Units screen
The user can choose to display (and capture) temperatures in one of two
available units, Fahrenheit or Celsius.

20
QUICK START GUIDE
Power Settings
The Power screen Auto turn-o setting
The Power Settings screen allows you to choose settings for the auto-
power management and the LCD display screen brightness.
Enabling the Auto Turn-O setting will automatically turn o the thermal imager
after the time specified, as long as there’s no further interaction.
/