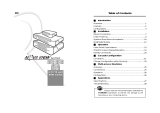Page is loading ...

User Guide
Ambu® aView™
For use by trained clinicians/physicians only.
For in-hospital use.
For use with Ambu® visualization devices.

Ambu is a registered trademark and aScope and aView are trademarks of Ambu A/S.
Pat. Pending
2

EN
Content Page
Important Information ........................................................................................................................4
The aView User Interface ......................................................................................................................4
Operating aView ..............................................................................................................................5
1. Basic functions ...........................................................................................................................5
2. File management .........................................................................................................................6
3. User accounts ...........................................................................................................................10
4. Advanced settings .......................................................................................................................11
Troubleshooting .............................................................................................................................15
3

Important information
This is a user guide for Ambu® aView™. It is ONLY applicable to aView with item number 405002000 and software version 2.02 or higher.
The user guide may be updated without further notice. The current version of the user guide is available online at ambu.com.
Please be aware that this guide does not explain or discuss clinical procedures. The user guide describes only information and functions related
to the operation of the aView monitor.
Before operating aView, please read the Instruction for Use delivered with your aView.
The aView User Interface
Startup Image Mode User Interface
Starts immediately after the power button is pressed and continues
until the User Interface is loaded (after approximately 1 min).
A live image is available and the User Interface displays
advanced user functions.
A live image from the plugged in Ambu visualization device is available
while aView is loading. If no device is connected the screen will be blue.
aView starts up in the Blue tab for Live Image
Viewing and recording live image.
The screen layout may vary depending on the software version. The screen layout may vary depending on the software version.
Interface nomenclature
Power button. Video recording.
Brightness adjustment. Viewing and recording live image.
Contrast adjustment. Managing saved files.
Snap shot. System settings and User Accounts.
Live image vs. recorded image
Round BLUE buttons are shown in the blue Live Image tab and indicates a live image.
Square YELLOW or GREEN buttons are shown in the yellow File Management tab and the green Settings tab
and indicates a recorded image.
Battery Status
During start up, aView powers up and configures the visualization device. If the aView battery icon on the screen changes from fully charged to
low battery (red battery) within 30 minutes, aView must be replaced.
The battery icon remains white until one block is left, after which it turns red.
When remaining battery capacity is 10% the red battery icon starts flashing.
Max. battery status
of the aView.
Min. battery status
of the aView.
Fully charged battery
still connected to charger.
Charging is shown with blocks flashing. Current capacity is shown with non-flashing blocks.
Battery is charging.
Battery current capacity.
Battery damaged.
4

EN
If battery is low (red battery status) when aView is shut down
a low battery warning is displayed as a reminder to recharge aView.
If aView has a low battery (red battery) when it is turned off the power button
will be flashing in orange colour 5 times every 10 seconds as an indication that
it must be recharged.
Operating aView
This section describes how to operate the dierent features of aView.
Basic Functions
aView only has one physical button located on the top for power ON and OFF.
All other functions are operated using the User Interface controlled from the front touch screen panel.
How to turn ON aView
(Assumption: aView is powered down)
Press power button on top of the aView for at least one second.
- The power button will light up orange for 2 seconds
- The power button will stay lit and orange if aView is charging or change to green
and stay lit green if not charging.
- aView is now in STARTUP IMAGE MODE.
- A live image will appear within 1-2 seconds if a Ambu Visualization Device is connected
or a blue screen will appear. - After about one minute, aView will be ready.
- A white hourglass indicating that aView is loading the User Interface will appear
on the screen.
NOTE: During startup the screen may flicker for about a second.
How to turn OFF aView
(Assumption: aView is powered ON)
Press the power button on top of the aView for at least two seconds.
The light of power button goes off if not charging or stays lit orange if charging.
- A blue hourglass indicating that aView is powering down will appear on the screen and
aView will power down.
NOTE: Clicking twice on the power button will also initiate shutdown of aView.
How to adjust brightness
and contrast Press the up arrow to increase brightness and the down arrow to decrease brightness.
- The arrow will light up red when pressed and the level attained will be shown for a few
seconds instead of the brightness icon.
Press the up arrow to increase contrast and the down arrow to decrease contrast.
- The arrow will light up red when pressed and the level attained will be shown for a few
seconds instead of the contrast icon.
NOTE: Contrast can only be changed on a live image.
5

How to take a SNAPSHOT Keep the Ambu Visualization device as still as possible when taking a snapshot to prevent
blurring of the picture.
- Press to take snapshot.
- The button turns red while the file is saved and then returns to blue.
NOTE: The snapshot is saved automatically in the folder for the device. See section
‘Placement of files’ for file placement.
How to record a VIDEO Press to start recording video.
- The button turns red while recording.
- The recorded time is shown.
Press to stop recording video.
- The button turns back to blue.
NOTE: The video is saved automatically in the folder for the device. See section
‘Placement of files’ for file placement.
Image Extend
(Assumption: Live image is present.)
To extend the live image double click on the live image displayed.
To remove Image Extend double click on the image again.
NOTE: For aScope 3 and aScope 4 Broncho live image is converted to a rectangular
image shape using Image Extend why a minor part of the image is removed in the top
and bottom to fit the screen. The horizontal field of view is unchanged.
Vivasight live image is decreased by double click removing part of the live image
in both sides.
Remaining battery time
3:30h
The aView displays the expected time to auto shutdown of aView when running on battery.
The time is displayed white when aView is running on battery and grey when aView is charging.
The time displayed will turn red when battery is at low power.
6

EN
File Management
Placement of files
– File structure in aView
A folder is created when the first recording is initiated with the plugged in device.
The folder will be placed under the ALL USERS folder if the user is not logged in or under the
user account folder (example U1) if logged in. (See below file structure).
The folder will be named with a continuous number. The recorded files will be located in the
device folder and will be named with a continuous number.
ALL USERS
U1
DEMO
^0002
^0003
^0001 ^002
^003
^001
^0002
^0003
^0001 ^002
^003
^001
Folder structure Device folders Device files
FAVORITES
The DEMO folder is located under ALL USERS folder.
Yellow tab for File Management :
Press the yellow File Management tab to view, delete, rename or transfer recorded files:
NOTE: Press the blue Live Image tab or to view a live image from a
connected Ambu Visualization Device with just one click.
How to locate recorded files
and folders Press the yellow File Management tab to access the file structure.
(For file placement see section ‘Placement of files’).
Press a folder once to select.
- The folder icon will appear open when selected.
Press to view the contents of the folder.
- Files are shown in chronological order.
- Press to go up in the file structure.
- Press to see more content in current folder.
- Repeat until the desired file or folder is located.
NOTE: The location in the folder structure is shown in the top bar.
7

How to view snapshot
(Assumption: Snapshot has already been located.)
Press the snapshot to select.
Press to view the snapshot.
- Press or to toggle between snapshots in the folder.
NOTE: Double click to Select and View.
How to view a video
(Assumption: Video has already been located.)
Press the video file to select.
Press to view the file.
- Press or to jump 10 seconds backward or forward in the video.
- Press to pause video.
NOTE: Double click to Select and View.
How to delete a recorded
file or folder
(Assumption: The file or folder have been located)
Press the file or folder to select.
- The folder icon will appear open when selected.
- File is highlighted when selected.
Press to delete the file or folder.
- Confirm delete by pressing .
- Cancel delete by pressing .
NOTE: More files or folders can be selected simultaneously.
How to rename a file or folder
(Assumption: The folder, snapshot or
video file has been located)
Press the file or folder to select
- The folder icon will appear open when selected.
- File is highlighted when selected.
Press to rename the folder or file.
- Foldername/filename and keyboard appears
- Enter new filename
- Confirm name by pressing
- Cancel rename by pressing
NOTE: Renaming is also possible when a selected file is being viewed.
How to transfer a file or
folder to a USB stick
(Assumption: The folder or file has been located
and a USB stick has been plugged in)
Plug in a standard USB stick in the USB port.
Select the file or folder to be exported by pressing the file or folder. The folder icon will appear
open when selected and a file is highlighted when selected. A file can also be
exported directly while viewing it.
Press to copy the file or folder to the USB stick.
- The button will turn red while USB port is active.
- The USB icon will turn white while copying.
- The button will turn grey with a green check mark for one second when the copy
process has ended successfully and then go back to yellow.
- The button will turn grey with a red cross for 4 seconds and the go back to yellow if the
copying process is unsuccessful. The USB icon will turn red.
NOTE: Files are not deleted from aView in the copy process. More files or folders can
be selected simultaneously.
8

EN
How to access
the DEMO folder
Press yellow TAB File Management to access the file structure.
Press the to highlight the ALL USER folder.
- Press to view the folder.
Press the to highlight the DEMO folder.
- Press to view the folder.
NOTE: The DEMO folder can be accessed by using the white folder located in the
ALL_USERS folder or from the bottom bar .
How to transfer files to
DEMO folder by USB
(Assumption: The DEMO folder is located.)
Prepare a USB key with the folders and/or files to be transferred.
- In the root of the USB key make a folder called USERDEMO.
- Inside the USERDEMO folder place folder(s) containing the files to be transferred.
The files have to be contained inside a folder.
Go to the location in aView DEMO structure where the folder(s) shall be transferred.
Press to transfer the folder(s) from the USB key to the location inside the DEMO folder on aVIew.
NOTE: aView (405002000) does not accept files from the previous aView model (405001000)
and other devices. The folder(s) placed in USERDEMO must not contain subfolders.
How to transfer files from
device folder to DEMO folder
‘FAVORITES‘
(Assumption: Files to be transferred are located.)
Select the files to be transferred.
The white folder in the bottom bar will change from to indicating that files are
ready for transfer. Press the in the bottom bar.
- The demo folder is entered.
Press to transfer the files to the demo folder called ‘FAVORITES’ .
NOTE: Files from a device folder can only be transferred to the DEMO folder called ‘FAVORITES’.
Multi-select functionality
To select more files click the files one by one to highlight them. To deselect a file click the file again.
To select more folders click the folders one by one to highlight them. To deselect a folder click
the folder again.
To select all files inside a folder:
- Press and hold one non-highlighted file for more than 2 seconds. All files will be selected.
To deselect all files inside a folder:
- Press and hold one highlighted file for more than 2 seconds. All files will be deselected
NOTE: Renaming will not be possible when more than one file or folder is selected.
Memory management
in aView
Recorded files are stored on an 8GB SD card, which is placed inside the battery compartment.
The memory usage is illustrated by 8 triangles in a memory card icon placed in the top bar in
File Management tab. Yellow triangles illustrate the amount of memory used and grey
triangles illustrate unused memory .
When the SD card is full, it is illustrated by red triangles in memory card icon in file
management and the ability to record files are disabled. The recoding buttons in blue Live Image.
Tab will turn grey with a red memory full icon display on the snapshot button and video
recording button .
The recording buttons will return to blue when files are deleted and free memory is
available for recording.
NOTE: See ‘How to DELETE a recorded file or folder’ or ‘How to DELETE all user date’
to free up memory on the SD card.
9

User Accounts
Green tab for Settings :
Press the green Settings tab to setup system settings and upgrade software.
NOTE: Press the blue Live Image tab to view a live image from a connected
Ambu Visualization Device with just one click.
How to CREATE a User Account Press to create a user account.
- The keyboard appears.
Type the desired User Account name (up to 4 characters) and press
- If the selected User Account name is already in use the typed account name is
automatically deleted and a new one must be selected.
- User Account button turns grey displaying the selected user account name and the PIN
selection button turns red.
Type a 4 digit PIN and press .
- User Account is created and the user is automatically logged in.
NOTE: Create User Account is also accessible from Edit User Account.
When logged into a User Account device folders and device files are saved inside the
User Account folder structure.
How to LOGIN into
a User Account Press to login to a user account.
- User Accounts are displayed.
- Press to display more accounts.
- Press to return to settings main menu.
Press the User Account to select.
- Press PIN to login or press to cancel login.
If incorrect PIN press to type PIN again.
NOTE: During LOGIN the User Name is displayed in the Yellow tab and on the
LOGIN button in the Green tab .
10

EN
How to LOGOUT of
a User Account Press to LOGOUT of the User Account.
- User Name disappears from the yellow tab .
User Name disappears from the LOGIN button in the green tab .
How to DELETE a User Account
(Assumption: The User or ADMIN is logged in)
Press to edit a user account.
- User Accounts are displayed.
- Press to display more accounts.
- Press to return to settings main menu.
Press the desired User Account to select it.
- Press to delete the selected user account.
- Press to confirm deletion of the user account.
- Press to cancel deletion.
NOTE: Press to create a user account or to login.
How to change User Account
PIN or ADMIN PIN
Login to the ADMIN account.
- After login to ADMIN account all User Accounts are displayed.
- Press and hold the in the top bar for more than 5 seconds.
- The top bar changes to
- Select the specific account to change the PIN (either user account or ADMIN account)
- Type the new 4-digit PIN twice. Press the after each time for confirmation.
- If the PIN is not the same both times the last confirmation button stays grey .
If the PIN are the same both times the button turn red.
- After second confirmation the PIN is changed to the new 4-digit PIN.
- Press to cancel the change of PIN.
11

Advanced Settings
Green tab for Settings :
Press the green Settings tab to setup system settings and upgrade software.
NOTE: Press the blue Live Image tab to view a live image from a connected Ambu
Visualization Device with just one click.
How to enable Video Out
(Assumption: Video out cable is connected)
Press to access video out.
Press to enable video out. The red X on the button is removed .
- Toggle between NTSC and PAL depending of therequirements of the external screen.
The chosen format will be shown by a green button and the other button
will turn grey .
Return to blue Live Image tab and the live image will be shown on the external screen
simultaneously.
Press to disable video out.
NOTE: Battery time is reduced when video out function is enabled.
The video out indicator will turn green when video out is enabled
and grey when disabled.
There will only be a live image on the external screen, when a live image is displayed on aView.
How to setup Display settings Press to enter Display settings.
Press the up or down arrow to adjust the colour for the Red, Green and blue.
-
The arrow will light up red when pressed and the achieved level will be shown for a few seconds.
- The value for each colour is preset to a default, why more of one specific colour may be
obtained by decreasing the two others.
Press the up arrow to increase brightness and the down arrow to decrease brightness.
- The arrow will light up red when pressed and the achieved level will be shown for a few
seconds instead of the brightness icon.
Press the up arrow to increase contrast and the down arrow to decrease contrast.
- The arrow will light up red when pressed and the achieved level will be shown for a few
seconds instead of the contrast icon.
Press to return all values to defaults. Press to return to main menu.
How to change colour
temperature settings Press to toggle between the three standard colour scales in aView:
Default colour scale. Cold colour scale. Warm colour scale.
The RGB colours can also be changed manually (see “How to change Display settings”).
This will change the colour scale icon to .
For some Ambu visualization devices the colour scale feature is not available
and the icon will be .
12

EN
Change live image size The size of the live image can be changed between two sizes:
480x480 – Default setting.
560x480 – Expanded view.
NOTE: For aScope 3 and aScope 4 Broncho live image is converted to a rectangular
image shape using the expanded view (560x480) why a minor part of the image is removed
in the top and bottom to fit the screen. The horizontal field of view is unchanged.
This feature is not available for Vivasight.
How to view Device Usage Time
Press to view the total time the Ambu Visualization Device connected has been turned on.
- Usage time is displayed for 2 seconds and then disappears automatically.
NOTE: The device icon will be in the colour of the device interface where the
Ambu Visualization Device is connected.
How to set the time and date
Press to access system time and date.
Press to toggle between 12 and 24 hour clock.
Press to increase value and to decrease value.
- Year, month, day, hour and minute can be set.
- Changes are saved automatically.
Press to enable or disable clock in SIMPLE MODE.
Press to return to main settings menu.
Enable/ disable ‘User Accounts’,
‘USB Transfer and Renaming’
and ‘USB ZIP’
Assumption: ADMIN is logged in.
Press to enter software settings.
Press the ‘USER ACCOUNT’ button to toggle between enabled and disabled .
- Enabling/disabling User accounts in main settings menu.
Press the ‘USB Transfer and Renaming’ button to toggle between enabled
and disabled .
- Enabling/disabling USB transfer and renaming in file management.
Press the ‘USB ZIP’ button to toggle between enabled and disabled .
- Enabling/disabling files/folders to be compressed to ZIP format during transfer to
a USB stick. The ZIP file will be password protected with password ‘12345678’.
NOTE: ZIP files can be unzipped on a computer using an UNZIP program.
How to login/logout of the
ADMIN account
ADMIN
Press to show the accounts.
- ADMIN account is displayed
ADMIN
.
Press ADMIN to select the ADMIN account.
Type PIN 0000.
- ADMIN is now logged in.
- ADMIN is displayed in the file management tab and on the LOGIN button.
Press in settings main menu to logout of the ADMIN account.
- ADMIN Account is now logged out
- ADMIN is no longer displayed in the file management tab and on the LOGIN button.
13

How to change User Account
PIN or ADMIN PIN
Login to the ADMIN account.
- After login to ADMIN account all User Accounts are displayed.
- Press and hold the in the top bar for more than 5 seconds.
- The top bar changes to
- Select the specific account to change the PIN (either user account or ADMIN account)
- Type the new 4-digit PIN twice. Press the after each time for confirmation.
- If the PIN is not the same both times the last confirmation button stays grey .
If the PIN are the same both times the button turn red.
- After second confirmation the PIN is changed to the new 4-digit PIN.
- Press to cancel the change of PIN.
How to reset ADMIN PIN Press to enter the login menu.
- Press to select the ADMIN account.
- Press the in the top bar for more than 5 seconds.
- The top bar changes to
- Type the PIN ‘2750’.
- The ADMIN is temporary logged in.
- Immediately change the ADMIN PIN to a new 4-digit PIN by using section
‘How to change User Account PIN or ADMIN PIN’ directly from the menu displayed.
How to UPDATE the software
(Assumption: The ADMIN account
is logged in)
Connect the power adapter before commencing a software update. Press to enter
software settings.
Insert USB stick containing the upgrade file in its root directory. Press to initiate
software upgrade.
- Do not unplug power or power down during update.
- aView will restart when update has finished.
- If no USB stick is inserted or no file is found no update will initiate.
NOTE: User files will remain after update. Only use software upgrade files supplied by Ambu.
If the ADMIN is not logged in the is not accessible.
How to RESET to
factory defaults
(Assumption: The ADMIN account
is logged in)
Connect the power adapter before running the command to do a reset to defaults.
Press to enter software settings. Press to initiate reset to factory defaults.
- Press to confirm reset.
- Press to cancel reset.
NOTE:
The user files will be deleted and software settings will be reset to factory defaults.
If the ADMIN is not logged in the is not accessible.
How to DELETE all user data
(Assumption: The ADMIN account
is logged in)
Connect the power adapter before running the command to delete all user data.
Press to enter software settings. Press to delete all user data.
- Press to confirm deletion of all data.
- Press to cancel deletion.
NOTE: All settings will remain, but user data and user accounts will be deleted.
If the ADMIN is not logged in the is not accessible.
14

EN
Troubleshooting
If problems occur with the aView monitor, please use this trouble-shooting guide to identify the cause and correct the error.
Problem Possible cause Recommended action
No live image on the
screen but User Interface is
present on the display or
the image shown is frozen.
An Ambu visualization device
is not connected to aView.
Connect an Ambu visualization device to the blue or green port on aView.
aView and the Ambu
visualization device have
communication problems.
Restart aView by pressing the power button for at least 2 seconds.
When aView is off restart by pressing the power button once more.
The Ambu visualization device
is damaged.
Replace the Ambu visualization device with a new one.
A recorded image is shown in
the yellow file management tab.
Return to live image by pressing the blue Live image tab or restart aView
by pressing the power button for at least 2 seconds.
When aView is off restart by pressing power button once more.
Low picture quality. Light reflecting on
the aView screen.
Move aView to a position where no direct light influences the screen.
Dirty / damp screen. Wipe the screen with a clean cloth.
Brightness and contrast settings
not optimal.
Adjust the contrast and brightness using the designated menu on aView.
Video out is not working. No live image on
the external screen.
Make sure the external monitor is connected to aView using the composite
cable and that the external monitor is displaying the correct input.
The external monitor shall be capable of receiving NTSC or PAL. Toggle
between NTSC and PAL in the video out menu on aView for best result.
The external monitor is only displaying a live image when aView is
displaying a live image. The image size on the external monitor is
determined by the settings in the external monitor.
The colours, brightness and
contrast looks different from
the aView screen.
Adjust the colours, brightness and contrast on the external monitor to
achieve the desired result.
Horizontal lines (noise)
on external monitor.
If horizontal lines (noise) appear on the external monitor, try to connect
the aView power supply.
15

Ambu A/S
Baltorpbakken 13
DK-2750 Ballerup
Denmark
T +45 72 25 20 00
F +45 72 25 20 50
www.ambu.com
492 405 100 - V01 - 2017/09 - TCC 10391
/