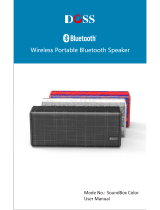Page is loading ...

Manual
Nero SoundTrax

Nero SoundTrax
2
Copyright and Trademark Information
This document and all its contents herein are subject to and protected by international copyright and other intellectual property rights
and are the property of Nero AG and its subsidiaries, affiliates or licensors. All rights reserved. No part of this document may be
reproduced, transmitted or transcribed without the express written permission of Nero AG. All trade names and trademarks and/or
service marks are the property of their respective owners. The trademarks mentioned are expressly named for information purposes
only. Nero AG rejects any claims that transcend the clauses of the guarantee rights to the fullest extent. Nero AG does not undertake
any liability for the correctness of the content of this document. The contents of the software supplied, as well as of this document,
may be changed without prior warning. Some applications of the Nero Suites require technologies developed by third-party
manufacturers. Some of these are included as a trial version in this suite. These technologies need to be activated online (free of
charge) or by sending an activation fax to have unlimited use of the version. Nero will then undertake to release the data necessary
to activate technologies licensed by third-party manufacturers for unlimited use with Nero 12 or Nero 12 Platinum. It is therefore
necessary to have an Internet connection or a fax machine. Unless you own the copyright or have permission from the copyright
owner, you may be violating national or international copyright laws and be subject to payment of damages and other remedies, if
you duplicate, reproduce, modify, or distribute copyrighted material. If you are unsure of your rights you should contact your legal
advisor.
Copyright © 2012 Nero AG and its licensors. All rights reserved.
Nero, Nero BackItUp, Nero Burn, Nero Burning ROM, Nero CoverDesigner, Nero Digital, Nero Express, Nero Kwik Media, Nero Kwik
Backup, Nero Kwik Blu-ray, Nero Kwik Burn, Nero Kwik DVD, Nero Kwik Faces, Nero Kwik MobileSync, Nero Kwik Move it, Nero
Kwik Play, Nero Kwik Photobook, Nero Kwik Places, Nero Kwik Sync, Nero Kwik Themes, Nero Kwik Tuner, Nero MediaStreaming,
Nero Recode, Nero RescueAgent, Nero SmartDetect, Nero Simply Enjoy, Nero SmoothPlay, Nero StartSmart, Nero SoundTrax,
Nero Surround, Nero Video, Nero Video Express, Nero WaveEditor Burn-At-Once, LayerMagic, Liquid Media, SecurDisc, the
SecurDisc logo, Superresolution and UltraBuffer are common law trademarks or registered trademarks of Nero AG.
Gracenote, CDDB, MusicID, MediaVOCS, the Gracenote logo and logotype, and the "Powered by Gracenote" logo are either
registered trademarks or trademarks of Gracenote in the United States and/or other countries.
Manufactured under license from Dolby Laboratories. Dolby, Pro Logic, and the double-D symbol are registered trademarks of Dolby
Laboratories, Inc. Confidential unpublished works. Copyright 2011 Dolby Laboratories. All rights reserved.
Manufactured under license under U.S. Patent Nos: 5,956,674; 5,974,380; 6,487,535 & other U.S. and worldwide patents issued &
pending. DTS, the Symbol, & DTS and the Symbol together are registered trademarks & DTS Digital Surround, DTS 2.0+Digital Out
and the DTS logos are trademarks of DTS, Inc. Product includes software. © DTS, Inc. All Rights Reserved.
Adobe, Acrobat, Reader, Premiere, AIR, and Flash are trademarks or registered trademarks of Adobe Systems, Incorporated. Apple,
Apple TV, iTunes, iTunes Store, iPad, iPod, iPod touch, iPhone, Mac and QuickTime are trademarks of Apple Inc. registered in the
U.S and other countries. AMD App Acceleration, AMD Athlon, AMD Opteron, AMD Sempron, AMD Turion, ATI Catalyst, ATI
Radeon, ATI, Remote Wonder, and TV Wonder are trademarks or registered trademarks of Advanced Micro Devices, Inc. Bluetooth
is a trademark owned by Bluetooth SIG, Inc. Blu-ray Disc, Blu-ray, Blu-ray 3D, BD-Live, BONUSVIEW, BDXL, AVCREC and the
logos are trademarks of the Blu-ray Disc Association. Check Point is a registered trademark of Check Point Software Technologies
Ltd. FaceVACS and Cognitec are either registered trademarks or trademarks of Cognitec Systems GmbH. DivX and DivX Certified
are registered trademarks of DivX, Inc. DVB is a registered trademark of the DVB Project. 3GPP is a trademark of European
Telecommunications Standards Institute (ETSI). Facebook is a registered trademark of Facebook, Inc. Google, Android and
YouTube are trademarks of Google, Inc. LightScribe is a registered trademark of the Hewlett-Packard Development Company, L.P.
Ask and Ask.com are registered trademarks of IAC Search & Media. IEEE is a registered trademark of The Institute of Electrical and
Electronics Engineers, Inc. Intel, Intel Core, Intel Quick Sync Video, Intel XScale and Pentium are trademarks or registered
trademarks of Intel Corporation in the U.S. and/or other countries. Philips is a registered trademark of Koninklijke Philips
Electronics.N.V. Linux is a registered trademark of Linus Torvalds. InstallShield is a registered trademark of Macrovision
Corporation. ActiveX, ActiveSync, Aero, Authenticode, DirectX, DirectShow, Internet Explorer, Microsoft, MSN, Outlook, Windows,
Windows Mail, Windows Media, Windows Media Player, Windows Mobile, Windows.NET, Windows Server, Windows Vista,
Windows XP, Windows 7, Windows 8, Xbox, Xbox 360, PowerPoint, Visual C++, Silverlight, the Silverlight Logo, the Windows Vista
start button, and the Windows logo are trademarks or registered trademarks of Microsoft Corporation in the United States and other
countries. My Space is a trademark of MySpace, Inc. NVIDIA, GeForce, ForceWare, and CUDA are trademarks or registered
trademarks of NVIDIA. This program includes software developed by the OpenSSL Project for use in the OpenSSL Toolkit.
(http://www.openssl.org/)\Open SSL is copyright © 1998-2005 The OpenSSL Project. All rights reserved. This program includes
cryptographic software written by Eric Young (eay@cryptsoft.com). This program includes software written by Tim Hudson
(tjh@cryptsoft.com). Cryptographic software inside Open SSL is copyright © 1995-1998 Eric Young (eay@cryptsoft.com). All rights
reserved. CompactFlash is a registered trademark of SanDisk Corporation. Sony, Memory Stick, PlayStation, and PSP are
trademarks or registered trademarks of Sony Corporation. AVCHD, AVCHD Lite and AVCHD Progressive are trademarks of Sony
Corporation and Panasonic Corporation. HDV is a trademark of Sony Corporation and Victor Company of Japan, Limited (JVC).
MP3 SURROUND, MP3PRO and their logos are trademarks of Thomson S.A. Unicode is a registered trademark of Unicode, Inc.
The USB logo is a trademark of Universal Serial Bus Implementers Corporation. UPnP is a registered trademark of UPnP
Implementers Corporation. Vimeo is a trademark of Vimeo, LLC. Yahoo! and Flickr are registered trademarks of Yahoo! Inc.
Labelflash is a trademark of Yamaha Corporation
Other product and brand names may be trademarks of their respective owners and do not imply affiliation with, sponsorship, or
endorsement by owners.
Nero AG reserves the right to change specifications without notice. Use of this product is subject to the acceptance of the End User
License Agreement upon installation of the software. www.nero.com
Nero AG, Im Stoeckmaedle 18, 76307 Karlsbad, Germany

Nero SoundTrax
3
Table of contents
1
Start Successfully
6
1.1
About the Manual
6
1.2
About This Application
6
1.3
System Requirements
6
2
Starting the Program
8
2.1
Terminology
8
2.2
Configuration
9
2.2.1
Project Settings
9
2.2.1.1
Audio Settings Tab
9
2.2.1.2
General Tab
10
2.2.1.3
Tempo And Meter Tab
11
2.2.2
Preferences
12
2.2.2.1 General Tab 12
2.2.2.2 Save/Output Settings Tab 13
2.2.2.3 View Tab 14
2.2.2.4 Folders Tab 15
2.2.2.5 VST Plug-ins Tab 16
2.2.2.6 DirectX Plug-ins Tab 17
2.2.3
Device Settings
18
2.2.4
Audio Format Settings
18
2.2.4.1 Decoders Tab 19
2.2.4.2 Encoders Tab 20
2.2.4.3 Converters Tab 21
3
User Interface
22
3.1
Templates
22
3.2
Surround Projects
23
3.3
Main Window
23
3.3.1
Menu Bar
24
3.3.2
Toolbar
25
3.3.3
Master Track Area
26
3.3.4
Assignable Effects Area
27
3.3.5
Tracks Area
27
3.3.6
Project Area
28
3.3.7
Track Display Area
29
3.3.8
Nero MediaBrowser
29

Nero SoundTrax
4
3.4
Effect Chains
32
3.4.1
Plug-ins
33
3.4.2
Tools
33
3.4.3
Effects
33
3.4.4
Enhancement
35
3.5
Nero SoundBox
35
3.5.1
Beat Editor
38
3.5.2
Sequencer
38
3.5.3
Text II Speech
40
3.5.4
Ambience
40
3.6
Nero ScratchBox
40
3.6.1
Turntables
41
3.6.2
Mixing Console
42
3.6.3
Tools Area
43
4
Importing And Recording
45
4.1
Recording Audio
45
4.1.1
Recording Console
45
4.1.2
Recording Audio File
46
4.1.3
Recording From Record or Cassette
47
4.2
Importing an Audio CD
51
5
Editing Track
53
5.1
Inserting Clips
53
5.2
Adding Sections to a Track
54
5.3
Applying Crossfades
55
5.3.1
Creating Crossfade
55
5.3.2
Editing Crossfade Properties
55
5.4
Applying Effects and Enhancement Options
56
5.5
Creating a Nero ScratchBox Clip
57
5.6
Creating a Volume Curve
58
5.7
Changing the Surround Sound Distribution
59
5.8
Creating a Pan Curve
60
5.9
Creating an Effect Chain
60
5.10
Creating or Using an Effect Chain Template
61
5.11
Creating an Effect Group
61
5.12
Adding an Effect Group Curve to The Track
62
6
Exporting And Burning
64
6.1
Exporting a Project to an Audio File
64
6.2
Burning a Project to CD
64
7
Technical Information
67
7.1
Formats Supported
67
7.1.1
Audio Formats and Codecs
67

Start Successfully
Nero SoundTrax
6
1 Start Successfully
1.1 About the Manual
This manual is intended for all users who want to learn how to use Nero SoundTrax. It is
process-based and explains how to achieve a specific objective on a step-by-step basis.
To make best use of this documentation, please note the following conventions:
Indicates warnings, preconditions or instructions that have to be
precisely followed.
Indicates additional information or advice.
1. Start …
The number at the beginning of a line indicates a prompt for action.
Carry out these actions in the order specified.
Indicates an intermediate result.
Indicates a result.
OK
Indicates text passages or buttons that appear in the program
interface. They are shown in boldface.
(see…)
Indicates references to other chapters. They are executed as links and
are shown in red and underlined.
[…]
Indicates keyboard shortcuts for entering commands.
1.2 About This Application
Nero SoundTrax is a professional application for the creation of Audio CDs. Instead of simply
compiling audio files into a playlist, you can now mix or change the contents of the audio
files. A number of wizards are available to help you copy your LP records or cassettes to
your computer in just a few steps. Thanks to the many templates, even demanding projects
involving 5.1. Surround or 7.1 Surround are no longer a problem: simply select the template
and Nero SoundTrax opens along with the relevant tracks. In addition, the integrated Nero
ScratchBox provides user-friendly functions for mixing and scratching.
1.3 System Requirements
Nero SoundTrax is part of the Nero Free Tools that you can download and install from the
Downloads section on our Web site
www.nero.com.

Start Successfully
Nero SoundTrax
7
The system requirements for the free Nero SoundTrax are the same as for Nero 12. Detailed
system requirements of Nero 12 and all other Nero products can be found in the Support
section on our Web site.

Starting the Program
Nero SoundTrax
8
2 Starting the Program
There are several ways to open Nero SoundTrax, depending on various factors such as the
product you have installed and the operating system you are using.
On Windows 7 and earlier versions of Windows, you can start Nero SoundTrax via:
Start (the start icon) > (All) Programs > Nero > Nero 12 > Nero SoundTrax
the Nero 12 Welcome Application if you use Nero 12
The Welcome Application offers information about the main use cases and links
to tutorials and other interesting Internet sites by Nero.
To start the Welcome Application, click the Nero 12 icon on your desktop
(Windows 7 and earlier) or select the Nero 12 tile on the application selection
screen (Windows 8).
On Windows 8, you can start Nero SoundTrax via:
the Nero 12 tile (Windows 8 style user interface) or the Nero 12 desktop icon (desktop user
interface) if you use Nero 12
the Nero SoundTrax tile (Windows 8 style user interface)
if you use Nero SoundTrax
without Nero 12 being installed
2.1 Terminology
The following terms are specific to Nero SoundTrax:
Clip refers to a single audio file.
Track refers to a single audio track. A track can contain multiple clips in succession.
Each track has its own settings for volume and effects.
Channel refers to audio information that is contained in a clip, e.g. the left and the right
channel.
Project refers to the process of adding existing audio files, editing these files, and
exporting them as a finished audio file. A project can be saved with all changes made in
a project file, and it can be re-opened later. The project file has the extension *.npf (Nero
project file). Project files themselves do not contain audio files, they only contain links to
the used audio file, as well as mix and effect settings.
Summary
A project’s goal is to create an edited audio compilation consisting of multiple
tracks. These tracks in turn contain multiple clips in which audio is recorded in
multiple channels.

Starting the Program
Nero SoundTrax
9
2.2 Configuration
You can configure Nero SoundTrax to suit your needs. For this purpose the Preferences,
Project Settings, Device Settings, and Audio Format Settings are available.
You can open the different setting windows via the Options entry in the menu bar.
2.2.1 Project Settings
In the Nero SoundTrax Project Settings window, audio and general settings such as project
titles and the name of the artists can be defined on various tabs. In addition, it is possible to
define the tempo and the beat of your music project.
You can open this window via the Options > Project Settings entry in the menu bar.
2.2.1.1 Audio Settings Tab
Audio Settings tab
The following setting options are available on the Audio Settings tab:
Drop-down menu
Rendering sample rate
Specifies the
sampling rate. The sampling rate is the frequency
with which a signal is scanned per time interval.
The default rate is 44100.
Drop-down menu
Rendering bit depth
Determines the
bit depth. Bit depth indicates the precision with
which a vibration will be captured.

Starting the Program
Nero SoundTrax
10
The default setting is 16-bit (CD and DAT).
The Channels area specifies the number of channels available in the tracks area. The
following option buttons are available:
Stereo
2-channel. This entry is selected by default.
5.1 Channel
Surround
6-channel surround.
7.1 Channel
Surround
8-channel surround.
See also
Surround Projects →23
2.2.1.2 General Tab
General tab
The following setting options are available on the General tab:
Input field
Project length
Specifies the length of the project in minutes.

Starting the Program
Nero SoundTrax
11
Input field
Project title
Specifies the title of the project.
Input field
Artist's name
Specifies the name of the artist.
Input area
Notes
Specifies comments for the project.
Check box
Automatically add CD
track splits
Adds a short stop between two audio clips in the same track.
2.2.1.3 Tempo And Meter Tab
Tempo and Meter tab
The following input fields are available on the Tempo and Meter tab:
Beats per minute
Specifies the tempo of the project, i.e. the beats per minute.
Beats per measure
Specifies the beats per measure for the project.

Starting the Program
Nero SoundTrax
12
2.2.2 Preferences
In the Nero SoundTrax Preferences window, you can define output and saving settings as
well as determine aspects of display and plug-ins on various tabs. In addition general
settings such as a standard export file format and folder in which the music files are saved
can be defined.
You can open this window via the Options > Preferences entry in the menu bar.
2.2.2.1 General Tab
General tab
The following setting options are available on the General tab:
Check box
Limit number of undo
levels
Limits the number of steps that can be undone to the value
specified in the input field.
Input field
Maximum number of undo
levels
Specifies the number of steps that can be undone.
Input field
Default duration of CD
track splits (in seconds)
Specifies the duration of the pause of new CD track splits.

Starting the Program
Nero SoundTrax
13
Drop-down menu
Default export file format
Specifies the file format in which Nero SoundTrax will export
audio files in the default setting.
2.2.2.2 Save/Output Settings Tab
Save/Output Settings tab
The following setting options are available on the Save/Output Settings tab:
Check box
Use dithering when converting to
lower bit depths
Activates
noise shaping, which ensures higher audio
quality when converting.
Drop-down menu
Noise shaping filter
Specifies the type of noise shaping.
IIR filter (2nd order): Infinite Duration Impulse
Response. Uses
IIR filter. IIR filters can provide an
infinitely long and continuous impulse response. In
general they achieve a better subjective audio quality
than
FIR filters do, however they have higher levels of
interference energy outside of the audible range.
Second order means that sound is attenuated by 12
dB.

Starting the Program
Nero SoundTrax
14
FIR filter (3 taps): Finite Impulse Response filter.
Uses FIR filters. FIR filters possess a pulse response
with guaranteed finite length. This entry is selected by
default.
Drop-down menu
Play surround audio as
Specifies how surround audio is played.
Multichannel audio (true surround sound): Plays
surround audio with all channels.
Stereo using Nero HeadPhone (Virtual Surround):
Plays surround audio filtered down as stereo, with a
virtual surround effect generated for headphones.
Stereo with Nero VirtualSpeakers (virtual
surround): Plays surround audio filtered down as
stereo, whith a virtual sound effect generated for
speakers.
2.2.2.3 View Tab
View tab

Starting the Program
Nero SoundTrax
15
The following check boxes are available on the View tab:
Automatically scale track heights
to fill the main window
Automatically enlarges the display of the track so that
its height fills the main window.
Show path name in audio clips
Shows the clip path in the track display in addition to
the file name.
2.2.2.4 Folders Tab
Folders tab
The following setting options are available on the Folders tab:
Input field
Temporary folder
Defines the folder in which temporary files are stored.
The folder should be located on a drive with enough
storage space.
Input field
Peak file folder
Specifies the folder in which peak files are stored.
Peak files are cache files that Nero uses to open Nero
SoundTrax audio files more quickly. The folder should
be located on a drive with enough storage space.

Starting the Program
Nero SoundTrax
16
Input field
My Music folder
Specifies the My Music folder.
Button
Opens a dialog box with which the folder can be
selected for the respective files.
Check box
Always start the File Open dialog
in the My Music folder
When opening the Open dialog box, the system will
always first show the folder that is specified in the My
Music folder input field.
2.2.2.5 VST Plug-ins Tab
VST Plug-ins tab
The following setting options are available on the VST Plug-ins tab:
Display area
Installed VST Plug-ins
Shows the currently installed VST plug-ins.
Button
Delete
Deletes the selected VST plug-in.

Starting the Program
Nero SoundTrax
17
Button
Add Plug-in
Opens the Open dialog box. Installs a new VST plug-in.
Check box
Include sub folders
Searches for new VST plug-ins in the specified folder and sub
folders.
Button
Scan Folder
Opens the Open dialog box. Searches for new VST plug-ins in
the specified folder.
2.2.2.6 DirectX Plug-ins Tab
DirectX Plug-ins tab
The following setting options are available on the DirectX Plug-ins tab:
Display area
Installed DirectX Plug-ins
Shows the currently installed DirectX Plug-ins.
Button
Disable Plug-in
Disables the marked DirectX Plug-in.
Button
Scan DirectX Plug-ins
Carries out an intensive search for DirectX Plug-ins.

Starting the Program
Nero SoundTrax
18
2.2.3 Device Settings
In the Device Settings window of Nero SoundTrax you can define settings for the audio
input and output.
You can open this window via the Options > Device Settings entry in the menu bar.
Device Settings window
The following drop-down menu is available in the Audio Input area:
Device
Specifies the audio device for the audio input.
The following setting options are available in the Audio Output area:
Drop-down
menu
Device
Specifies the audio device for the audio output.
Input field
Latency
Specifies the delay time of the sound card to convert an audio signal
from the input of the card to the output of the card.
2.2.4 Audio Format Settings
In the Audio Format Settings window from Nero SoundTrax you can set various definitions
for decoders, encoders and converters on different tabs.
You can open this window via the Options > Audio Format Settings entry in the menu bar.

Starting the Program
Nero SoundTrax
19
2.2.4.1 Decoders Tab
Decoders tab
The following setting options are available on the Decoders tab:
Display area
Decoder Plug-ins
Shows the available decoders.
Button
Configure
Opens a window where additional settings can be made for
the selected decoder.
This button is not available for all decoders.
Button
About
Opens the About window where information about the
selected decoder is displayed.
This button is not available for all decoders.
Button
Move Up
Moves the decoder up one entry.
Button
Move Down
Moves the decoder down one entry.
Button
Artist/Title Information
Source
Opens the Get Artist / Title Information window where you
can specify the source from which information relative to artist
and title will be read.

Starting the Program
Nero SoundTrax
20
2.2.4.2 Encoders Tab
Encoders tab
The following setting options are available on the Encoders tab:
Display area
Encoder Plug-
ins
Shows the available encoders.
Button
Configure
Opens a window where additional settings can be made for the selected
encoder.
This button is not available for all encoders.
Button
About
Opens the About window where you can view information about the
selected encoder.
This button is not available for all encoders.
Button
Artist/Title
Information
Source
Opens the Get Artist / Title Information window where you can specify
the source from which information about artist and title will be read.
/