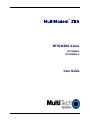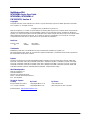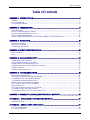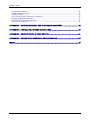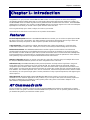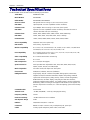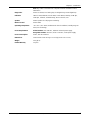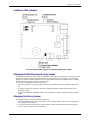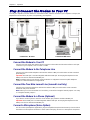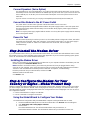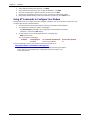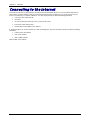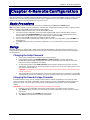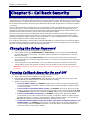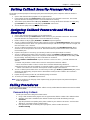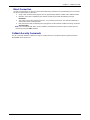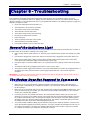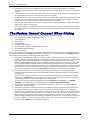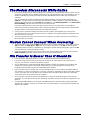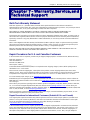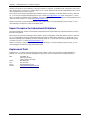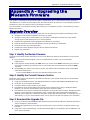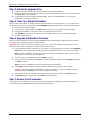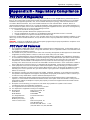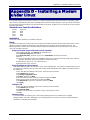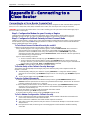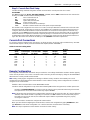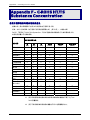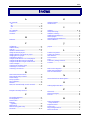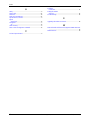Multi-Tech Systems MT9234ZBA-V User manual
- Category
- Modems
- Type
- User manual

MultiModem
®
ZBA
MT9234ZBA-Series
MT9234ZBA
MT9234ZBA-V
User Guide

2 Multi-Tech Systems, Inc. MT9234ZBA-Series User Guide (S000387A)
MultiModem ZBA
MT9234ZBA-Series User Guide
MT9234ZBA, MT9234ZBA-V
PN S000387A, Version A
Copyright
This publication may not be reproduced, in whole or in part, without prior expressed written permission from Multi-
Tech Systems, Inc. All rights reserved.
Copyright © 2007, by Multi-Tech Systems, Inc.
Multi-Tech Systems, Inc. makes no representations or warranty with respect to the contents hereof and specifically
disclaims any implied warranties of merchantability or fitness for any particular purpose. Furthermore, Multi-Tech
Systems, Inc. reserves the right to revise this publication and to make changes from time to time in the content hereof
without obligation of Multi-Tech Systems, Inc. to notify any person or organization of such revisions or changes.
Check Multi-Tech’s web site for current versions of our product documentation.
Revisions
Revision Level Date Description
A 10/08/07 Initial release.
Trademarks
MultiModem, Multi-Tech, and the Multi-Tech logo are trademarks of Multi-Tech Systems, Inc.
Microsoft, Windows 2000, 2003, XP, and Vista are registered trademarks or trademarks of Microsoft Corporation in
the United States and/or other countries.
Patents
This device covered by one or more of the following patents: 6,031,867; 6,012,113; 6,009,082; 5,905,794; 5,864,560;
5,815,567; 5,815,503; 5,812,534; 5,809,068; 5,790,532; 5,764,628; 5,764,627; 5,754,589; 5,724,356; 5,673,268;
5,673,257; 5,644,594; 5,628,030; 5,619,508; 5,617,423; 5,600,649; 5,592,586; 5,577,041; 5,574,725; 5,559,793;
5,546,448; 5,546,395; 5,535,204; 5,500,859; 5,471,470; 5,463,616; 5,453,986; 5,452,289; 5,450,425; D353, 598;
5,355,365; 5,309,562; 5,301,274; 7082106;7082141;7092406. Other Patents Pending
World Headquarters
Multi-Tech Systems, Inc.
2205 Woodale Drive
Mounds View, Minnesota 55112
Phone: 763-785-3500 or 800-328-9717
Fax: 763-785-9874
Technical Support
Country By Email By Phone
U.S., Canada, all others: support@multitech.com (800) 972-2439 or (763) 717-5863
Internet Address:
http://www.multitech.com

Table of Contents
Multi-Tech Systems, Inc. MT9234ZBA-Series User Guide (S000387A) 3
Table of Contents
CHAPTER 1 – INTRODUCTION................................................................................................................................ 5
Features.........................................................................................................................................................5
AT Commands Info........................................................................................................................................5
Technical Specifications................................................................................................................................6
CHAPTER 2 – INSTALLATION.................................................................................................................................8
Safety Warnings............................................................................................................................................8
Step 1: Change the Internal Jumpers............................................................................................................8
Step 2: Connect the Modem to Your PC.....................................................................................................10
Step 3: Install the Modem Driver.................................................................................................................11
Step 4: Configure the Modem for Your Country or Region – Global Product Only.....................................11
CHAPTER 3 – OPERATION.......................................................................................................................................13
About the Front Panel..................................................................................................................................13
Leased-Line Operation................................................................................................................................13
Connecting to the Internet...........................................................................................................................14
CHAPTER 4–REMOTE CONFIGURATION.........................................................................................................15
Basic Procedure..........................................................................................................................................15
Setup ...........................................................................................................................................................15
CHAPTER 5 – CALLBACK SECURITY.................................................................................................................16
Changing the Setup Password....................................................................................................................16
Turning Callback Security On and Off.........................................................................................................16
Setting Callback Security Message Parity...................................................................................................17
Assigning Callback Passwords and Phone Numbers.................................................................................17
Calling Procedures......................................................................................................................................17
Callback Assignments Form........................................................................................................................20
CHAPTER 6 – TROUBLESHOOTING ...................................................................................................................21
None of the Indicators Light.........................................................................................................................21
The Modem Does Not Respond to Commands ..........................................................................................21
The Modem Cannot Connect When Dialing................................................................................................22
The Modem Disconnects While Online.......................................................................................................23
Modem Cannot Connect When Answering.................................................................................................23
File Transfer Is Slower Than It Should Be...................................................................................................23
Data Is Being Lost.......................................................................................................................................24
There Are Garbage Characters on the Monitor...........................................................................................24
The Modem Doesn’t Work with Caller ID....................................................................................................24
Fax and Data Software Can’t Run at the Same Time.................................................................................24
CHAPTER 7 – WARRANTY, SERVICE, AND TECHNICAL SUPPORT ...................................................25
APPENDIX A – UPGRADING THE MODEM’S FIRMWARE .......................................................................27
Upgrade Overview.......................................................................................................................................27
APPENDIX B – REGULATORY COMPLIANCE................................................................................................29
FCC Part 15 Regulation ..............................................................................................................................29
FCC Part 68 Telecom..................................................................................................................................29

Table of Contents
4 Multi-Tech Systems, Inc. MT9234ZBA-Series User Guide (S000387A)
Fax Branding Statement..............................................................................................................................30
Canadian Limitations Notice........................................................................................................................30
Industry Canada..........................................................................................................................................30
EMC, Safety and R&TTE Directive Compliance.........................................................................................30
International Modem Restrictions................................................................................................................31
New Zealand Telecom Warning Notice.......................................................................................................31
South African Statement..............................................................................................................................31
APPENDIX C – WASTE ELECTRICAL AND ELECTRONIC EQUIPMENT............................................32
APPENDIX D – INSTALLING A MODEM UNDER LINUX...........................................................................33
APPENDIX E – CONNECTING TO A CISCO ROUTER..................................................................................34
APPENDIX F – C-ROHS HT/TS SUBSTANCE CONCENTRATION..........................................................36
INDEX................................................................................................................................................................................37

Chapter 1 – Introduction
Multi-Tech Systems, Inc. MT9234ZBA-Series User Guide (S000387A) 5
Chapter 1 – Introduction
Congratulations on your purchase of the MultiModem ZBA modem. You have acquired one of the finest intelligent
voice/data/fax modems available today from one of the world’s oldest modem manufacturers: Multi-Tech Systems, Inc.
The MT9234ZBA-Series is available in global and non-global builds with and without the voice feature. The MT9234ZBA
global product is approved in 40+ countries. The MT9234ZBA with the voice feature supports voice mail and a full-duplex
speakerphone. This allows you and the caller to speak and listen at the same time.
This user guide will help you to install, configure, test and use your modem.
Check Multi-Tech’s web site for current versions of our product documentation.
Features
Increased Upload Speeds. With the V.92 MultiModem ZBA business modem, you can achieve an upload speed of 48K
bps (30% increase over V.90 modems). This higher upstream speed reduces data transfer time for large e-mails with
attachments and for ftp site uploads, as well as improves operation for interactive applications.
V.44 Compression. V.44 compression enables data throughput rates of higher than 300K bps - much faster than
V.42bis data compression rates of 150 - 200K bps. For users, it means that your Web browsing will be much faster.
Enhanced Fax Features. The MultiModem ZBA business modem supports V.34 fax and Error Correction Mode
providing significant performance and reliability enhancements over previous fax standards. V.34 sends and receives
faxes at 33.6K, more than double the speed of the V.17/14.4K fax standard. Error Correction Mode adds reliablility while
increasing performance of fax transmissions. Together these enhancements increase the performance of the modem to
levels previously only found in more expensive dedicated fax boards and machines.
Remote Configuration. Whether you provide connectivity for a sales office just miles away or for multiple office across
the world, the MultiModem ZBA lets you take care of the configuration from a central site.
Callback Security. The MultiModem ZBA provides password protection and helps reduce long distance charges for
remote offices and users requiring access to the central site LAN. This modem supports 30 passwords and three
configuration options. With the "fixed" callback option, the central site modem stores a password and the remote user's
phone number. Once the remote site enters their password, the central site's modem calls back using the number stored
in its database. The "variable" option lets users, such as road warriors, enter their fixed password and a call back number
each time they call. The "pass through" option is used to provide the security of password protection, while bypassing the
call back process.
Global Approvals. With the globally approved MultiModem ZBA business modem, you need just one modem for
worldwide use. This model has approvals in many countries so you can ship one SKU (stock unit) virtually anywhere in
the world. Localization kits are available for country-specific power cords, phone cords and telco adapters. Go to
www.multitech.com/globalmodem for details.
AT Commands Info
The AT Commands, S-Registers, and Result Codes for the MT9234ZBA-Series Modems are published in a separate
Reference Guide. This guide is included on the MT9234ZBA-Series product CD. You can open the guide from the CD or
you download the guide to your hard drive and then open it.

Chapter 1 – Introduction
6 Multi-Tech Systems, Inc. MT9234ZBA-Series User Guide (S000387A)
Technical Specifications
The MT9234ZBA-Series modem meets the following specifications:
Trade Name MultiModem
®
ZBA
Model Number MT9234ZBA
Build Number MT9234ZBA, MT9234ZBA-V
Server-to-Client 56K speeds when accessing a V.90 or V.92 server (actual
Data Rates speed depends on server capabilities and line conditions)
Client-to-Server Up to 48Kbps when accessing a V.92 server (actual speed
Data Rates depends on server capabilities and line conditions); otherwise the same as
client-to-client data rates (see next listing).
Client-to-Client 33600, 31200, 28800, 26400, 24000, 21600, 19200, 16800 bps,
Data Rates 14400, 12000, 9600, 7200, 4800, 2400, 1200, 0-300 bps
Fax Data Rates 33600, 31200, 28800, 26400, 24000, 21600, 19200, 16800
Voice Compatibility TIA/EIA IS-101 (Voice Option only)
Data Format Serial, binary, asynchronous
Modem Compatibility ITU-T V.92, V.90, V.34 enhanced, V.34, V.32bis, V.32, V.22bis, V.22; Bell 212A
and 103/113; ITU-T V.21 & V.23; V.42, V.42bis, V.44.
Fax Compatibility ITU-T “Super” Group 3; Class 1.0, 2.0, 2.1; T.4; T.30; V.21; V.27ter; V.29; V.34;
V.17; and TIA/EIA Class 1, 2; TR29.2
Video Compatibility ITU-T V.80 for H.324 video conferencing
Error Correction ITU-T V.42
Data Compression ITU-T V.44 (6:1 throughput)
Speed Conversion Serial port data rates adjustable to 300, 1200, 2400, 4800, 9600, 19,200,
38,400, 57,600, 115,200, and 230,400 bps
Mode of Operation Fax online modes; full duplex over dial-up lines
Flow Control XON/XOFF (software), RTS/CTS (hardware)
Intelligent Features Plug and play; fully AT command compatible; dialing options, autoanswer;
adaptive answer; EIA extended automode; adaptive line probing; automatic
symbol and carrier frequency during start-up, retrain, and rate renegotiation;
DTMF detection; call status display, auto-parity and data rate selections;
keyboard-controlled modem options; non-volatile memory; remote configuration;
DTR dialing; callback security; A-law support in 56K modes; 11-bit support; real-
time fax compression conversion; U.S. Caller ID reporting; quick-connect startup
(V.92).
Command Buffer 40 characters
Transmit Level -12 dBm (Eruo/NAM) – varies by country/region setting
Frequency Stability ±0.01%
Receiver Sensitivity -43 dBm under worst-case conditions
AGC Dynamic Range 43 dB
Interface TIA/EIA RS-232C/ITU-T V.24/V.28
Connectors DB25F RS-232C connector; 2 RJ-11 telephone jacks; power jack
Cables Country-specific telephone; power cables; serial cable

Chapter 1 – Introduction
Multi-Tech Systems, Inc. MT9234ZBA-Series User Guide (S000387A) 7
Note: Any cables connected to the computer should be shielded to reduce
interference.
Diagnostics Power-on self test, local analog loop, local digital loop, remote digital loop.
Indicators LEDs for Transmit Data, Receive Data, Carrier Detect, 56K bps, 33.6K bps,
14.4K bps, Off Hook, Terminal Ready, Error Correction, Fax.
Speaker Internal speaker for call progress monitoring.
Manual Control Power switch
Operating Temperature -40°– 60°C (-40°–140°F) ambient under closed conditions; humidity range 20–
90% (non-condensing)
Power Requirements Global modems: 100–240 VAC, 50/60 Hz universal power supply
Non-global modems: 115 VAC, 60 Hz or 230 VAC, 50 Hz power supply
Power Consumption 9 VDC, 300 mA maximum
Dimensions 10.8 cm wide x 14.8 cm long x 2.9 cm high (4.25" x 5.8" x 1.15")
Weight 224 g (8 oz)
Limited Warranty 10 years

Chapter 3 – Operation
8 Multi-Tech Systems, Inc. MT9234ZBA-Series User Guide (S000387A)
Chapter 2 – Installation
This chapter shows you step-by-step how to set up your Multi-Tech MT9234ZBA modem.
Safety Warnings
• Use this product only with UL- and CUL-listed computers (U.S.A. and Canada)
• To reduce the risk of fire, use only 26 AWG (.41mm) or larger telephone wiring.
• Never install telephone wiring during a lightning storm.
• Never install a telephone jack in a wet location unless the jack is specifically designed for wet locations.
• Never touch uninsulated telephone wires or terminals unless the telephone line has been disconnected at the
network interface.
• Use caution when installing or modifying telephone lines.
• Avoid using a telephone during an electrical storm; there is a risk of electrical shock from lightning.
• Do not use a telephone in the vicinity of a gas leak.
• This product must be disconnected from the telephone network interface when servicing.
Step 1: Change the Internal Jumpers
This step is required only if:
• You intend to use the modem on a leased line.
• You intend to add a monophonic external speaker to your modem with the voice option. No changes are needed
for stereo.
This will require you to open the modem and move one or more jumpers on the modem’s printed circuit board.
Warning: The following procedure must be performed by authorized service personnel.
Caution: The circuit board can be harmed by static electricity. Before you open the case, touch a grounded object, such
as the metal chassis of your computer, to discharge any static electricity in your body, then touch the metal shell of the
modem’s RS-232 connector to ensure that there is no voltage difference between you and the modem.
Opening the Modem
1. If the modem is connected, turn it off and remove all connecting cables (including the power and line
cables).
2. Turn the modem upside down.
3. On the bottom of the modem are two screws, which hold the case together. Remove both screws and set
them aside.
4. Turn the modem right side up.
5. Remove the top part of the modem case.
6. To close the modem, reverse Steps 1–5.

Chapter 3 – Operation
Multi-Tech Systems, Inc. MT9234ZBA-Series User Guide (S000387A) 9
Location of the Jumpers
Note: The Speaker Mode Jumper is for the Modem with the Voice Option
Changing the Dial-Up/Leased-Line Jumper
As shipped from the factory, your modem is configured for normal dial-up operation. That is, the modem must
dial a phone number to connect to another modem. To use the modem on a leased line, you must change
jumper J2 to select leased line operation, and J3 to select whether it will be the originating or the answering
modem. If dial-up operation is selected, J3 has no effect.
See Chapter 3 for additional leased line information.
• The factory default is the answer position. This makes the modem the answering modem on the leased
line.
• To use the modem on a leased line, move the J2 jumper plug from the default dial-up position to the
leased line position.
• To make the modem the originating modem on the leased line, move the J3 jumper plug to the originate
position.
Changing the Voice Jumper
The speaker jumper is next to the external speaker jack.
• The factory default position of the voice jumper is set for a stereo speaker or sound card. A jumper plug
covers both pins of the jumper.
• To use the modem with a monophonic external speaker, remove the jumper plug from the jumper pins.
You can store it by placing it on one jumper pin.

Chapter 3 – Operation
10 Multi-Tech Systems, Inc. MT9234ZBA-Series User Guide (S000387A)
Step 2: Connect the Modem to Your PC
Turn off your computer. Place the modem in a convenient location, and then connect it to your computer’s serial port, the
telephone line or leased line, AC power, and, optionally, your telephone.
Connections - No Voice
Connections With Voice
Connect the Modem to Your PC
Plug one end of the serial cable into the RS232 connector on the modem and the other end into a serial port
connector on your computer, such as COM1 or COM2.
Connect the Modem to the Telephone Line
Plug one end of the modular telephone cable into the modem’s LINE jack and the other end into a standard
phone wall jack.
Important: The LINE jack is not interchangeable with the PHONE jack. Do not plug the telephone into the
LINE jack or the line cable into the PHONE jack.
Note: Regulatory agencies may impose certain restrictions on equipment connected to public telephone
systems. For more information, see Appendix B.
Connect the Two-Wire Leased Line (Leased Line Only)
Plug one end of a two-wire telephone cable into the modem’s LINE jack and the other end to a two-wire
leased line wall jack or terminals.
Note: Before you can use the modem on a leased line, you must first change the internal jumpers. See “Step
2: Change the Internal Jumpers.”
Connect the Modem to a Phone (Optional)
If you want to connect a phone to same line as the modem, plug it into the modem’s PHONE jack.
Important: The PHONE jack is not interchangeable with the LINE jack. Do not plug the telephone into the
LINE jack or the line cable into the PHONE jack.
Connect a Microphone (Voice Option)
For voice mail or speakerphone applications, plug an unamplified microphone into the MIC jack on the side of
the modem. The microphone should have a stereo 1/8-inch mini plug. Do not use a monophonic microphone.

Chapter 3 – Operation
Multi-Tech Systems, Inc. MT9234ZBA-Series User Guide (S000387A) 11
Connect Speakers (Voice Option)
For speakerphone or voice mail applications, use a 1/8-inch plug male-to-male stereo patch cord to connect
the SPKR jack on the side of the modem to the LINE IN jack on your sound card. If your sound card does not
have a LINE IN jack, use its MIC jack. The stereo male-to-male patch cord can be purchased at a local PC
retail store.
If you do not have a sound card, you can plug an unamplified speaker directly into the SPKR jack.
Connect the Modem to the AC Power Outlet
The power switch is located on the right side of the modem. Make sure it is set to OFF.
Attach the appropriate interchangeable blade module to the power supply module. Connect the power lead
from the power supply module into the PWR jack on the modem. Now, plug the power supply module into
your power source.
Note: Use only the power supply supplied with the modem. Use of any other power supply voids the warranty
and can damage the modem.
Power-On Test
Test the modem by turning it on. When you turn it on, the modem performs a diagnostic self-test, after which
the 56 indicator should light. If this does not happen, check that the power switch is on, the power supply is
solidly connected, and the AC outlet is live. If these measures do not work, refer to Chapter 6,
“Troubleshooting”.
Step 3: Install the Modem Driver
If you use Windows 2000 or above, you must install the modem driver. The modem driver tells Windows how to control
the modem. If you use a Linux operating system, please refer Appendix D. If you use another operating system, please
refer to its documentation for modem installation information.
Installing the Modem Driver
Make sure your modem is connected properly, and then turn on your computer. Windows should detect your new
modem and open the Install New Modem wizard.
Note: If Windows cannot find a modem, your modem may be turned off, it may be plugged into the wrong
connector on your computer, or the serial cable may be faulty. See “None of the LEDs Light When the Modem Is
Turned On” and “The Modem Does Not Respond to Commands” in Chapter 6, “Troubleshooting.”
Insert the product CD into your CD-ROM drive, and then click OK.
Windows installs the modem driver.
Click Finish to exit.
Step 4: Configure the Modem for Your
Country or Region – Global Product Only
Different countries have different requirements for how modems must function. Therefore, before you use your modem,
you must configure it to match the defaults of the country/region in which you are using it. You must also do this if you
move the modem to another country/region after it has been configured for the first country/region. You can use one of
two configuration methods:
1. Use the Global Wizard to Configure Your Modem
2. Use AT Commands to Configure Your Modem
Using the Global Wizard to Configure Your Modem
The Global Wizard configuration utility is recommended for computers running Windows 2000 or newer.
1. Insert the MultiModem ZBA product CD into the CD-ROM drive. The Autorun menu should appear.
2. Click Initial Setup and Country/Region Selection.
3. Choose either:
Run Global Wizard from CD. This will not load the wizard onto your hard drive, or
Install Global Wizard on the HD. This will install the wizard onto your hard drive for future use.

Chapter 3 – Operation
12 Multi-Tech Systems, Inc. MT9234ZBA-Series User Guide (S000387A)
4. The Global Wizard dialog box appeared. Click Next.
5. The Global Wizard searches for your modem and identifies it. Click Next.
6. Select the country/region in which the modem will be used. Click Next.
7. Review your country/region choice. If it is correct, click Next to configure the modem.
8. When Global Wizard announces that the parameters have been set, click Finish to exit.
Using AT Commands to Configure Your Modem
Non-Windows users can configure the modem using AT commands. You must enter these commands in your
communication program’s terminal window.
1. Run your favorite communication program and open the program’s terminal window.
2. To configure the modem for a specific country/region:
Type AT%T19,0,nn, where nn is the country/region code in hexadecimal notation.
Click E
NTER. The message OK displays.
3. To verify that the correct country/region has been configured, type:
ATI9 and click E
NTER.
The country/region code displays:
Example: Country/Region AT Command (hexadecimal)
Result code (decimal)
Euro/NAM AT%T19,0,34 (default) 52
A list of country/region codes can be found on the Multi-Tech Web site at:
http://www.multitech.com/PRODUCTS/Info/appro
vals
Then click on global modems. The Global Modem Country Approvals page displays.
On this page you can view approvals, configuration strings and responses by
country and products.

Chapter 3 – Operation
Multi-Tech Systems, Inc. MT9234ZBA-Series User Guide (S000387A) 13
Chapter 3 – Operation
About the Front Panel
The LED indicators on the front panel indicate status, configuration, and activity:
TD – Transmit Data. Flashes when the modem is transmitting data to another modem.
RD – Receive Data. Flashes when the modem is receiving data.
CD – Carrier Detect. Lights when the modem detects a valid carrier signal from another modem. It is on when the
modem is communicating with the other modem, and off when the link is broken.
56 – 56K Mode (56,000–28,000 bps). Lights whenever the modem is set for or connects using the V.90 or V.92 protocol.
The actual connection speed depends on ISP server capabilities and line conditions.
33 – V.34 Mode (33,600–2,400 bps). Lights whenever the modem connects using the V.34 protocol.
14 – V.32bis Mode (14,400–7,200 bps). Lights when the modem connects using the V.32bis protocol. The modem can
connect at lower than V.32bis speeds, but no speed indicator lights during the connection.
OH – Off-Hook. Lights when the modem is off-hook, which occurs when the modem is dialing, online, or answering a
call. Flashes when the modem pulse-dials.
TR – Terminal Ready. Lights when a communications program is using the modem. It means the modem is ready for an
outgoing or incoming call. It goes off when the communications program disconnects the serial port. When it goes
off, a connected modem will also disconnect.
EC – Error Correction (V.42). Lights continuously when the modem is in V.42 error correction mode, and flashes when
compression is activated.
FX – Fax. Lights when the modem is in fax mode.
Note: When you turn on the modem, the protocol indicators flash briefly as the modem does a self-test, after which the
56 indicator lights. After a call, the indicator for the protocol used in the connection remains lit until another call is
made or the modem is reset. If you connect at a rate under 14,400 bps, all protocol indicators remain off after the
connection is broken, even though the modem is still turned on.
Leased-Line Operation
The MultiModemZBA modem can be used on a two-wire leased line.
A leased line is a private, permanent telephone connection between two points. Unlike normal dialup connections, a
leased line is always active. The modems automatically connect when they are attached to the line and are turned on.
Because a leased line is always active, one of the two modems on the line must be configured as the originate modem
and the other as the answer modem; however, it does not matter which is which.
In the event of an interruption, leased-line modems automatically reconnect when the data line or power is restored.
Setup
1. Open the modem and change jumper J2 to select leased-line operation, and jumper J3 to select either
originate or answer operation, depending upon how you intend to use the modem. See Chapter 2 for the
detailed procedure.
2. Connect a modular telephone cable to the LINE jack. Connect the other end of the cable to a two-wire
lease-line jack or terminals supplied by the telephone company.
3. Turn on the modem.

Chapter 3 – Operation
14 Multi-Tech Systems, Inc. MT9234ZBA-Series User Guide (S000387A)
Connecting to the Internet
Your Multi-Tech modem is your gateway to the Internet and the World Wide Web. To access the Internet and Web via
your modem, you must establish a dial-up account with an Internet service provider (ISP). To locate an ISP near you,
look in a local directory or computer publication. Your ISP should provide you with the following information:
• User name (also called user ID)
• Password
• Access number (the number you call to connect to the server)
• Host name and/or domain name
• Domain Name Server (DNS) server address
If, besides the Web, you use the Internet for e-mail and newsgroups, your ISP should also provide you with the following
information:
• E-mail or POP mail address
• POP server address
• Mail or SMTP address
News or NNT server address

Chapter 4 – Remote Configuration
Multi-Tech Systems, Inc. MT9234ZBA-Series User Guide (S000387A) 15
Chapter 4–Remote Configuration
Remote configuration is a network management tool that allows you to configure MT9234ZBA modems anywhere in your
network from one location. With password-protected remote configuration, you can issue AT commands to a remote
modem for maintenance or troubleshooting as if you were on site.
Basic Procedure
The following steps can be used when the connection is established by the local or the remote modem.
Note: The remote computer must be running and a communication program must be ready for a data connection, which
will be indicated by a lighted TR indicator on the front of the modem.
1. Establish a data connection with a remote MT9234ZBA modem.
2. Send three remote configuration escape characters followed by AT and the setup password, and press
E
NTER. Example: %%%ATMTSMODEM. You have four tries to enter the correct password before being
disconnected. If the password is correct, the remote modem responds with OK.
3. You can now send AT commands to configure the remote modem.
4. When you have finished configuring the remote modem, save the new configuration by typing AT&W0 and
pressing E
NTER.
5. Type ATO and press E
NTER to exit remote configuration. You can now break the connection in the normal
way.
Setup
Multi-Tech modems are shipped with a default setup password (MTSMODEM). Because anyone who has the User
Guide knows the default setup password, you should change the password and possibly also the remote configuration
escape character.
Changing the Setup Password
1. Open a data communications program such as HyperTerminal.
2. In the terminal window, type AT#SMTSMODEM (or AT#Sxxxxxxxx if you have replaced the
MTSMODEM password with xxxxxxxx) and press E
NTER. The modem responds with OK if the setup
password is correct, and ERROR if it is wrong.
3. To change the password, type AT#S=xxxxxxxx, where xxxxxxxx stands for the password, and then
press ENTER. The password can include any keyboard character, and can be up to eight characters long.
The modem responds with OK.
CAUTION: Passwords are case-sensitive. The next time you enter the password, it must be in the same
case as you set it up.
4. The new password is saved automatically. You can now either enter more AT commands or exit the data
communications program. The next time you wish to set up the modem, you must use the new password.
Changing the Remote Escape Character
To further improve security, you can change a remote modem’s remote configuration escape character either
locally or remotely. The remote configuration escape character is stored in register S9. The factory default is 37,
which is the ASCII code for the percent character (%). Setting S9 to 0 (zero) disables remote configuration
entirely.
CAUTION: If you do this remotely, you won’t be able to change it back remotely.
1. Establish a remote configuration link with the remote modem as described in Basic Procedure.
2. Type ATS9=n, where n is the ASCII code for the new remote configuration escape character, and then
press E
NTER.
3. Save the new value by typing AT&W and pressing E
NTER.
4. Type ATO and press ENTER to exit remote configuration.

Chapter 5 – Callback Security
16 Multi-Tech Systems, Inc. MT9234ZBA-Series User Guide (S000387A)
Chapter 5 – Callback Security
This chapter describes how to use callback security with your modem. Callback security protects your network from
unauthorized access and helps control long-distance costs. When callback security is enabled, all callers are requested
to enter a password. If a valid password is received, the modem hangs up and returns the call by dialing a phone number
that is stored with the password. The person being called back must then enter the password a second time to establish
a connection.
Up to 30 callback passwords and dialing strings can be stored in the modem. Each dialing string can be up to 34 or 35
characters long and can contain commands as well as phone numbers. For mobile callers, the dialing string can be
programmed to allow the caller to bypass the stored callback number by entering a temporary callback number, to enter
an extension at the callback number, or to make a direct connection without callback.
For local security, the passwords and dialing strings that are stored in the modem are protected from tampering by a
setup password, which you should change when you set up the modem. You can further protect the modem against
tampering by disabling its ability to respond to most AT commands. To check for attempted break-ins, you can request
the modem to display the number of failed password attempts.
Your modem was shipped with a default setup password (MTSMODEM). The same password is used for both callback
security and remote configuration (Chapter 4). Because anyone who has access to this guide has access to the default
password, you should change the password during your initial setup.
Changing the Setup Password
1. Open a data communications program such as HyperTerminal.
2. In the terminal window, type AT#SMTSMODEM (or AT#Sxxxxxxxx if you have replaced the MTSMODEM
password with xxxxxxxx). Press E
NTER. The modem responds with OK if the setup password is correct and
ERROR if it is wrong.
3. To change the password, type AT#S=xxxxxxxx, where xxxxxxxx stands for the password, and then press
E
NTER. The password can include any keyboard character, and can be up to eight characters long. The modem
responds with OK.
4. The new password is saved automatically. You can now either enter more AT commands or exit the data
communications program. The next time you wish to set up the modem, you must use the new password.
CAUTION: Passwords are case-sensitive. The next time you enter the password, it must be in the same case as
you set it up.
Turning Callback Security On and Off
Callback security must be turned on to enter many callback security commands.
1. Open a data communications program such as HyperTerminal.
2. In the terminal window, type AT#Sxxxxxxxx, where xxxxxxxx is your password. Press E
NTER. The modem
responds with OK if the setup password is correct and ERROR if it is wrong.
3. Type one of the following commands:
• To turn off callback security: Type AT#CBS0 and press ENTER. Callers no longer need a password to
connect to the modem, the modem is unable to call them back, and the stored dialing command locations
0–3 become available.
• To turn on both local and remote callback security: Type AT#CBS1. Press ENTER. With local security
turned on, you must enter the setup password before you can enter any AT command except the AT, ATIn,
and AT#Sxxxxxxxx commands. For a description of remote callback security, see the following paragraph.
• To turn on remote callback security only: Type AT#CBS2 and press ENTER. With remote callback
security turned on, each caller is asked to enter a password, is called back, and then is asked to enter the
password again before a connection can be made. Also, dialing command locations 0–3 for use with the
DS=y dialing command are replaced by callback dialing command locations 0–29.
• To temporarily disable callback security if the modem is set to #CBS1 or #CBS2 (for instance, to call
another modem): Type AT#CBS3 and press ENTER. The modem returns to its original setting when you
issue the hangup command (+++ATH) or the modem is reset. Note that if a remote modem breaks the
connection, callback security remains disabled.

Chapter 5 – Callback Security
Multi-Tech Systems, Inc. MT9234ZBA-Series User Guide (S000387A) 17
Setting Callback Security Message Parity
The modem’s password prompt and messages parity must match the parity of the computer to which the modem is
connected.
1. Open a data communications program such as HyperTerminal.
2. In the terminal window, type AT#Sxxxxxxxx, where xxxxxxxx is your password. Press E
NTER. The modem
responds with OK if the setup password is correct and ERROR if it is wrong.
3. The modem’s parity default value is No parity (AT#CBP0). To change the modem’s default to use even parity,
type AT#CBP2. Press E
NTER. For odd parity, type AT#CBP1. Press ENTER.
4. To store the new parity value, type AT&W. Press E
NTER.
Assigning Callback Passwords and Phone
Numbers
1. Open a data communications program such as HyperTerminal.
2. In the terminal window, type AT#Sxxxxxxxx, where xxxxxxxx is your password. Press E
NTER. The modem
responds with OK if the setup password is correct and ERROR if it is wrong.
3. Enable callback security by typing AT#CBS1 or AT#CBS2 and pressing E
NTER.
4. To store a callback password for the first callback memory location, type AT#CBN0=xxxxxxxx, where xxxxxxxx
is the first password. Press E
NTER. The password must be unique, must be six to eight characters in length, and
must not contain a + or - character.
5. To store a callback password for the second callback memory location, type AT#CBN1=xxxxxxxx, where
xxxxxxxx is the second password. Press E
NTER. Note that the memory location number in the command is
incremented by one.
6. Repeat as many times as necessary, up to memory location 29, until all passwords are entered.
7. To store a callback phone number in the first memory location, type AT&Z0=[+][-]ATxxxxxxxx[,???], where
xxxxxxxx is the dialing string. Press E
NTER. The phone number must be preceded by DT for tone dialing or DP
for pulse dialing. The dialing string can also include other AT commands.
Example: AT&Z0=+-ATM0DT5551212. Up to 35 characters can be used. The +, -, and ??? characters are
optional:
+ Number entry. Enables a mobile caller to enter his current phone number for callback.
- Direct connection. Enables a caller to choose direct connection without being called back.
,??? Extension entry. Must be used with the + command. Enables a caller to enter an extension number for
callback. The number of ? characters must equal the number of digits in the extension.
8. To store a callback phone number in the second memory location, type AT&Z1=[+][-]ATxxxxxxxx[,???], where
xxxxxxxx is the dialing string, and press E
NTER. Note that the memory location number in the command is
incremented by one.
9. Repeat, through memory location 29, until all dialing strings are entered.
10. To review your entries, type AT&V and press E
NTER.
Note: A form is provided on the last page of this chapter to help you plan or keep track of password and phone
number assignments.
Calling Procedures
Use the following procedures to call a modem that has callback security enabled. Note that Autoanswer must be enabled
on the calling modem (S0=1).
Password-Only Callback
Use this procedure when calling from a fixed location.
1. Using a data communications program such as HyperTerminal, dial the number of the callback modem.
2. When the connection is established, the callback modem responds with the following message:
Password>
3. Type the password corresponding to the phone number for your modem. Press E
NTER. You have three
attempts or one minute to enter a valid password.
4. If the password is valid, the following message appears, and the modems disconnect:
OK Disconnecting

Chapter 5 – Callback Security
18 Multi-Tech Systems, Inc. MT9234ZBA-Series User Guide (S000387A)
5. After the delay specified by the #CBDn command, the callback modem calls the number associated with
the password. If the callback modem is unable to establish a connection, it tries again, up to the number
of attempts specified by the #CBAn command.
6. After the modems reconnect, the following message reappears:
Password>
7. Type the same password that you used to initiate the call. You are allowed three attempts to enter the
password, after which you will be disconnected.
8. If the password is valid, the following message appears and the modems establish a working connection:
OK Connecting
Number-Entry Callback
Mobile callers should use this procedure when calling from a phone number different from that stored with the
password. The password that is used must be set up for optional number-entry callback.
1. Using a data communications program such as HyperTerminal, dial the number of the callback modem.
2. When the connection is established, the callback modem responds with the following message:
Password>
3. Type a number-entry password, press the plus key (+), type ATDT and the number to call back to, and
press E
NTER. You have three attempts or one minute to enter a valid password.
Note: When you type your phone number, be sure to include the long distance and area codes if they are
needed.
4. If the password is valid, the following message appears, and the modems disconnect:
OK Disconnecting
5. After the delay specified by the #CBDn command, the callback modem calls the number that you entered
after the + character. If the callback modem is unable to establish a connection, it tries again, up to the
number of attempts specified by the #CBAn command.
6. After the modems reconnect, the following message reappears:
Password>
7. Type the same password that you used to initiate the call. You are allowed three attempts to enter the
password, after which you will be disconnected.
8. If the password is valid, the following message appears and the modems establish a working connection:
OK Connecting
Extension-Entry Callback
Use this procedure when calling from an extension at the callback number. The password that you use must be
set up for an optional extension-entry callback.
1. Using a data communications program such as HyperTerminal, dial the number of the callback modem.
2. When the connection is established, the callback modem responds with the following message:
Password>
3. Type an extension-entry password, press the plus key (+), type the extension to call back to, and press
E
NTER. You have three attempts or one minute to enter a valid password.
4. If the password is valid, the following message appears, and the modems disconnect:
OK Disconnecting
5. After the delay specified by the #CBDn command, the callback modem calls the extension that you
entered after the + character. If the callback modem is unable to establish a connection, it tries again, up
to the number of attempts specified by the #CBAn command.
6. After the modems reconnect, the following message reappears:
Password>
7. Type the same password you used to initiate the call. You are allowed three attempts to enter the
password. After that, you will be disconnected.
8. If the password is valid, the following message appears, and the modems establish a working
connection:
OK Connecting

Chapter 5 – Callback Security
Multi-Tech Systems, Inc. MT9234ZBA-Series User Guide (S000387A) 19
Direct Connection
Use this procedure when you want to connect without first being called back. The password that you use must be
set up for an optional direct connection.
1. Using a data communications program such as HyperTerminal, dial the number of the callback modem.
2. When the connection is established, the callback modem responds with the following message:
Password>
3. Type a direct connection password, press the - key, and then press ENTER. You have three attempts or
one minute to enter a valid password.
4. If the password is valid, the following message appears and the modems establish a working connection:
OK Connecting
Note: You can make all calls direct connect regardless of whether the password or phone number has the -
character by using the %H1 command
Callback Security Commands
The AT Commands related to Callback Security are included in the AT Commands Reference guide included on
MT9234ZBA-Series product CD.

Chapter 5 – Callback Security
20 Multi-Tech Systems, Inc. MT9234ZBA-Series User Guide (S000387A)
Callback Assignments Form
Location Password Telephone Number
0
1
2
3
4
5
6
7
8
9
10
11
12
13
14
15
16
17
18
19
20
21
22
23
34
25
26
27
28
29
Page is loading ...
Page is loading ...
Page is loading ...
Page is loading ...
Page is loading ...
Page is loading ...
Page is loading ...
Page is loading ...
Page is loading ...
Page is loading ...
Page is loading ...
Page is loading ...
Page is loading ...
Page is loading ...
Page is loading ...
Page is loading ...
Page is loading ...
Page is loading ...
-
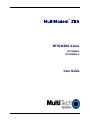 1
1
-
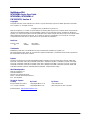 2
2
-
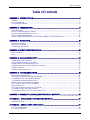 3
3
-
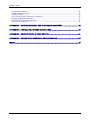 4
4
-
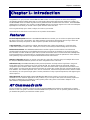 5
5
-
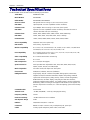 6
6
-
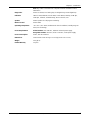 7
7
-
 8
8
-
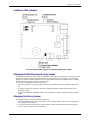 9
9
-
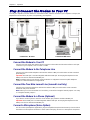 10
10
-
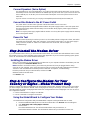 11
11
-
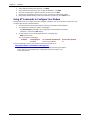 12
12
-
 13
13
-
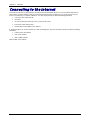 14
14
-
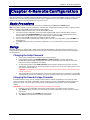 15
15
-
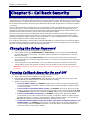 16
16
-
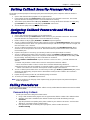 17
17
-
 18
18
-
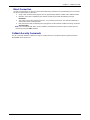 19
19
-
 20
20
-
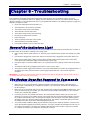 21
21
-
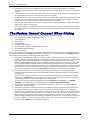 22
22
-
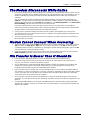 23
23
-
 24
24
-
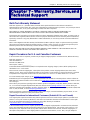 25
25
-
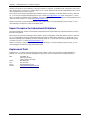 26
26
-
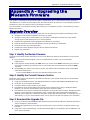 27
27
-
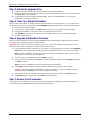 28
28
-
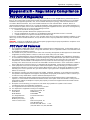 29
29
-
 30
30
-
 31
31
-
 32
32
-
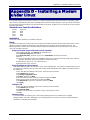 33
33
-
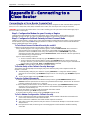 34
34
-
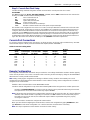 35
35
-
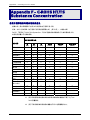 36
36
-
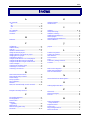 37
37
-
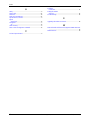 38
38
Multi-Tech Systems MT9234ZBA-V User manual
- Category
- Modems
- Type
- User manual
Ask a question and I''ll find the answer in the document
Finding information in a document is now easier with AI
Related papers
-
Multi-Tech Systems Modem MT9234ZBA-V User manual
-
Multitech MultiModem ZBA MT9234ZBA?V User manual
-
Multi-Tech Systems MT9234ZBA-USB User manual
-
Multitech MultiModem DSVD MT5600DSVD User manual
-
Multi-Tech Systems MTCBA-E-U User manual
-
Multi-Tech Systems MT5634ZBA-DID User manual
-
Multi-Tech Systems Modem MT9234ZPX-UPCI User manual
-
Multitech MT2834MR6 User manual
-
Multi-Tech Systems MTCBA-E User manual
-
Multitech GPRS User manual
Other documents
-
Multi-Tech MultiModem ZBA MT9234ZBA User manual
-
Multitech MultiModem ZBA MT9234ZBA Quick start guide
-
Longshine LCS-8156C1 Installation guide
-
Advantek Networks AEM-56K-LU Installation guide
-
Multi-Tech MultiModem ZBA MT9234ZBA Quick start guide
-
Multitech MT9234ZBA-USB User manual
-
Multitech MultiModem ZBA MT9234ZBA User guide
-
CNET cn5614xr User manual
-
Multi-Tech MultiModem ZBA MT9234ZBA User manual
-
Multitech MT5600BA User manual