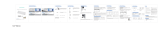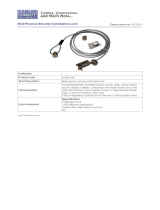18
Usage Related
Do not place a candle, light cigar,
etc. over or on the product.
There is a danger of re.
Use a wall outlet or multi-plug with
a grounding part.
Failing to do so may cause electric
shock hazard.
Make sure to have the product
tested by a safety service engineer
after repairing the product.
Authorized Samsung Repair Centers
will carry out safety checks after a
repair. Using a repaired product without
testing it for safety may cause an
electric shock or re.
In case of lightning, immediately
turn the system off, disconnect the
power cord from the wall outlet and
phone line from modem. Do not use
a modem or phone.
There is a danger of electric shock or
re.
Do not use your computer and
AC-Adapter on your lap or soft
surfaces.
If the computer temperature increases,
there is a danger of burning yourself.
Connect only permitted devices
to the connectors or ports of the
computer.
Failing to do so, may cause electric
shock and re.
Close the LCD panel only after
checking if the notebook computer
is turned off.
The temperature may rise and it may
cause overheating and deformation of
the product.
Avoid contact with metal objects
such as car keys or clips when
keeping or carrying a battery.
Contact with a metal may cause
excessive current and a high
temperature and may damage the
battery or cause a re.
Charge the battery according to the
instructions in the manual.
Failing to do so, may cause an
explosion or re from damage to the
product.
Do not heat the battery or expose it
to heat (e.g. inside a vehicle during
the summer).
There is a danger of explosion or re.
Caution
Failing to follow instructions marked with this symbol may cause slight injury or damage to the product.