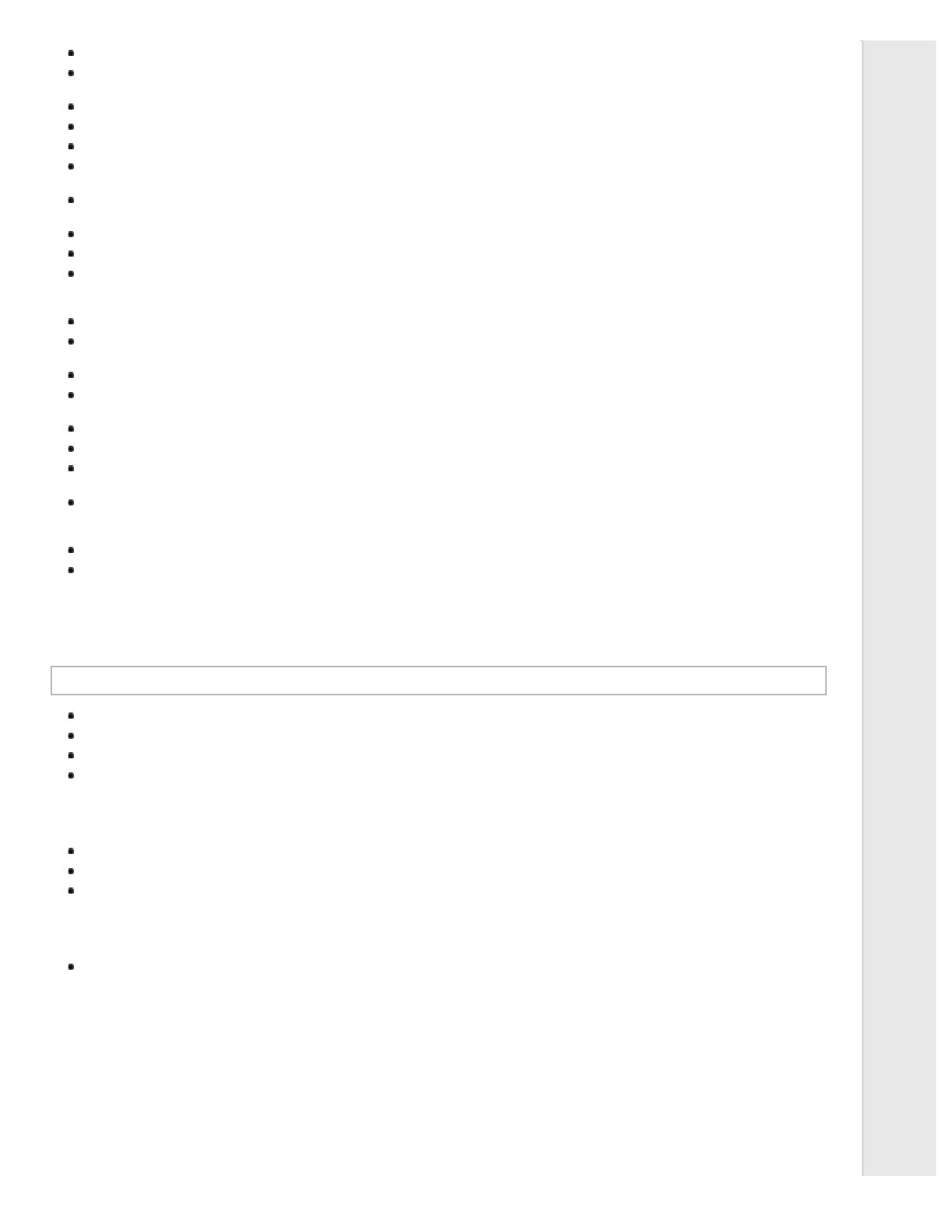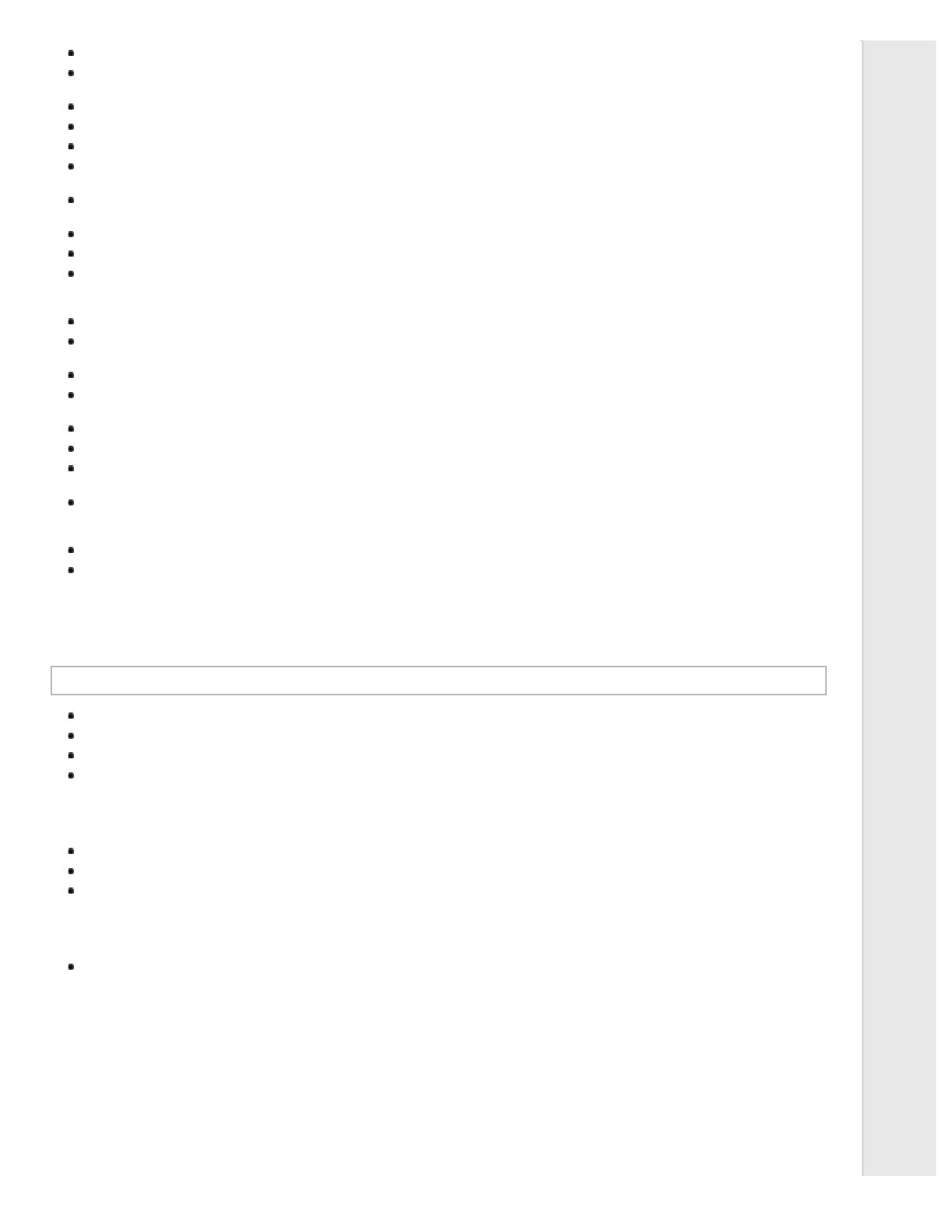
Place the printer on a flat, stable surface. The printer will not operate properly if it is tilted or placed at an angle.
Do not place this product on a soft, unstable surface like a bed or a sofa, or a small, enclosed area, as this restricts
ventilation.
Do not block or cover the slots and openings in the printer’s cabinet, and do not insert objects through the slots.
Leave adequate room around the printer for easy operation and maintenance.
Place the printer where you can easily connect it to a network interface cable, if necessary.
Use only the type of power source indicated on the printer’s label. If you are not sure of the power supply
specifications in your area, contact your local power company or consult your dealer.
Connect all equipment to properly grounded electrical outlets. Avoid using outlets on the same circuit as photocopiers
or air control systems that regularly switch on and off.
Do not use a damaged or frayed power cord.
The power cord should be placed to avoid abrasions, cuts, fraying, crimping, kinking, and other damage.
If you use an extension cord with the printer, make sure the total ampere rating of all devices plugged into the
extension cord does not exceed the cord’s ampere rating. Also, make sure the total ampere of all devices plugged into
the electrical outlet does not exceed the electrical outlet’s ampere rating.
Use only the power cord that comes with this product. Use of another cord may result in fire or electric shock.
This product’s power cord is for use with this product only. Use with other equipment may result in fire or electric
shock.
Be sure the AC power cord meets the relevant local safety standards.
Avoid using or storing the printer in places subject to rapid changes in temperature and humidity. Also keep it away
from direct sunlight, strong light, heat sources, or excessive moisture or dust.
Avoid places subject to shocks and vibrations.
Place the printer near a wall outlet where you can easily unplug the power cord.
Keep the entire computer system away from potential sources of electromagnetic interference, such as loudspeakers
or the base units of cordless telephones.
Avoid electrical outlets controlled by wall switches or automatic timers. An interruption in power can erase information
in the memory of your printer or computer. Also avoid outlets on the same circuit as large motors or other appliances
that can cause voltage fluctuations.
Use a grounded power outlet; do not use an adapter plug.
If you plan to use a printer stand, follow these guidelines:
- Use a stand that can support at least twice the weight of the printer.
- Never use a stand that tilts the printer. The printer should always be kept level.
- Position your printer’s power cord and interface cable so they do not interfere with paper feeding. If possible, secure
the cables to a leg of the printer stand.
When maintaining the printer
Unplug the printer before cleaning it, and always clean it with a piece of damp cloth only.
Do not spill liquid onto the printer.
Do not attempt to service the printer yourself except as specifically explained in this guide.
Unplug the printer and refer servicing to qualified service personnel under the following conditions:
i. If the power cord or plug is damaged.
ii. If liquid has entered the printer.
iii. If the printer has been dropped or the cabinet damaged.
iv. If the printer does not operate normally or exhibits a distinct change in performance.
Do not use aerosol blowers which contain flammable gas inside or around this product. Doing so may cause fire.
Adjust only those controls that are covered by the operating instructions.
If you plan to use the printer in Germany, observe the following:
To provide adequate short-circuit protection and over-current protection for this printer, the building installation must
be protected by a 16-amp circuit breaker.
Bei Anschluss des Druckers an die Stromversorgung muss sichergestellt werden, dass die Gebaudeinstallation mit einer
16 A-Sicherung abgesichert ist.
Do not touch the white cable inside the printer.