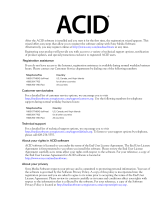Page is loading ...

Operation Manual

Cristina Bachmann, Heiko Bischoff, Marion Bröer, Sabine Pfeifer
The information in this document is subject to change without notice and does not represent a commitment on the part
of Steinberg Media Technologies GmbH. The software described by this document is subject to a License Agreement
and may not be copied to other media except as specifically allowed in the License Agreement. No part of this publica-
tion may be copied, reproduced or otherwise transmitted or recorded, for any purpose, without prior written permission
by Steinberg Media Technologies GmbH.
All product and company names are ™ or ® trademarks of their respective owners. Windows XP is a trademark of
Microsoft Corporation. Windows Vista is either a registered trademark or trademark of Microsoft Corporation in the
United States and/or other countries. The Mac logo is a trademark used under license. Macintosh and Power Macintosh
are registered trademarks.
Release Date: April 02, 2008
© Steinberg Media Technologies GmbH, 2008.
All rights reserved.

Table of Contents

4
Table of Contents
8 About this manual
9 Welcome!
10 VST Connections: Setting up input and
output busses
11 About this chapter
11 Setting up busses
14 Using the busses
17 Setting up Groups and FX channels
17 About monitoring
17 External instruments/effects
22 The Project window
23 Background
25 Window Overview
33 Operations
55 Options
58 Playback and the Transport panel
59 Background
60 Operations
62 Options and Settings
64 Recording
65 Background
65 Basic recording methods
67 Audio recording specifics
77 MIDI recording specifics
83 Options and Settings
85 Recovery of audio recordings after system failure
86 Fades, crossfades and envelopes
87 Creating fades
89 The Fade dialogs
91 Creating crossfades
92 The Crossfade dialog
96 Auto Fades and Crossfades
97 Event Envelopes
98 The Arranger track
99 Introduction
99 Setting up the Arranger track
100 Working with arranger events
102 Flattening the Arranger chain
103 Live Mode
104 Arranging your music to video
105 Folder tracks
106 About folder tracks
106 Handling folder tracks
107 Working with folder parts
109 Using markers
110 About markers
110 The Marker window
111 Using the Marker track
113 Marker key commands
113 Editing markers in the Project Browser
114 The Transpose functions
115 Introduction
115 Transposing your music
119 Other functions
122 The mixer
123 About this chapter
124 Overview
126 Configuring the mixer
130 The audio-related channel strips
131 The MIDI channel strips
131 The common panel
132 The input and output channels
132 Basic mixing procedures
136 Audio specific procedures
144 MIDI specific procedures
145 Utilities
148 VST Mixer Diagrams
151 Control Room
152 Background
153 Configuring the Control Room
156 The Control Room Overview
156 The Control Room Mixer
158 Control Room operations
163 Studios and Studio Sends
166 Direct Monitoring and latency
167 WK-Audio’s ID Controller

5
Table of Contents
168 Audio effects
169 About this chapter
169 Overview
170 Insert effects
175 Send effects
176 Setting up send effects
180 Using the Side-Chain input
182 Using external effects
182 Making settings for the effects
183 Effect presets
186 Installing and managing effect plug-ins
189 VST Instruments and Instrument
tracks
190 Introduction
190 VST Instrument channels vs. instrument tracks
190 VST Instrument channels
192 Instrument tracks
194 Comparison
194 Automation considerations
195 What do I need? Instrument channel or Instrument
track?
195 Instrument Freeze
196 VST instruments and processor load
197 Using presets for VSTi configuration
200 About latency
201 External instruments
202 Surround sound
203 Background
205 Operations
213 Automation
214 Introduction
214 Enabling and disabling the writing of automation
data
216 What can be automated?
217 The Automation panel
217 Virgin territory vs. the initial value
219 Automation modes
222 Automation performance utilities
229 The Settings section
230 Hints and further options
231 Automation track operations
235 Working with automation curves
238 Audio processing and functions
239 Background
239 Audio processing
249 Applying plug-ins
251 The Offline Process History dialog
252 Batch Processing
253 Freeze Edits
254 Detect Silence
255 The Spectrum Analyzer
256 Statistics
258 The Sample Editor
259 Background
260 Window overview
265 General Operations
271 Options and settings
272 Audio Warp realtime processing / Tempo matching
audio to the project tempo
278 Working with hitpoints and slices
285 Free Warp
288 Realtime pitch-shifting of audio events
288 Flattening the realtime processing
290 The Audio Part Editor
291 Background
291 Opening the Audio Part Editor
291 Window overview
293 Operations
294 Common methods
295 Options and Settings
296 The Pool
297 Background
297 Window overview
300 Operations
311 VST Sound
312 Introduction
314 The MediaBay
315 Introduction
316 Window overview
316 Browsing for media files
319 Finding files in the Viewer section
322 Previewing files in the Scope section
323 The Tag Editor
325 Media management

6
Table of Contents
327 Track Presets
328 Introduction
328 Types of track presets
330 VST presets
331 Browsing for presets
333 Creating a track preset
333 Creating tracks from track presets or VST presets
334 Applying track presets
336 Previewing track and VST presets
337 Inserts and EQ settings from track presets
338 Track Quick Controls
339 Introduction
339 Setting up the Quick Controls tab
340 Options and settings
341 Setting up quick controls on an external remote
controller
342 MIDI realtime parameters and effects
343 Introduction
343 The Inspector – General handling
344 Basic track settings
346 MIDI Modifiers
348 MIDI effects
350 Managing plug-ins
351 MIDI processing and quantizing
352 Introduction
352 The Quantizing functions
357 Making your settings permanent
359 Dissolve Part
360 Repeat Loop
360 Other MIDI functions
363 The MIDI editors
364 About editing MIDI
364 Opening a MIDI editor
366 The Key Editor – Overview
368 Key Editor operations
381 Edit In-Place
383 The List Editor – Overview
384 List Editor operations
387 The Logical Editor, Transformer and
Input Transformer
388 Introduction
388 Opening the Logical Editor
389 Window overview
389 Selecting a preset
389 Setting up filter conditions
394 Selecting a function
395 Specifying actions
397 Applying the defined actions
397 Working with presets
397 The Input Transformer
399 The Project Logical Editor
400 Introduction
400 Opening the Project Logical Editor
400 Window overview
401 Selecting a preset
401 Setting up filter conditions
407 Selecting a function
407 Specifying actions
408 Applying the defined actions
409 Working with presets
410 Working with System Exclusive
messages
411 Introduction
411 Bulk dumps
412 Recording System Exclusive parameter changes
413 Editing System Exclusive messages
414 Working with the Tempo track
415 Background
415 The Tempo Track Editor – Overview
417 Operations
420 Process Tempo
420 The Process Bars dialog
421 Options and settings
421 The Beat Calculator
422 Merge Tempo From Tapping
422 The Time Warp tool
428 The Project Browser
429 Window Overview
430 Editing tracks

7
Table of Contents
434 The Track Sheet
435 Overview
436 Printing the Track Sheet
437 Export Audio Mixdown
438 Introduction
438 Mixing down to an audio file
439 The available file formats
445 Synchronization
446 Background
446 Synchronization signals
447 Synchronizing the transport vs. synchronizing au-
dio
448 Making basic settings and connections
449 Synchronization settings
454 Timecode Preferences
454 Machine Control
455 Setting up Machine Control
460 Working with VST System Link
460 Preparations
463 Activating VST System Link
466 Application examples
468 Video
469 Background
469 Before you start
470 Operations
474 The Edit Mode
476 Working with film transfers
478 Compensating for film transfers to video
482 ReWire
483 Introduction
483 Launching and quitting
484 Activating ReWire channels
484 Using the transport and tempo controls
485 How the ReWire channels are handled in Nuendo
485 Routing MIDI via ReWire2
485 Considerations and limitations
486 File handling
487 Working with Projects
489 Startup Options
490 Working with libraries
490 Revert
491 Importing audio
494 Exporting and importing OMF files
495 Exporting and importing AAF files
496 Exporting and importing AES31 files
497 Exporting and importing OpenTL files
498 Importing XSend projects from Liquid
498 Exporting and importing standard MIDI files
500 Exporting and importing MIDI loops
500 Exporting and importing tracks
501 Other Import/Export functions
501 Cleanup
503 Customizing
504 Background
504 Workspaces
506 The Setup dialogs
507 Customizing track controls
509 Configuring the main menu items
510 About preference presets
511 Appearance
512 Applying track and event colors
514 Where are the settings stored?
517 Key commands
518 Introduction
518 Setting up key commands
524 Setting up tool modifier keys
524 The default key commands
528 Index

1
About this manual

9
About this manual
Welcome!
This is the Operation Manual for Steinberg’s Nuendo.
Here you will find detailed information about all the fea-
tures and functions in the program.
About the program versions
The documentation covers two different operating sys-
tems or “platforms”; Windows and Mac OS X.
Some features and settings are specific to one of the plat-
forms, Windows or Mac OS X. This is clearly stated in the
applicable cases. In other words:
Ö If nothing else is said, all descriptions and procedures
in the documentation are valid for both Windows and Mac
OS X.
The screenshots are taken from the Windows version of Nuendo.
About the Nuendo Expansion Kit
The Nuendo Expansion Kit adds a number of music com-
position functions from Steinberg’s Cubase (the “Cubase
Music Tools”) to the standard Nuendo application. The
Nuendo Expansion Kit (NEK) is a separate product and
can be purchased through your Steinberg dealer.
Whenever procedures in this manual use functions avail-
able only when the NEK is installed, this is indicated in the
text by “Nuendo Expansion Kit only”.
Key command conventions
Many of the default key commands in Nuendo use modi-
fier keys, some of which are different depending on the
operating system. For example, the default key command
for Undo is [Ctrl]-[Z] under Windows and [Command]-[Z]
under Mac OS X.
When key commands with modifier keys are described in
this manual, they are shown with the Windows modifier
key first, in the following way:
[Win modifier key]/[Mac modifier key]-[key]
For example, [Ctrl]/[Command]-[Z] means “press [Ctrl]
under Windows or [Command] under Mac OS X, then
press [Z]”.
Similarly, [Alt]/[Option]-[X] means “press [Alt] under Win-
dows or [Option] under Mac OS X, then press [X]”.
Ö Please note that this manual often refers to right-click-
ing, e.g. to open context menus, etc. If you are using a Mac
with a single-button mouse, hold down [Ctrl] and click.

2
VST Connections: Setting up input and
output busses

11
VST Connections: Setting up input and output busses
About this chapter
Nuendo uses a system of input and output busses to trans-
fer audio between the program and the audio hardware.
• Input busses let you route audio from the inputs on your audio
hardware into the program. This means that when you record
audio, you will always do this through one or several input
busses.
• Output busses let you route audio from the program to the
outputs on your audio hardware. When you play back audio,
you will always do this through one or several output busses.
As you can see, the input and output busses are vital when
you work with Nuendo. This is why you find this chapter in
the beginning of the Operation Manual – once you under-
stand the bus system and set up the busses properly, it will
be easy to go on with recording, playing back, mixing and
doing surround work.
Setting up busses
Strategies
You can create any number of busses in Nuendo, in virtu-
ally any channel configuration – mono, stereo or a number
of surround formats.
Ö The bus configuration is saved with the projects –
therefore it’s a good idea to add and set up the busses
you need and save these in a template project (see “Save
as Template” on page 488).
When you start working on new projects, you start from this template.
That way you get your standard bus configuration without having to make
new bus settings for each new project. If you need to work with different
bus configurations in different projects, you can either create several dif-
ferent templates or store your configurations as presets (see “Other bus
operations” on page 14). The templates can of course also contain other
settings that you regularly use – sample rate, record format, a basic track
layout, etc.
So, which type of busses do you need? This depends on
your audio hardware, your general audio setup (e.g. sur-
round speaker setup) and what kind of projects you work
with.
Here’s an example:
Let’s say you are using audio hardware with eight analog
inputs and outputs and digital stereo connections (10 in-
puts and outputs all in all). Furthermore, you work with a
surround setup in 5.1 format. Here’s a list of busses you
may wish to add:
Input busses
• Most likely you need at least one stereo input bus assigned to
an analog input pair. This would let you record stereo material.
If you want to be able to record in stereo from other analog in-
put pairs as well, you could add stereo input busses for these
too.
• Although you can record mono tracks from one side of a ste-
reo input, it may be a good idea to add a dedicated mono in-
put bus. This could be assigned to an analog input to which
you have connected a dedicated microphone pre-amp for ex-
ample. Again, you can have several different mono busses.
• You probably want a dedicated stereo input bus assigned to
the digital stereo input, for digital transfers.
• If you want to transfer surround material directly to a surround
track, e.g. from surround-configured location recording equip-
ment, you need an input bus in that surround format – in this
example, this would be a 5.1 input bus.
Output busses
• You will need one or several stereo output busses for routing
stereo mixes to master recorders or other destinations.
• For digital transfers, you need a stereo bus assigned to a dig-
ital stereo output as well.
• You need a surround bus in the format of your speaker config-
uration (in this example, 5.1) assigned to the correct outputs
(which in turn are connected to the correct speakers).
• You may want additional surround busses if you tend to work
in different surround formats.

12
VST Connections: Setting up input and output busses
Preparations
Before you set up busses, you should name the inputs
and outputs on your audio hardware. For example, if you
are using a 5.1 surround speaker setup, you should name
the outputs according to which speaker they are con-
nected to (Left, Right, Center and so on).
The reason for this is compatibility – it makes it easier to
transfer projects between different computers and setups.
For example, if you move your project to another studio,
the audio hardware may be of a different model. But if
both you and the other studio owner have given your in-
puts and outputs names according to the surround setup
(rather than names based on the audio hardware model),
Nuendo will automatically find the correct inputs and out-
puts for your busses and you will be able to play and
record without having to change the settings.
Use the Device Setup dialog to assign names to the in-
puts and outputs of your audio hardware:
1. Open the Device Setup dialog from the Devices menu.
2. Make sure that the correct driver for your audio hard-
ware is selected on the VST Audio System page, so that
the audio card is listed in the Devices list.
3. Select your audio card in the list.
The available input and output ports on your audio hardware are listed on
the right.
4. To rename a port, click its name in the “Show as” col-
umn and enter a new name.
• If needed, you can also disable ports by deactivating
them in the “Visible” column.
Disabled ports won’t show up in the VST Connections window when you
are making bus settings. If you attempt to disable a port that is used by a
bus, you will be asked whether this is really what you want – note that
this will remove the port from the bus!
5. Click OK to close the Device Setup dialog.
Ö If you open a project created on another computer and
the port names don’t match (or the port configuration isn’t
the same – e.g. the project is created on a system with
multi-channel i/o and you open it on a stereo in/out sys-
tem), the Pending Connections dialog will appear.
This allows you to manually re-route ports used in the project to ports
available in your system.
The VST Connections window
You add and set up busses in the VST Connections win-
dow, opened from the Devices menu.
This window contains the following tabs:
• The Inputs and Outputs tabs are for viewing input busses or
output busses, respectively.
• The Group/FX tab allows you to create Group and FX chan-
nels/tracks and to make output assignments for these. See
“Setting up Groups and FX channels” on page 17.
• The External FX tab allows you to create effect send/return
busses for connecting external effects which can then be se-
lected via the effect pop-up menus from inside the program.
See “External instruments/effects” on page 17 and “Using ex-
ternal effects” on page 182 for further information.
• The External Instruments tab allows you to create input/output
busses for connecting external instruments. See “External in-
struments/effects” on page 17 and the chapter “VST Instru-
ments and Instrument tracks” on page 189 for further
information.
• The Studio tab is where you enable and configure the Control
Room. See the chapter “Control Room” on page 151.
For the time being, we shall focus on how to set up input
and output busses.

13
VST Connections: Setting up input and output busses
Depending on which tab you have selected, Inputs or Out-
puts, the window lists the current input or output busses,
with the following columns:
Adding a bus
1. Click the Inputs or Outputs tab depending on which
you want to add.
2. Click the Add Bus button.
A dialog appears.
3. Select the desired (channel) configuration.
The pop-up menu contains Mono and Stereo options as well as several
surround formats. To select another surround format, use the “More…”
submenu.
• Alternatively you can right-click in the VST Connections
window and add a bus in the desired format directly from
the context menu that appears.
The new bus appears with the ports visible.
4. Click in the Device Port column to select an input/out-
put port for a channel in the bus.
The pop-up menu that appears lists the ports with the names you have as-
signed in the Device Setup dialog. Repeat this for all channels in the bus.
Adding a child bus
A surround bus is essentially a set of mono channels – 6
channels in the case of 5.1 format. If you have a mono
track in the project, you can route it to a separate speaker
channel in the bus (or route it to the whole surround bus
and use the surround panner to position it in the surround
image). But what if you have a stereo track that you simply
want to route to a stereo channel pair within the bus (Left
and Right or Left Surround and Right Surround for exam-
ple)? For this you need to create a child bus.
1. Select the surround bus in the list and right-click on it.
A pop-up menu appears.
2. Select a channel configuration from the “Add Child
Bus” submenu.
As you can see, you can create stereo child busses (routed to various
speaker channel pairs in the surround bus) or other surround bus formats
(with fewer channels than the “parent bus”).
The child bus you created will be available for direct rout-
ing in the mixer. It’s a part of the parent surround bus,
which means there will be no separate channel strip for it.
Although child busses are probably most useful in output
busses, you can also create child busses within a sur-
round input bus – for example if you want to record a ste-
reo channel pair (e.g. front left-right) in the surround bus
to a separate stereo track.
Column Description
Bus Name Lists the busses. You can select busses and rename
them by clicking on them in this column.
Speakers Indicates the speaker configuration (mono, stereo, sur-
round formats) of each bus.
Audio Device This shows the currently selected ASIO driver.
Device Port When you have “opened” a bus (by clicking its + button in
the Bus Name column) this column shows which physical
input/output on your audio hardware is used by the bus.
Click You can route the click to a specific output bus, regard-
less of the actual Control Room output, or indeed when
the Control Room is disabled.

14
VST Connections: Setting up input and output busses
Setting the Main Mix bus (the default output bus)
The Main Mix is the output bus that each new channel in
the mixer will be assigned to when it is created.
Any one of the output busses in the VST Connections
window can be the default output bus. By right-clicking on
the name of an output bus, you can set this bus as the
Main Mix bus.
Setting the default output bus in the VST Connections window.
When creating new audio, group or FX channels in the
mixer, they will automatically be routed to the default bus.
Other bus operations
• To change the port assignment for a bus, you proceed
as when you added it – make sure the channels are visible
(by clicking the “+” button next to the bus, or by clicking
the “+ All” button at the top of the window) and click in the
Device Port column to select ports.
• To remove a bus you don’t need, select it in the list,
right-click and select “Remove Bus” from the pop-up
menu, or press [Backspace].
• You can store and recall bus presets with the pop-up
menu at the top of the window.
To store the current configuration as a preset, click the Store “+” button
and enter a name for the preset. You can then select the stored configu-
ration directly from the Presets pop-up menu at any time. To remove a
stored preset, select it and click the “-” button.
Using the busses
This section describes briefly how to use the input and out-
put busses you have created. For details refer to the chap-
ters “Recording” on page 64 and “The mixer” on page 122.
Routing
When you play back an audio track (or any other audio
channel in the mixer – VST Instrument channels, ReWire
channels, etc.), you route it to an output bus. In the same
way, when you record on an audio track you select from
which input bus the audio should be sent.
• You can select input and output busses in the Inspec-
tor, using the Input and Output Routing pop-up menus.
For audio-related channel types other than audio track
channels (i.e. VST Instrument channels, ReWire channels,
Group channels and FX channels), only the Output Rout-
ing pop-up menu is available. Select one of its subtracks
in the Track list to open it.
• You can also select busses in the Routing panel at the
top of each channel strip in the mixer.
Again, for VST Instrument channels, ReWire channels, Group channels
and FX channels you will only be able to select output busses.
!
The default bus is indicated by an orange colored
speaker icon next to its name in the VST Connec-
tions window.

15
VST Connections: Setting up input and output busses
• If you press [Alt]/[Option] and select an input or output
bus in the Mixer Routing View, it will be chosen for all se-
lected channels.
This makes it easy to quickly set several channels to use the same input
or output. Similarly, if you press [Shift] and select a bus, the following se-
lected channels will be set to use incrementing busses – the second se-
lected channel will use the second bus, the third will use the third bus
and so on.
Ö If the Routing panel isn’t shown, click the Show Rout-
ing button in the extended common panel or open the
Mixer context menu and select “Show Routing View” from
the Window submenu.
The “Show Routing” button in the extended common panel of the Mixer.
When selecting an input bus for a track you can only se-
lect busses that correspond to the track’s channel config-
uration. Here are the details for input busses:
• Mono tracks can be routed to mono input busses or individual
channels within a stereo or surround input bus.
• Mono tracks can be routed to External Inputs that are config-
ured in the Studio tab of the VST Connections window. These
can be mono or individual channels within a stereo or surround
input bus. They can also be routed to the Talkback input.
• Mono tracks can also be routed to mono output busses, mono
group output busses or mono fx channel output busses, pro-
vided that these will not lead to feedback.
• Stereo tracks can be routed to mono input busses, stereo in-
put busses or stereo child busses within a surround bus.
• Stereo tracks can be routed to External Inputs that are config-
ured in the Studio tab of the VST Connections window. These
can be mono input busses or stereo input busses. They can
also be routed to the Talkback input.
• Stereo tracks can also be routed to mono or stereo output
busses, mono or stereo group output busses and mono or
stereo fx channel output busses, provided that these will not
lead to feedback.
• Surround tracks can be routed to surround input busses.
• Surround tracks can be routed to External Inputs that are con-
figured in the Studio tab of the VST Connections window, pro-
vided that these have the same input configuration.
• Surround tracks can also be routed to output busses, provided
that these have the same input configuration or will not lead to
feedback.
For output busses any assignment is possible.
To disconnect input or output busses, select “No Bus”
from the corresponding pop-up menu.
Viewing the busses in the mixer
In the mixer, busses are represented by input and output
channels (shown in separate panes to the left and right in
the window). You can show or hide these independently
by clicking the Hide Input Channels and Hide Output
Channels buttons in the common panel:
!
Assignments that will lead to feedback are not avail-
able in the pop-up menu. This is also indicated by a
one-way symbol.
Hide Input Channels
Hide Output Channels

16
VST Connections: Setting up input and output busses
Input channels
The input channels are shown to the left in the mixer. As
you can see, each input channel resembles a regular mixer
channel strip. Here you can do the following:
• Check and adjust the recording level using the Input
Gain knobs and/or the level fader.
See “Setting input levels” on page 69.
• Change the phase of the input signal.
This is done by clicking the Input Phase button next to the Input Gain
control.
• Add effects or EQ to the input bus.
See “Recording with effects” on page 76 for an example of how to add
effects to your recording at the input bus stage.
Output channels
The output channels are shown to the right in the mixer.
Here you can do the following:
• Adjust the output level for the busses with the faders.
• Add effects or EQ.
These will affect the whole bus. Examples of effects you may want to add
here include compressors, limiters and dithering. See the chapter “Audio
effects” on page 168.
• Using Sends, send varying amounts of one output bus
to any other output bus that is to the right of the selected
output bus in the mixer.
!
The settings you make in the input channel strip will
be a permanent part of the recorded audio file!

17
VST Connections: Setting up input and output busses
Setting up Groups and FX channels
The Group/FX tab in the VST Connections window shows
all Group channels and FX channels in your project. You
can create new Group or FX channels by clicking the cor-
responding Add button. This is the same as creating
Group channel tracks or FX channel tracks in the Project
window (see “Using group channels” on page 142 and
the chapter “Audio effects” on page 168).
However, the VST Connections window also allows you to
create child busses for Groups and FX Channels. This is
useful e.g. if you have Groups or FX Channels in surround
format and want to route stereo channels to specific chan-
nel pairs in these.
To create a child bus for a Group channel or FX channel in
surround format, proceed as follows:
1. Open the VST Connection window and select the
Groups/FX tab.
2. Select the Group or FX channel in the list and right-
click it.
3. Select a channel configuration from the “Add Child
Bus” submenu.
The child bus you created will be available for direct rout-
ing in the mixer. It’s a part of the parent Group or FX chan-
nel, which means there will be no separate channel strip
for it.
About monitoring
By default, monitoring is done via the Control Room (see
the chapter “Control Room” on page 151). When the
Control Room is disabled on the Studio tab of the VST
Connections window, the Main Mix bus (see “Setting the
Main Mix bus (the default output bus)” on page 14) will be
used for monitoring.
Setting the monitoring level
When you are using the Control Room for monitoring, this
is set in the Control Room Mixer, see the chapter “Control
Room” on page 151. When you are monitoring via the
Main Mix bus, you can adjust the monitoring level in the
regular Project Mixer.
When auditioning or scrubbing in the Sample Editor, you
can also set the monitoring level using the small fader on
the Sample editor toolbar.
External instruments/effects
Nuendo supports the integration of external effect devices
and external instruments, e.g. hardware synthesizers, into
the sequencer signal flow.
You can use the External Instruments tab and the External
FX tab in the VST Connections window to define the
necessary send and return ports and access the instru-
ments/effects through the VST Instruments window.
Requirements
• To use external effects, you need audio hardware with
multiple inputs and outputs. To use external instruments, a
MIDI interface must be connected to your computer.
An external effect will require at least one input and one output (or input/
output pairs for stereo effects) – in addition to the input/output ports you
use for recording and monitoring.
• As always, audio hardware with low-latency drivers is a
good thing to have.
Nuendo will compensate for the input/output latency and ensure that the
audio processed through external effects isn’t shifted in time.
!
External Instruments and effects are indicated by an
“x” icon in the list next to their names in the respec-
tive pop-up menus.

18
VST Connections: Setting up input and output busses
Connecting the external effect/instrument
To set up an external effect or instrument, proceed as fol-
lows:
1. Connect an unused output pair on your audio hard-
ware to the input pair on your external hardware device.
In this example, we assume that the hardware device has stereo inputs
and outputs.
2. Connect an unused input pair on your audio hardware
to the output pair on your hardware device.
Once the external device is connected to the audio hard-
ware of your computer, you have to set up the input/out-
put busses in Nuendo
Setting up external effects
1. Open the VST Connections window from the Devices
menu.
2. Open the External FX tab and click “Add External FX”.
3. In the dialog that appears, enter a name for the exter-
nal effect and specify the Send and Return configurations.
If you want to set up a MIDI device corresponding to the
external effect, click the “Associate MIDI Device” button.
Depending on the type of effect, you can specify mono, stereo or surround
configurations. When clicking “Associate MIDI Device”, you can use the
MIDI Device Manager functions to create a new MIDI device for the effect.
Note that delay compensation will only be applied for the effect when you
use MIDI devices. For information about the MIDI Device Manager and
user device panels see the separate PDF document “MIDI Devices”.
4. Click OK. This adds a new External FX bus.
5. Click in the Device Port column for the Send Bus
“Left” and “Right” ports and select the outputs on your au-
dio hardware that you connected in step 1 above.
6. Click in the Device Port column for the Return Bus
“Left” and “Right” ports and select the inputs on your au-
dio hardware that you connected in step 2 above.
7. If you like, make additional settings for the bus.
These are found in the columns to the right. Note however that you can
adjust these while actually using the external effect – which may be eas-
ier as you can hear the result. You have the following options:
!
Please note that it is possible to select input/output
ports for external effects/instruments that are already
used (i.e. that have been selected as inputs/outputs
in the VST Connections window). If you select a
used port for an external effect/instrument, the exist-
ing port assignment will be broken. Note that you will
not get a warning message!
Setting Description
Delay If your hardware effect device has an inherent delay (la-
tency), you should enter this value here, as it allows Nu-
endo to compensate for that delay during playback. You
can also let the delay value be determined by the pro-
gram by right-clicking in the Delay column for the effect
and selecting “Check User Delay”. Note that you don’t
have to take the latency of the audio hardware into ac-
count – this is handled automatically by the program.
Send Gain Allows you to adjust the level of the signal being sent to
the external effect.
Return Gain Allows you to adjust the level of the signal coming in from
the external effect.
Note however that excessive output levels from an external
effect device may cause clipping in the audio hardware.
The Return gain setting cannot be used to compensate for
this – you have to lower the output level on the effect de-
vice instead.
MIDI Device When you click in this column, a pop-up menu opens
where you can either disconnect the effect from the as-
sociated MIDI device, select a MIDI device, create a new
device or open the MIDI Device Manager in Nuendo to
edit the MIDI device.
When Studio Manager 2 is installed, you may also select
an OPT editor to access your external effect.
Used Whenever you insert an external effect into an audio
track, this column shows a check mark (“x”) to indicate
that the effect is being used.

19
VST Connections: Setting up input and output busses
8. When you are done, close the VST Connections win-
dow.
Ö Note that external device ports are exclusive, see
“Connecting the external effect/instrument” on page 18.
How to use the external effect
If you now click an insert effect slot for any channel and
look at the effect pop-up menu, you will find the new exter-
nal FX bus listed on the “External Plug-ins” submenu.
When you select it, the following happens:
• The external FX bus is loaded into the effect slot just like a
regular effect plug-in.
• The audio signal from the channel will be sent to the outputs
on the audio hardware, through your external effect device and
back to the program via the inputs on the audio hardware.
• A parameter window appears, showing the Delay, Send Gain
and Return Gain settings for the external FX bus. You can ad-
just these as necessary while playing back. The parameter
window also provides the “Measure Effect’s Loop Delay for
Delay Compensation” button. This is the same function as the
“Check User Delay” option in the VST Connections window. It
provides Nuendo with a Delay value to be used for delay com-
pensation. When you have defined a MIDI device for the ef-
fect, the corresponding Device window will be opened. When
Studio Manager 2 is installed, and you have set up a corre-
sponding OPT editor, this OPT editor will be displayed.
The default parameter window for an external effect
Like any effect, you can use the external FX bus as an in-
sert effect or as a send effect (an insert effect on an FX
channel track). You can deactivate or bypass the external
effect with the usual controls.
Setting up external instruments
1. Open the VST Connections window from the Devices
menu.
2. Open the External Instrument tab and click “Add Ex-
ternal Instrument”.
3. In the dialog that appears, enter a name for the exter-
nal instrument and specify the number of required mono
and/or stereo returns. If you want to set up a MIDI device
corresponding to the external instrument, click the Associ-
ate MIDI Device button.
Depending on the type of instrument, a specific number of mono and/or
stereo return channels is required. When clicking “Associate MIDI De-
vice”, you can use the MIDI Device Manager functions to create a new
MIDI device. For information about the MIDI Device Manager and user
device panels see the separate PDF document “MIDI Devices”.
4. Click OK. This adds a new external instrument bus.
5. Click in the Device Port column for the Return Bus
“Left” and “Right” ports and select the inputs on your audio
hardware to which you connected the external instrument.
6. If you like, make additional settings for the bus.
These are found in the columns to the right. Note however that you can
adjust these while actually using the external instrument – which may be
easier as you can hear the result. You have the following options:
Setting Description
Delay If your hardware device has an inherent delay (latency),
you should enter this value here. This allows Nuendo to
compensate for that delay during playback. Note that you
don’t have to take the latency of the audio hardware into
account – this is handled automatically by the program.
Return Gain Allows you to adjust the level of the signal coming in from
the external instrument.
Note however that excessive output levels from an exter-
nal device may cause clipping in the audio hardware. The
Return gain setting cannot be used to compensate for
this – you have to lower the output level on the device in-
stead.

20
VST Connections: Setting up input and output busses
7. When you are done, close the VST Connections win-
dow.
Ö Note that external device ports are exclusive, see
“Connecting the external effect/instrument” on page 18.
How to use the external instrument
Once you have set up the external instrument in the VST
Connections window, you can use it as a VST Instrument.
Open the VST Instruments window and click on an empty
instrument slot. In the instrument pop-up menu, your ex-
ternal instrument is listed on the External Instruments sub-
menu:
When you select the external instrument in the VST Instru-
ments window, the following happens:
• A parameter window for the external device is opened auto-
matically. This may either be the Device window, allowing you
to create a generic device panel, an OPT editor window or a
default editor. For information about the Device window, the
MIDI Device Manager and User device panels, see the sepa-
rate PDF document “MIDI Devices”.
• To send MIDI notes to the external instrument, open the out-
put pop-up menu in the Inspector for the corresponding MIDI
track and select the MIDI device to which the external instru-
ment is connected. This ensures use of delay compensation.
The instrument will now play any MIDI notes it receives from
this track and return them to Nuendo through the return chan-
nel(s) you have set up.
The external instrument will behave like any other VST In-
strument in Nuendo.
About the Favorites buttons
In the VST Connections window, both the External FX tab
and the External Instruments tab feature a Favorites button.
The Favorites button on the External FX tab
Favorites are device configurations that you can recall at
any time, like a library of external devices that are not con-
stantly connected to your computer. They also allow you
to save different configurations for the same device, e.g. a
multi-effect board or an effect that provides both a mono
and a stereo mode.
To save a device configuration as a favorite, proceed as
follows:
• When you have added a new device in the VST Con-
nections window, select it in the Bus Name column and
click the Favorites button.
A context menu is displayed showing an option to add the selected ef-
fect or instrument to the Favorites.
• You can recall the stored configuration at any time by
clicking the Favorites button and selecting the device
name from the context menu.
MIDI Device When you click in this column, a pop-up menu opens
where you can either disconnect the instrument from the
associated MIDI device, select a MIDI device, create a
new device or open the MIDI Device Manager in Nuendo
to edit the MIDI device.
When Studio Manager 2 is installed, you may also select
an OPT editor to access your external instrument.
Used Whenever you insert the external instrument into a VST
Instrument slot, this column shows a chicanery (“x”) to in-
dicate that the instrument is being used.
Setting Description
/