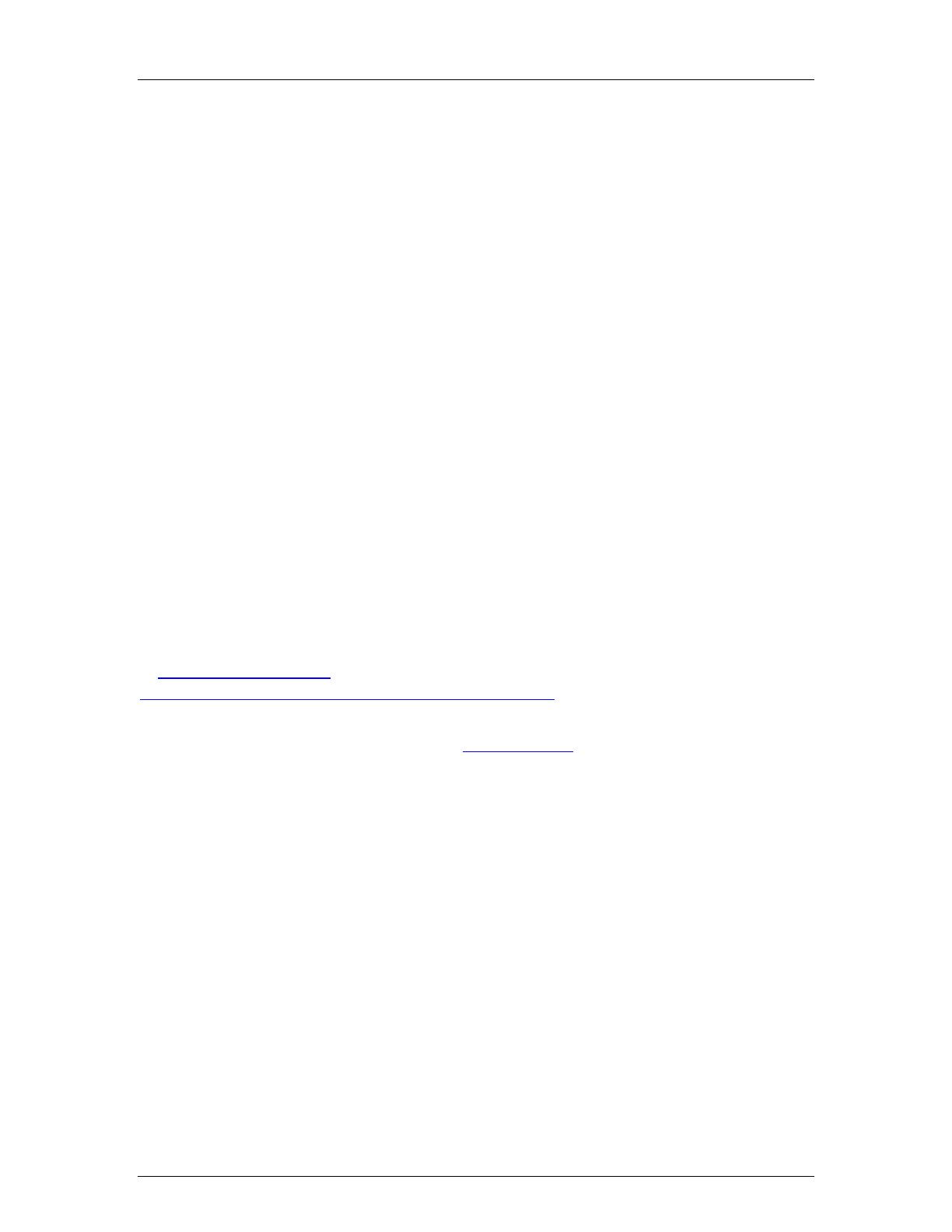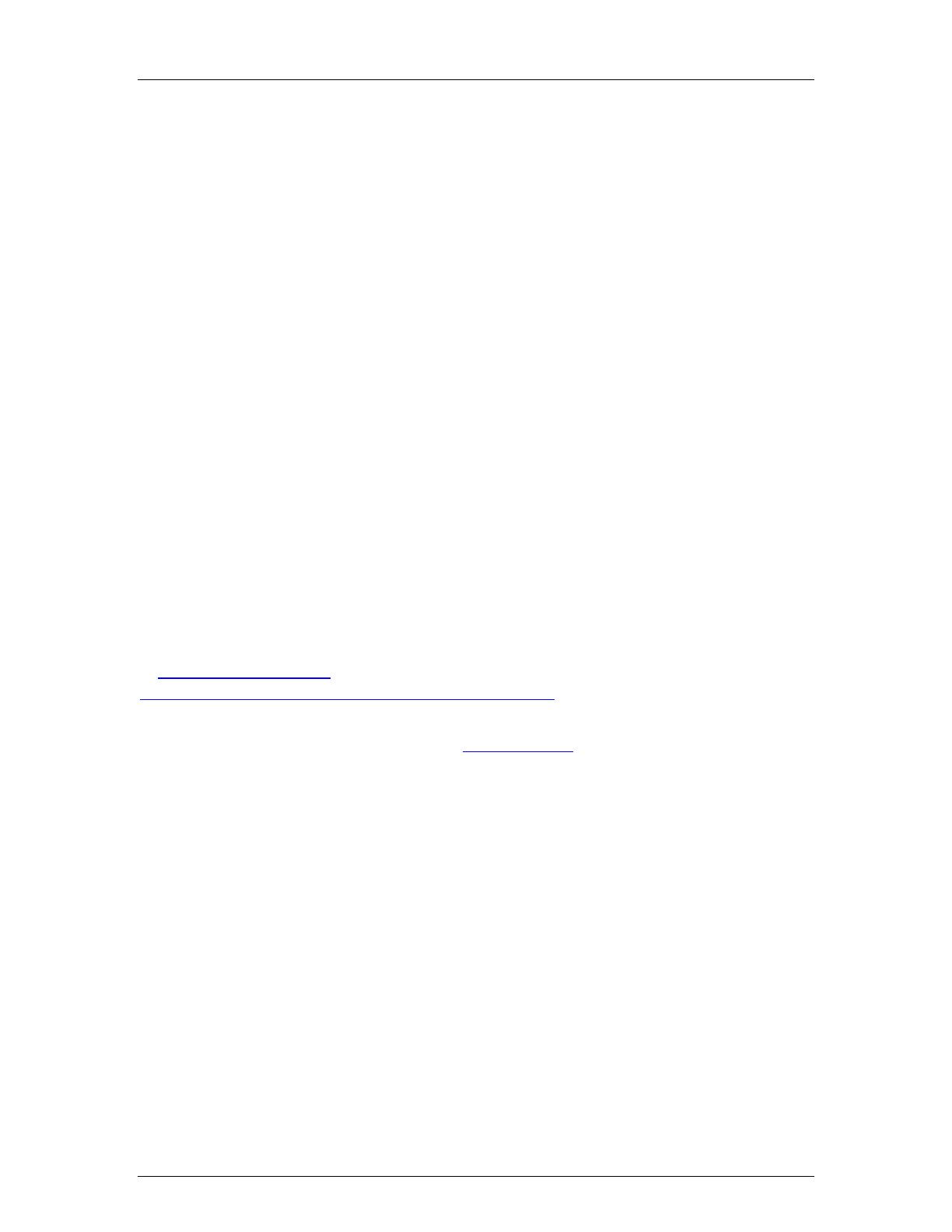
Digi Connect Family Application Guide – Digi to Juniper Configuration
3/16/2009 Digi International 9 of 9
18. Move the newly created policy under the “From Trust To Untrust” section above the
policy that permits any traffic. If the VPN policy is below the „any‟ rule, it will not
pass traffic through the tunnel in that direction. You may need to move the same rule
under the “From Untrust To Trust” section, also.
ADDITIONAL NOTES
1. This configuration will work with Dynamic IP addresses, using hostnames
established with DynDNS.org, or using the DDNS update feature of Digi
Connectware® Manager. When using a Dynamic IP address, you will need to set the
VPN tunnel to use Aggressive Mode to make the connection work.
2. This configuration will work with other VPN parameters than what is listed in the
screenshots. i.e. – DES, 3DES, AES 192-bit, AES 256-bit, etc.
3. This configuration will work with other Digi Cellular products, such as the Connect
WAN, Connect WAN 3G, and ConnectPort WAN VPN series of products that
support VPN connections.
4. The Juniper screenshots may not reflect your specific model of Juniper VPN
appliance. You may need to adjust your settings to reflect newer Juniper firmware.
Where to Get More Information
Refer to the Digi Connect router user documentation and Digi technical support website
at www.digi.com/support for more information. Technical assistance is available at
http://www.digi.com/support/eservice/eservicelogin.jsp.
For sales and product information, please contact Digi International at 952-912-3444 or
refer to the Digi Connect wireless pages at www.digi.com.