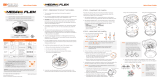Page is loading ...

User’s Manual Ver. 03/22
Before installing and using the camera, please read this manual carefully.
Be sure to keep it handy for future reference.
MEGApix® Flex™ 20MP user-configurable
multi-sensor vandal dome IP camera with
vari-focal lens pre-loaded with IVA+
DWC-PVX20WATW - IVA license pre-loaded
DWC-PPVX20WATW- IVA+ license pre-loaded

2
WARNING
1. In the use of the product, you must be strict compliance with the electrical safety regulations of the nation and region.
When the product is mounted on a wall or ceiling, the device shall be firmly fixed.
2. Be sure to use only the standard adapter specified in the specification sheet. Using any other adapter could cause fire,
electrical shock, or damage to the product.
3. Make sure the power supply voltage is correct before using the camera.
4. Incorrectly connecting the power supply or replacing the battery may cause an explosion, fire, electric shock, or damage to
the product.
5. Do not connect multiple cameras to a single adapter. Exceeding the capacity may cause excessive heat generation or fire.
6. Securely plug the power cord into the power source. An insecure connection may cause a fire.
7. When installing the camera, fasten it securely and firmly. A falling camera may cause personal injury.
8. Do not install in a location subject to elevated temperature, low temperature, or high humidity. Doing so may cause fire or
electric shock.
9. Do not place conductive objects (e.g. screwdrivers, coins, metal items, etc.) or containers filled with water on top of the
camera. Doing so may cause personal injury due to fire, electric shock, or falling objects.
10. Do not install the unit in humid, dusty, or sooty locations. Doing so may cause fire or electric shock.
11. Do not install near any heat sources such as radiators, heat registers, or other products (including amplifiers) that produce
heat.
12. Keep out of direct sunlight and heat radiation sources. It may cause a fire.
13. If any unusual smells or smoke come from the unit, stop using the product at once. Immediately disconnect the power
source and contact the service center. Continued use in such a condition may cause fire or electric shock.
14. If this product does not operate normally, contact the nearest service center. Never disassemble or change this product in
any way.
15. When cleaning the product, do not spray water directly onto parts of the product. Doing so may cause fire or electric
shock.
Warning
This symbol indicates that dangerous voltage
consisting of a risk of electric shock is present
within this unit.
Precaution
This exclamation point symbol is intended to alert
the user to the presence of important operating and
maintenance (servicing) instructions in the literature
included with the appliance.
Safety Information
CAUTION
RISK OF ELECTRIC SHOCK.
DO NOT OPEN.
CAUTION :
TO REDUCE THE RISK OF ELECTRIC SHOCK, DO NOT REMOVE COVER (OR BACK) NO USER SERVICEABLE
PARTS INSIDE.
REFER SERVICING TO QUALIFIED SERVICE PERSONNEL.
Read this first
Read through this Installation Guide carefully before installing the product. Keep the Installation Guide for future reference. See
the complete user manual for more information on the proper installation, use and care of the product.
These instructions are intended to ensure that users can use the product correctly to avoid danger or property loss. The
precaution measure is divided into “Warnings” and “Cautions”:
Warnings: Serious injury or death may occur if any of the warnings are neglected.
Cautions: Injury or equipment damage may occur if any of the cautions are neglected.

3
Precaution
1. Use proper safety gear when installing and wiring the product.
2. Do not drop objects on the product or apply strong shock to it. Keep away from a location subject to excessive vibration or
magnetic interference.
3. Do not use this product near water.
4. The product shall not be exposed to dripping or splashing and no objects filled with liquids, such as vases, shall be placed
on the product.
5. Avoid aiming the camera directly towards extremely bright objects such as the sun, as this may damage the image sensor.
6. The Main plug is used as a disconnect device and shall stay readily operable at any time.
7. Remove the power adapter from the outlet when then there is lightning. Neglecting to do so may cause fire or damage to
the product.
8. Do not block any ventilation openings. Install following the manufacturer’s instructions.
9. A polarized or grounding-type plug is recommended for this product. A polarized plug has two blades with one wider than
the other. A grounding-type plug has two blades and a third grounding prong. If the provided plug does not fit into your
outlet, consult an electrician for replacement.
10. Protect the power cord from being walked on or pinched particularly at plugs, convenience receptacles, and the point
where they exit from the product.
11. If any laser equipment is used near the product, make sure the surface of the sensor is not exposed to the laser beam as
that may damage the sensor module.
12. If you want to move the already installed product, be sure to turn off the power and then move or reinstall it.
13. Proper configuration of all passwords and other security settings is the responsibility of the installer and/or end-user.
14. If cleaning is necessary, please use a clean cloth to wipe it gently. If the device will not be used for a long time, please cover
the lens cap to protect the device from dirt.
15. Do not touch the camera’s lens or sensor module with your fingers. If cleaning is necessary, please use a clean cloth to wipe
it gently. If the device will not be used for a long time, please cover the lens cap to protect the device from dirt.
16. Use only attachments/accessories specified by the manufacturer.
17. Always use hardware (e.g. screws, anchors, bolts, locking nuts, etc.) compatible with the mounting
surface and of sufficient length and construction to ensure a secure mount.
18. Use only with cart, stand, tripod, bracket, or table specified by the manufacturer, or sold with the
product.
19. Unplug this product when a cart is used. Use caution when moving the cart/product combination to
avoid injury from tip-over.
20. Refer all servicing to qualified service personnel. Servicing is needed when the product has been
damaged in any way, such as a power supply cord or plug is damaged, liquid has been spilled or
objects have fallen into the product, the product has been exposed to rain or moisture, does not
operate normally, or has been dropped.
Copyright © Digital Watchdog 2022. All rights reserved. Specifications and pricing are subject to change without notice.
Important Safety Instructions
Legal considerations
Video surveillance can be regulated by laws that vary by region. Check the laws in your local region before using this product
for surveillance purposes.
Liability
Regarding the preparation of this document, Digital Watchdog cannot be held responsible for any technical or typographical
errors and reserves the right to make changes to the product and manuals without notice.
Digital Watchdog makes no warranty of any kind regarding the written material contained within this document. Digital
Watchdog shall not be held liable nor responsible for any incidental or consequential damages in connection with the furnishing,
performance, or use of this documented material. This product is only to be used for its intended purpose.
Equipment modifications
This equipment must be installed and used in strict accordance with the instructions given in the user documentation. Changes
or modifications not expressly approved by the party responsible for compliance could void the user’s authority to use the
equipment.

4
Trademark acknowledgments
Digital Watchdog, DW, DW Spectrum, MEGApix and Star-Light are registered trademarks or trademark applications of Digital
Watchdog in various jurisdictions.
Apple, Apache, Bonjour, Chrome, Ethernet, Internet Explorer, Linux, Microsoft, Mozilla, Real, SMPTE, QuickTime, UNIX, Windows,
and WWW are registered trademarks of the respective holders. Java and all Java-based trademarks and logos are trademarks
or registered trademarks of Oracle and/or its affiliates. The UPnP Word Mark and UPnP Logo are trademarks of Open
Connectivity Foundation, Inc. in the United States, or other countries.
microSD, microSDHC, and microSDXC Logos are trademarks of SD-3C LLC. microSD, microSDHC and
microSDXC are trademarks or registered trademarks of SD-3C, LLC in the United States, other countries, or both.
Regulatory Information
USA
This device complies with part 15 of the FCC Rules, subject to the following two conditions: (1) this device may not cause
harmful interference, and (2) this device must accept any interference received, including interference that may cause undesired
operation.
This equipment has been tested and found to comply with the limits for a Class B digital device, according to part 15 of the
FCC Rules. These limits are designed to provide reasonable protection against harmful interference in a residential installation.
This equipment generates, uses and can radiate radio frequency energy and, if not installed and used following the instructions,
may cause harmful interference to radio communications. However, there is no guarantee that interference will not occur
in a particular installation. If this equipment does cause harmful interference to radio or television reception, which can be
determined by turning the equipment off and on, the user is encouraged to try to correct the interference by one or more of
the following measures:
• Reorient or relocate the receiving antenna.
• Increase the separation between the equipment and receiver.
• Connect the equipment into an outlet on a circuit different from that to which the receiver is connected.
• Consult the dealer or an experienced radio/TV technician for help
Canada
This digital apparatus complies with CAN ICES-3 (Class B). The product shall be connected using a shielded network cable
(STP) that is properly grounded. Cet appareil numérique est conforme à la norme CAN NMB-3 (classe B). Le produit doit être
connecté à l'aide d'un câble réseau blindé (STP) qui est correctement mis à la terre.
Safety
This product is intended to be supplied with powers by a UL Listed Power Supply Unit marked “Class 2” or “LPS” or “PS2” and
rated 12 Vdc, 2.3A or PoE (802.3bt) 0.64A min.
The wired LAN hub providing power over the Ethernet (PoE) in accordance with IEEE 802.3bt shall be a UL Listed device with
the output evaluated as a Limited Power Source as defined in UL60950-1 or PS2 as defined in UL62368-1.
Unit is intended for installation in a Network Environment 0 as defined in IEC TR 62102. As such, associated Ethernet wiring
shall be limited to inside the building.
Disposal and recycling
Digital Watchdog cares for the environment at all product manufacturing stages and is taking measures to provide customers
with more environmentally friendly products. When this product has reached the end of its useful life, dispose of it according
to local laws and regulations. For information about your nearest designated collection point, contact your local authority
responsible for waste disposal. Following local legislation, penalties may be applicable for incorrect disposal of this waste.
Warranty information
For information about Digital Watchdog’s product warranty and related information, go to https://digital-watchdog.com/page/
rma-landing-page/.
Regular part replacement: a few parts (e.g. electrolytic capacitor) of the equipment shall be replaced regularly according to
their average enduring time. The average time varies because of differences between the operating environment and using
history, so regular checking is recommended for all the users. Please contact your dealer for more details.
Support
Contact your Digital Watchdog installer or reseller for any questions, help and troubleshooting. If your questions cannot be
answered at once, your installer will forward your questions to ensure a rapid response. If you are connected to the Internet, you
can:
• Download user documentation and software updates from Digital Watchdog’s website.
• Find answers to resolved problems in the FAQ database
• Visit Digital Watchdog’s Support at https://digital-watchdog.com/DW-Tech-Support/.
Important Information

3
Introduction
Product and Accessories......................................................................................................................................................................6
Parts Names......................................................................................................................................................................7
Installation
Moisture Absorber Installation................................................................................................................................................................................8
Factory Reset....................................................................................................................................................................................................8
Installation..........................................................................................................................................................................................9
Cabling...........................................................................................................................................................................................10
Managing the SD Card.................................................................................................................................................................................13
Network Setup
DW IP Finder.................................................................................................................................................................................................................14
Web Viewer
Login to the Camera..................................................................................................................................................................................................15
GUI Overview.......................................................................................................................................................................................................16
Camera Settings
Settings > Video and Audio Setup......................................................................................................................................................................17
Settings > Camera Setup > Image Adjustment...........................................................................................................................................26
Settings > Camera Setup > Exposure Settings............................................................................................................................................27
Settings > Camera Setup > Day and Night Settings...................................................................................................................................28
Settings > Camera Setup > Backlight Settings............................................................................................................................................29
Settings > Camera Setup > White Balance Settings..................................................................................................................................30
Settings > Camera Setup > Image Enhancement Settings....................................................................................................................31
Settings > Camera Setup > Video Enhancement Settings....................................................................................................................32
Settings > Network Setup.......................................................................................................................................................................................33
Settings > Trigger Action Setup..........................................................................................................................................................................44
Settings > Event Setup.............................................................................................................................................................................................48
Settings > Record Setup..........................................................................................................................................................................................53
Settings > Security Setup.......................................................................................................................................................................................59
Settings > System Setup > System Information..........................................................................................................................................66
Settings > System Setup > Firmware...............................................................................................................................................................69
Settings > System Setup > Date and Time.....................................................................................................................................................70
Settings > System Setup > DST............................................................................................................................................................................71
Settings > System Setup > Users.........................................................................................................................................................................72
Settings > System Setup > System Log..........................................................................................................................................................73
Settings > System Setup > Factory Reset.....................................................................................................................................................74
Settings > System Setup > Restart....................................................................................................................................................................75
Settings > System Setup > System Open Source License......................................................................................................................76
Settings > System Setup > Plug-in.....................................................................................................................................................................77
Appendix......................................................................................................................................................................78
FAQs......................................................................................................................................................................85
Dimensions......................................................................................................................................................................86
Specifications......................................................................................................................................................................87
Warranty....................................................................................................................................................................88
Limits and Exclusions................................................................................................................................................................89
Table of Contents
3
Settings > Camera Setup > MFZ configuration...........................................................................................................................................25

6
Introduction -
Product & Accessories
Camera
Quick Setup and
Download Guide
Star Wrench Test Monitor Cable
GrommetRJ-45 Installation
Tool
Moisture
Absorber and
Installation Guide
(Recommended)
D
ES
I P
SI
PA
K
PoE Injector

7
Introduction -
Part Name
Dome Cover
4x SD Card Slots
Network Port
Reset Button
Video Change Button
Test Video Slot

8
Installation -
Disassemble the camera
Before installing your camera, please read the following cautions.
1 The mounting surface must be able to bear up to five times the overall weight of your camera.
2 Avoid allowing cables to become pinched or abraded during installation. If the plastic wire jacket of the
electrical line is damaged, it could result in an electrical short or fire.
3 For the installation process, remove the dome cover from the camera by loosening the screws along the
outer edge of the dome. Connect the camera’s dome to the camera base using the safety wire. Hook the
other end of the safety wire to the screw at the base of the camera. Keep the inner and outer protective films
on the dome during the installation to make sure that no dust or smudges are left on the dome.
4 Install the moisture absorber under the camera’s
network cable connector.
a. Remove the moisture absorber from the
packaging.
b. Place the moisture absorber on the base of the
camera, according to the diagram below.
NOTE: The camera will generate enough heat to dry
moisture during operation. In most cases, it
will not need the moisture absorber for more
than the first day. In cases where the camera
can experience a moisture issue, users must
keep the moisture absorber in the camera.
The moisture absorber has an approximately
6-month life cycle, varying depending on the
environment.
Test Video Slot
Connect the Test Monitor Cable to the Test Video
Slot. CAM1 will display by default. Press the Video
Change Button to cycle between the four (4)
sensors (CAM1, CAM2, CAM3, and CAM4.)
Reset Button
Press and hold the reset button for 5 seconds to
reset the camera to its factory default settings.
Warning:
Resetting the camera will erase all setting data.
Make a note of the camera's settings before
resetting the camera for further installation.
Test Video Slot
Reset Button
WARNING: It is highly recommended that you install
the moisture absorber when mounting the
camera. The moisture absorber prevents
moisture from accumulating inside of
the camera's housing. Trapped moisture
may cause image performance issues and
damage the camera.

Installation -
Installation
9
1 Using the mounting template sheet for the
mounting accessory, or the mounting accessory
itself, mark and drill the necessary holes in the
wall or ceiling. See the accessory’s QSG for more
information.
NOTE: A wall mount, ceiling mount, junction
box, or in-ceiling flush mount are sold
separately and are required to complete
the camera’s installation.
2 Pass the wires through the mounting accessory
and make all the necessary connections at the
base of the camera. See “Cabling” for more
information.
3 Once all cables are connected,
secure the camera base to the
mounting accessory. Align the
indented lines on the side of
the camera with the lines on
the mounting bracket as seen
in the image on the right.
rotate the camera and lock it
into position with the bracket.
4 Adjust the position of the camera modules on
the magnetic surface as needed. The camera
modules can be moved between 1~5 positions for
the ultimate coverage and view. Each camera is
labeled with numbers 1~4 for the module’s order.
For maximum scene coverage, options include
moving the lens modules around the magnetic
surface and/or fitting one lens module into the
center position. See the next page for more
information.
5 Adjust the camera modules’ angle and direction.
Each lens module can be rotated 350° and tilted
at a maximum angle of 80°.
Remove the protective film attached to the four
camera module lenses.
6 Remove the dome cover protective films from
both inside and outside of the dome cover. Secure
the dome cover to the camera’s base using the
included star wrench to complete the installation.
Dome Cover
protective film
Camera module lenses
protective film
ACCESSORIES REQUIRED TO INSTALL THE CAMERA (SOLD SEPARATELY)
Wall mount bracket:
DWC-PV20WMW
Ceiling mount bracket:
DWC-PV20CMW
Flush mount:
DWC-PV20FMW
Junction box:
DWC-PV20JUNCW
Parapet bracket and tilting adapter (each sold separately):
DWC- PZPARAM, DWC-PV20ADPW
UNLOCK
LOCK

Installation -
Adjusting the camera angle
10
1 Adjusting the lens modules:
Adjust the direction of each lens module while the
camera is fixed on the ceiling.
- Rotation angle is 350° total.
- Tilt angle is 80° total.
2 Adjusting the monitoring field of view:
- Once the lens modules are attached to the
magnetic board, adjust the pan and tilting angles
based on the direction you need to monitor.
- Adjust the rotation and horizontal angle of each
lens module so that the image does not appear
inverted.
Avoid allowing the lens module cables to
become tangled. The lens module is magnetic
and may damage the cable.
Tilting 80˚ Rotation 350˚
NOTE: Only lens modules #3 and #4 can be seated in the center (5th) position. Trying to place lens modules #1 or
#2 in the center may result in risk of pulling out or damaging the wire connection for the lens module.
3 Common lens module arrangements:

11
Installation -
Cabling
1. Network cable - to connect an RJ45 cable to
the camera:
Option A (recommended):
a. Remove the grommet plug.
b. Pass the network cable through the grommet at
the base of the camera.
c. Once the cables are through, add the RJ45
connector.
Option B:
a. Attach the included RJ45 installation tool to the
network cable.
b. Remove the grommet plug.
c. Pass the network cable’s connector through
the grommet. Pay attention to the direction of
the grommet connection when connecting
the cables.
d. Once the cable’s connector is through, remove
the installation tool.
Once the network cable is passed through the
grommet:
a. Insert the grommet into the bottom case of the
camera.
NOTE: Bending the cable may cause water
leakage.
b. Connect the RJ45 to the camera’s network input
at the base of the camera.
a
bc
a
bc
d
e
Bending the cable can cause water leakage.
Use a cable with a diameter of ø0.19” ~ ø0.31” (ø5.0 ~ ø8.0mm).

1 Network Connection
See page 11 for connection options.
2 Power
A PoE injector is included with the camera. Please
check the correct rated power.
3 Sensor/alarm input (DI)
The sensor/alarm input device's cable should
connect to + and - of the Terminal Block.
Alarm out/relay out (DO)
Connects to the alarm lights, siren, or lamps and
the sensor types are normal open and normal
close.
4 Audio in
Connect an external microphone directly to the
‘AUDIO IN’ port of the camera or connect directly
to the ‘line out’ port of the external microphone’s
amplifier.
If the microphone will be connected directly to
the camera's AUDIO IN port, then a microphone
with an embedded amplifier (such as a condenser
mic.) will need to be used.
Audio out
Connect the ‘audio out’ port of the camera to the
‘line in’ port of the speaker.
If a speaker without an amplifier is connected to
the camera's AUDIO OUT port, audio-out may not
work properly. Using a speaker with an amplifier is
recommended.
Audio Out supports only RTSP Back channel
function.
5 SD card slot
See page 13.
Installation -
Cabling
12
1
2
+ - + - + - IN COM OUT
DC12V DI DO AUDIO
2 3 4
5
4
3
Power requirements Power consumption
DC12V, PoE IEEE 802.3bt
PoE+ class 5 (High power
PoE injector included)
DC12V: max 28W
PoE: max 31W

13
Installation -
Managing the SD Memory Cards
Micro
1 Insert an SD card in the arrow direction
Insert the SD card in the arrow direction.
Do not force the SD memory card into the
camera. If the card is being inserted incorrectly,
this may cause damage to the SD memory card
and the camera.
Use tweezers when inserting or removing the SD
card.
2 Removing an SD Memory Card
Gently press down on the exposed end of the
memory card as shown in the diagram to eject the
memory card from the slot.
Pressing too hard on the SD memory card can
cause the card to shoot out uncontrollably when
released.
Removing the SD memory card before disabling
the recording function may cause damage to
the data stored in the card.
The memory card is an external data storage
device that has been developed to offer an
entirely new way to record and share video,
audio, and text data using digital devices.
Recommended SD card specification
(not included)
- Type: Micro SD (SD/SDHC/SDXC)
- Manufacturer: SanDisk, Samsung,
Transcend, Micron
- Capacity: 4GB~128GB
- Class: UHS-I U3 Class 10
New micro SD card over 64GB must be
formatted on the first use.
The camera supports up to four (4) individual SD cards.
NOTE: Each SD card is assigned to a specific lens module and can be configured within the camera’s web interface.
See ‘Record Setup – Storage Configuration’ (Pg. 58) for more information.

14
Network Setup -
DW IP Finder™
1 To install the DW IP Finder, go to: http://www.digital-watchdog.com
2 Enter “DW IP Finder” on the search box at the top of the page.
3 Go to the “Software” tab on the DW IP Finder page to download the installation file.
4 Follow the installation to install the DW IP Finder. Open the DW IP Finder and
click ‘Scan Devices’. It will scan the selected network for all supported devices
and list the results in the table. During the scan, the DW® logo will turn gray.
5 When connecting to the camera for the first time, a password must be set. To
set up a password for your camera:
a. Check the box next to the camera in the IP Finder’s search results. You can
select multiple cameras.
b. Click “Bulk Password Assign” on the left.
c. Enter admin/admin for the current username and password. Enter a new
username and password to the right.
Passwords must have a minimum of 8 characters with at least 4
combinations of uppercase letters, lowercase letters, numbers and
special characters. Passwords cannot contain the user ID.
d. Click “change” to apply all changes.
6 Select a camera from the list by double-clicking on the camera’s image or
clicking on the ‘Click’ button under the IP Conf. column. The pop-up
window will show the camera’s current network settings, allowing admin
users to adjust the settings as needed.
7 To access the camera’s web page, click on the ‘View Camera Website’
from the IP Config window.
8 To save changes made to the camera’s setting, enter the username and
password of the camera’s admin account and click ‘Apply’.
Thumbnail view Firmware version
Camera’s uptime
Open IP configuration
settings
Ping camera
Camera’s network
information
Camera’s name, IP and
MAC addresses
Filter results
Scan network
Select network to scan
Show/hide thumbnail view
Refresh thumbnail view
Bulk password assignment
Bulk IP assignment
Firmware upgrade
Selected camera’s
username and
password

15
Web Viewer Screen -
Basic Screen (Default)
Password change is required at the initial connection in a factory reset state. The web client cannot be fully
utilized until a new password has been assigned.
1 You cannot see the image, and the setup button is disabled.
2 Create a new password, then click the CHANGE PASSWORD
button. Password requirement: minimum 8-characters, using a
combination of at least three (3) uppercase letters, lowercase letters,
numbers, and special characters. Special characters are ~ ` ! @ ^ ( ) _
- { } [ ] ; . ? /
3 After changing the password, log in again by pressing the RE-LOGIN button.
• Internet Explorer: After three failed attempts or the cancel button is clicked, you will experience a login fail.
• Other Browsers: After the Cancel button is clicked, you will experience a login failure.
Password Hint Page
• If you need help remembering the password for your user, input the username in the username field and
press the hint button. If you added a hint for your password when setting it up, it will appear then.

16
Web Viewer Screen -
Basic Screen
1 Live video display. This is the region for the live video stream from the camera.
2 Setup popup button. Click to open the Setup page to setup details of the IP camera like Video, Network,
Events, System, etc. See the section ‘Setup’.
3 Select Viewer. Click to open the live video display for separate lens modules or in a grid layout.
4 Live Buffering. When the image is distorted due to a bad network connection, the stored image frames will
display live images, depending on the set buffer time.
Users will see the delayed images based on the set delay time.
5 Channel Select. Select a stream produced from the camera between Stream 1 ~ 3 to display it on the live
view screen.
Refer the ‘Setup > Video & Audio > Video’ to setup the Video Stream.
To activate the channel select button, select Viewer 1 ~ Viewer 4.
6 Below “Menu” options are available based on the camera model.
7 Motion. Shows the motion event status.
When motion is detected, the Event Alert Icon ( ) will appear in red.
8 Camera Time. Display the camera time.
The web viewer is optimized with Internet Explorer 10 (or above) and Mozilla Firefox.
If VLC is not installed or the VLC plugin is not supported (Chrome), ‘Live Buffering’ and ‘Channel Select’
(subjects 3 and 4 in the diagram) will display as ‘Live Viewer’. If so, select HTML5 (MJPEG) from the Live
Viewer menu to view the video.
PTZ Control - Not supported.
Preset - Not supported.
Speaker Control - Enable or disable the audio stream from the camera. The volume controls adjust the speaker
in the computer.
Alarm Input - If the alarm is triggered, the color of the input number will change from gray to red.
Relay Out - Activate the camera's relay out or manually reset it using the relay check box.
2
3
4
5
6
7
8
1

17
Setup - Video & Audio Setup
Video Configuration
1
2
1 Detail Page - Select an item from the left navigation menu to view setup options on the main screen.
2 Setup Constitution
Video&Audio
[VIDEO, OSD, ROI, PRIVACY MASK]
Camera
[IMAGE ADJUSTMENT, EXPOSURE, DAY&NIGHT, BACKLIGHT, WHITE BALANCE, IMAGE, VIDEO]
Network
[STATUS, NETWORK SETTING, AUTO IP, ONVIF, UPNP, DDNS, FTP, SMTP, SNMP, HTTP ACTION, RTSP]
Trigger Action
[ACTION RULES, IMAGE TRANSFER, RELAY OUT]
Events
[EVENT RULES, MOTION DETECTION, TEMPERATURE, ALARM]
Record
[MANAGEMENT, CONFIGURATION, RECORD LIST, VIDEO, STORAGE]
Security
[IP ADDRESS FILTER, RTSP AUTHENTICATION, IEEE 802.1x, HTTPS, CERTIFICATES, AUTO LOCK]
System
[INFORMATION, DIAGNOSTICS, CONFIGURATION BACKUP, FIRMWARE UPDATE, DATE&TIME, DST, USER
MANAGEMENT, LOG, FACTORY RESET, RESTART, OPEN SOURCE, PLUG-IN]

18
1 VIN Source - Each of the camera's sensors must be set up separately. Select between Video 1 ~ Video 4 for
each of the camera's sensors. The settings below will apply to that sensor only.
Click 'Apply' to save the settings before changing to another video source.
2 Live Video Channel Setup - The video can be configured to various settings with a combination of codec and
resolution. The camera performance should be considered when setting multiple channels, as the performance
of the camera will be affected.
H.265 (HEVC) codec with a higher bitrate may cause unstable live streaming or reload the webpage.
3 Codec - Choose the video codec. Depending on the selected codec, the subcategories may vary.
4 Description - Enter additional description for the selected channel. There is a limit maximum of 30
alphanumeric characters, including spaces.
5 Resolution - Select video resolution.
Available Frame Rate may vary even if the same codecs are in use.
6 Frame Rate - Select the maximum Frame Rate.
Available Frame Rate may vary even if the same codecs are in use.
Setup - Video & Audio Setup
Video Configuration
3
1
4
5
6
2
QFHD 2560x1440
(4M) 1080p/i 720p/i SVGA 768x432
(0.3M) 4CIF VGA 640x360
(0.2M) CIF
3840x2160 2560x1440 1920x1080 1280x720 800x600 768x432 704x576
704x480 640x480 640x360 352x288
352x240

19
Setup - Video & Audio Setup
Video Configuration
7
8
9
6 GOP (Group of Pictures) Size - Set the number of frames (P-frame) which contain only changed
information based on the basic frame (I-frame). For videos with lots of movement, set the GOP value higher to
capture more P-frames. In this case, the video resolution will be lower but ‘File size’ and ‘Bit-rate' can decrease.
GOP (Group of Pictures) Size -
‘I-frame’, also known as ‘key-frame’, refers to the complete image data for a specific video frame. ‘P-frame’
refers to the changes in the image in comparison to the previous video frame. The GOP consists of one
I-frame and several P-frames. For improved video quality, use a lower number of P-frames.
7 Profile - The profile defines the subset of bitstream features in H.264, H.265 (HEVC) stream, including color
reproduction and additional video compression.
H.264: Main, High / H.265 (HEVC): Main
8 Bitrate Mode - Select the bit rate control scheme of video compression from CBR (Constant Bit Rate) or VBR
(Variable Bit Rate).
This category will not appear if you select the codec.
Main - An intermediate profile with a medium compression ratio. Supports I-frames, P-frames and B-frames.
High - A complex profile with a high compression ratio. Supports I-frames, P-frames and B-frames.
CBR - To guarantee the designated constant bit rate, the quality of the video is controlled in this
mode. Therefore, the quality of the video is likely to be varying when network traffic is changing.
VBR - To guarantee the designated quality, the bit rate of the video stream is changed in this mode.
Therefore, the frame rate of the video is likely to be varying when network traffic is changing.

20
Setup - Video & Audio Setup
Video Configuration
10
11
12
13
14
10 Target Bitrate - Set the target bitrate when Bitrate Control is set to CBR.
11 Quality - Set the target quality for video when Bitrate control is set to VBR.
12 Smart Bitrate Control
13 Extension Option
14 Click ‘Apply’ to save all settings.
Off - Smart Bitrate Control is disabled.
CVBR (Framerate priority) - Enable this option when users do not want any frame drop and no lower bitrate. This
feature may have limitations when the Target bitrate is set very low, and the motion area is big or the scene is very
noisy.
CVBR (Quality priority) - Enable this option when the Target bitrate is set very low, and the motion area is big. LBR
will try to drop frames and lower the final fps to improve the quality of the output frames.
CBR - This mode is similar to traditional security IPCAM and is not designed for LBR. It is used for comparison to the
other bitrate options.
Off - Extension option is disabled.
SVC-T On - The H.264, H.265 (HEVC) SVC (Scalable Video Coding) is a video compression algorithm
that enables effective and efficient transmission of video files over low bandwidth networks.
/