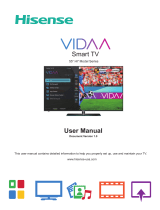III
Important Safety Instructions
Your TV also contains material that can be recycled and
reused. For disposal or recycling information, contact your
local authorities or the Electronic Industries Alliance at
www.eia.org to find a recycler in your area.
End of life directives
Power source
WARNING
Do not connect this unit to the power using any device
other than the supplied AC cord. This could cause fire,
electrical shock, or damage.
Do not use with a voltage other than the power voltage
specified. This could cause fire, electrical shock, or
damage.
TO USE AC POWER
1. The power cord is attached to the TV at the factory.
2. Connect the AC cord into an AC outlet.
CAUTION
When this unit is not used for a long time, (e.g., away on
a trip) in the interest of safety, be sure to unplug it from
the AC outlet.
Do not plug/unplug the AC cord when your hands are
wet. This may cause electrical shock.
The LCD panel contains almost 3 million thin film transistors,
which provide exceptionally sharp video quality. Occasionally,
a few non-active pixels may appear on the screen as a
fixed black (in the case of a dead pixel), blue, green, or red
point. These non-active pixels do not adversely affect the
performance of your TV, and are not considered defects.
Non-active pixels
22. When you connect the product to other equipment, turn
off the power and unplug all of the equipment from the
wall outlet. Failure to do so may cause an electric shock
and serious personal injury. Read the owner's manual of
the other equipment carefully and follow the instructions
when making any connections.
23. Sudden high volume sound may cause hearing or
speaker damage. When you use headphones, (if the unit
is equipped with a headphone jack) keep the volume at a
moderate level. If you use headphones continuously with
high volume sound, it may cause hearing damage.
CONDENSATION:
Moisture will form in the operating section of the unit if the
unit is brought from cool surroundings into a warm room or
if the temperature of the room rises suddenly. When this
happens, unit's performance will be impaired. To prevent
this, let the unit stand in its new surroundings for about an
hour before switching it on, or make sure that the room
temperature rises gradually.
Condensation may also form during the summer if the unit is
exposed to the breeze from an air conditioner. In such cases,
change the location of the unit.
HOW TO HANDLE THE LCD PANEL:
Do not press hard or jolt the LCD panel. It may cause the
LCD panel glass to break and injury may occur.
If the LCD panel is broken, make absolutely sure that you
do not touch the liquid in the panel. This may cause skin
inflammation.
If the liquid gets in your mouth, immediately gargle and
consult with your doctor. Also, if the liquid gets in your eyes
or touches your skin, consult with your doctor after rinsing
for at least 15 minutes or longer in clean water.
Possible Adverse Effects on LCD Panel:
If a fixed (non-moving) pattern remains on the LCD Panel
for long periods of time, the image can become permanently
engrained in the LCD Panel and cause subtle but permanent
ghost images. This type of damage is NOT COVERED BY
YOUR WARRANTY. Never leave your LCD Panel on for long
periods of time while it is displaying the following formats or
images:
Fixed Images, such as stock tickers, video game patterns,
TV station logos, and websites.
Special Formats that do not use the entire screen. For
example, viewing letterbox style (16:9) media on a normal
(4:3) display (black bars at top and bottom of screen); or
viewing normal style (4:3) media on a widescreen (16:9)
display (black bars on left and right sides of screen).
The following symptoms are not signs of malfunction
but technical limitation. Therefore we disclaim any
responsibility for these symptoms.
LCD Panels are manufactured using an extremely high
level of precision technology, however sometimes parts
of the screen may be missing picture elements or have
luminous spots.
This is not a sign of a malfunction.
Do not install the LCD Panel near electronic equipment that
produces electromagnetic waves. Some equipment placed
too near this unit may cause interference.
Effect on infrared devices - There may be interference
while using infrared devices such as infrared cordless
headphones.
Declaration of Conformity
This device complies with part 15 of the FCC Rules.
Operation is subject to the following two conditions:
(1) This device may not cause harmful interference and (2)
This device must accept any interference received, including
interference that may cause undesired operation.