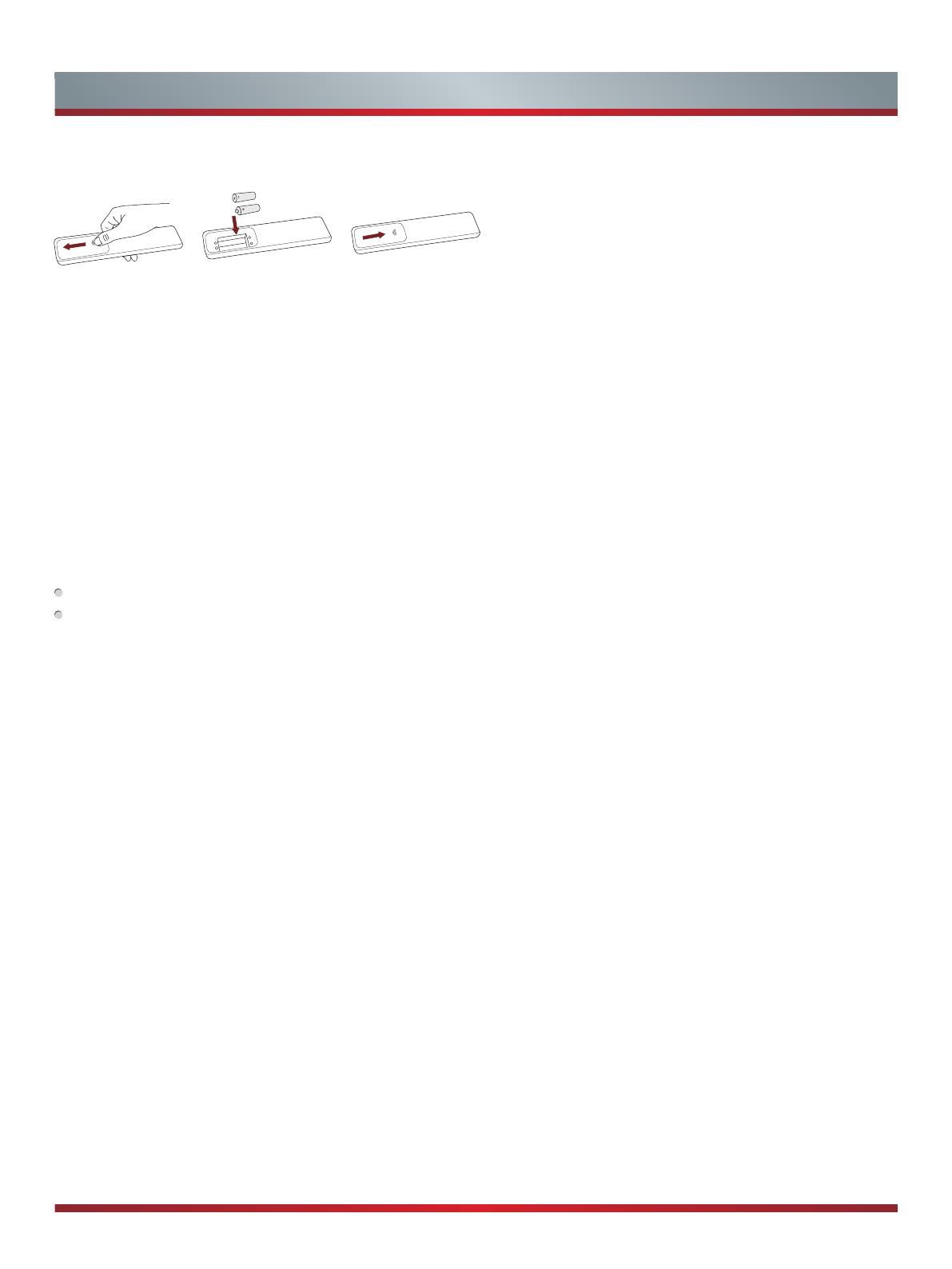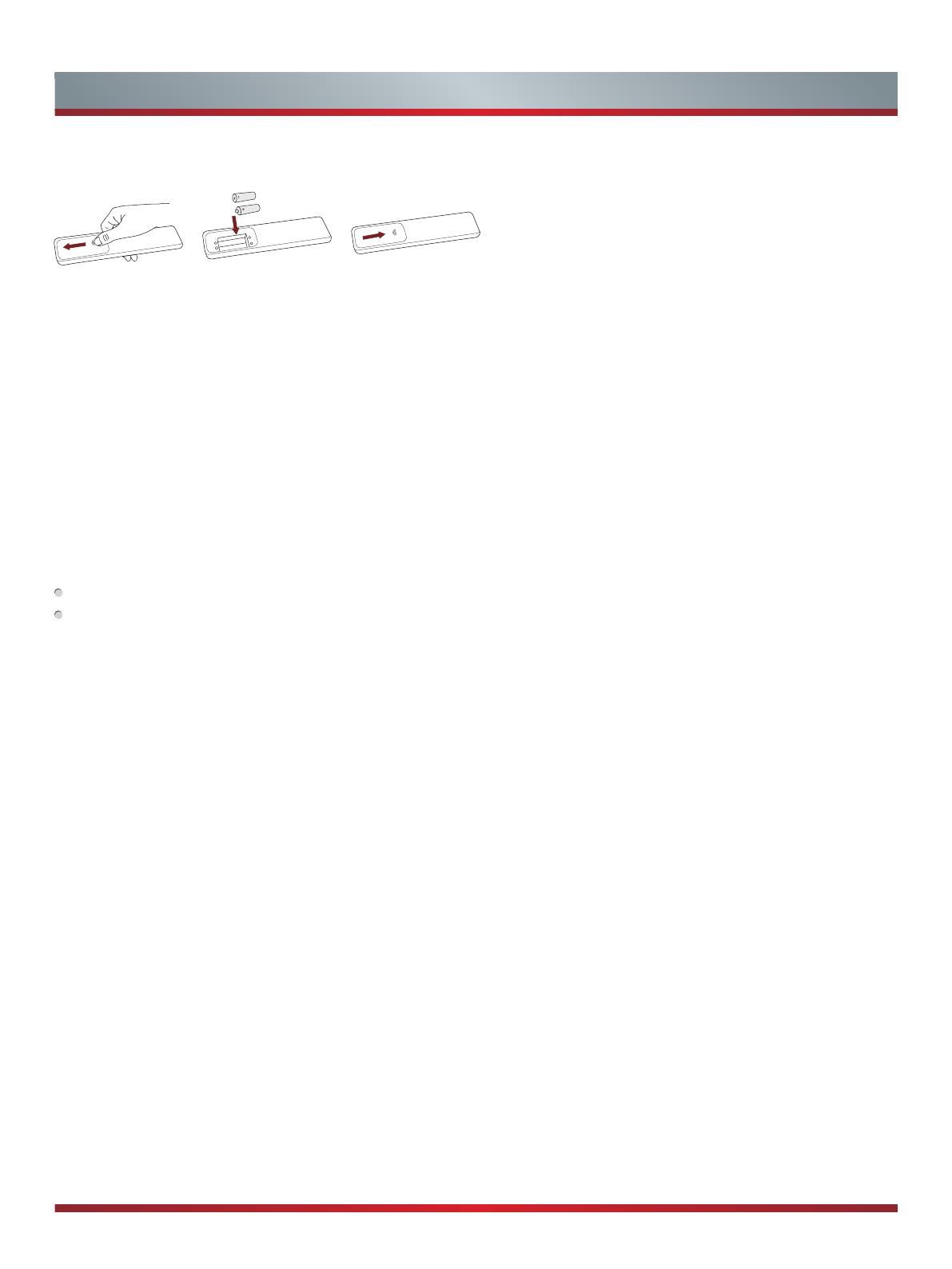
10
Using Your TV Remote Control
Begin using your remote
1. Slide the back cover to open the battery compartment of the remote control.
2. Insert two AAA size batteries. Make sure to match the (+) and (-) ends of the batteries with the (+) and (-) ends indicated in the
battery compartment.
3. Replace the battery compartment cover.
Important Information about the remote and batteries:
• Discardbatteriesinadesignateddisposalarea.Donotthrowthemintoafire.
• Removeoldbatteriesimmediatelytopreventthemfromleakingintothebatterycompartment.
• Ifyoudonotintendtousetheremotecontrolforalongtime,removethebatteries.
• Batterychemicalscancausearash.Ifthebatteriesleak,cleanthebatterycompartmentwithacloth.Ifchemicalstouch
your skin then wash it immediately.
• Donotmixoldandnewbatteries.
• Donotmixalkaline,standard(carbon-zinc)orrechargeable(NiCd,NiMH,etc.)batteries.
• Donotcontinueusingtheremoteifitgetswarmorhot.
Call our Support Center immediately on the Hisense support website.
Remote Control Range Information
The remote control can work at a distance of up to 26 feet in front of the TV set.
It can work at a 30 degree horizontal or vertical angle.
Program Your Universal Cable or Satellite Remote Control to Operate Your New Hisense Television
(only for USA)
If you would like to program your other household remote controls to your new Hisense television,please refer to the User's Manual
supplied by your Cable or Satellite provider. The Cable or Satellite providers' User's Manuals should include instructions on how to
program their remote to your television.
A list of Hisense codes for the most common Cable and Satellite providers are listed below. Use the Hisense code that is associated
with your Cable or Satellite provider (if applicable).
DIRECTV......0178, 10178, 10019, 10748, 11314, 11660, 11710, 11780, 12049, 10171, 11204, 11326, 11517, 11564, 11641, 11963,
12002, 12183
Time Warner Cable......386, 0178, 10178, 400, 450, 461, 456, 0748, 1463, 0463, 10463
Comcast......0178, 10178, 10463, 11463, 10748, 11314, 11660, 10171, 11204, 11326, 11517, 11641, 11780, 11785, 11892, 11963,
12002
Cox Communications......0178, 10178, 1326, 1463
Dish Network......505, 627, 538, 720, 659
If the Hisense code associated with your Cable or Satellite provider is not listed, does not work or you cannot locate the instructions
to program your remote, call your local Cable or Satellite provider’s customer service center.
Insert the batteriesGently push and slide Gently push and slide
If your Cable or Satellite provider does not have a Hisense code available, please contact us.
Using Your Cable Set-top Box or Satellite Receiver Remote as a ‘Universal’ Remote
If you prefer to use your Cable Set-top Box or Satellite Receiver Remote as a ‘Universal Remote’, then visit the Support page to view
a list of the codes.