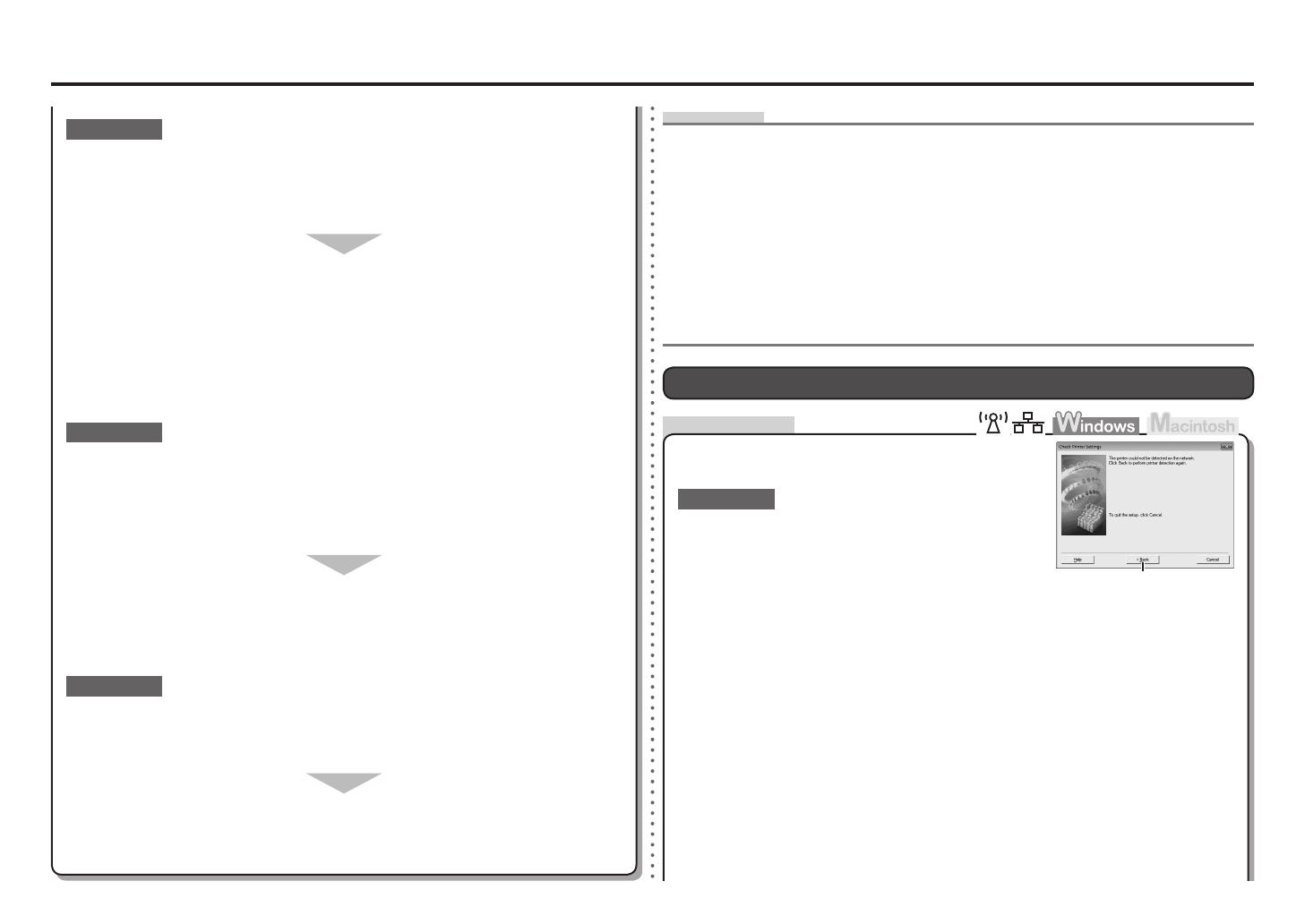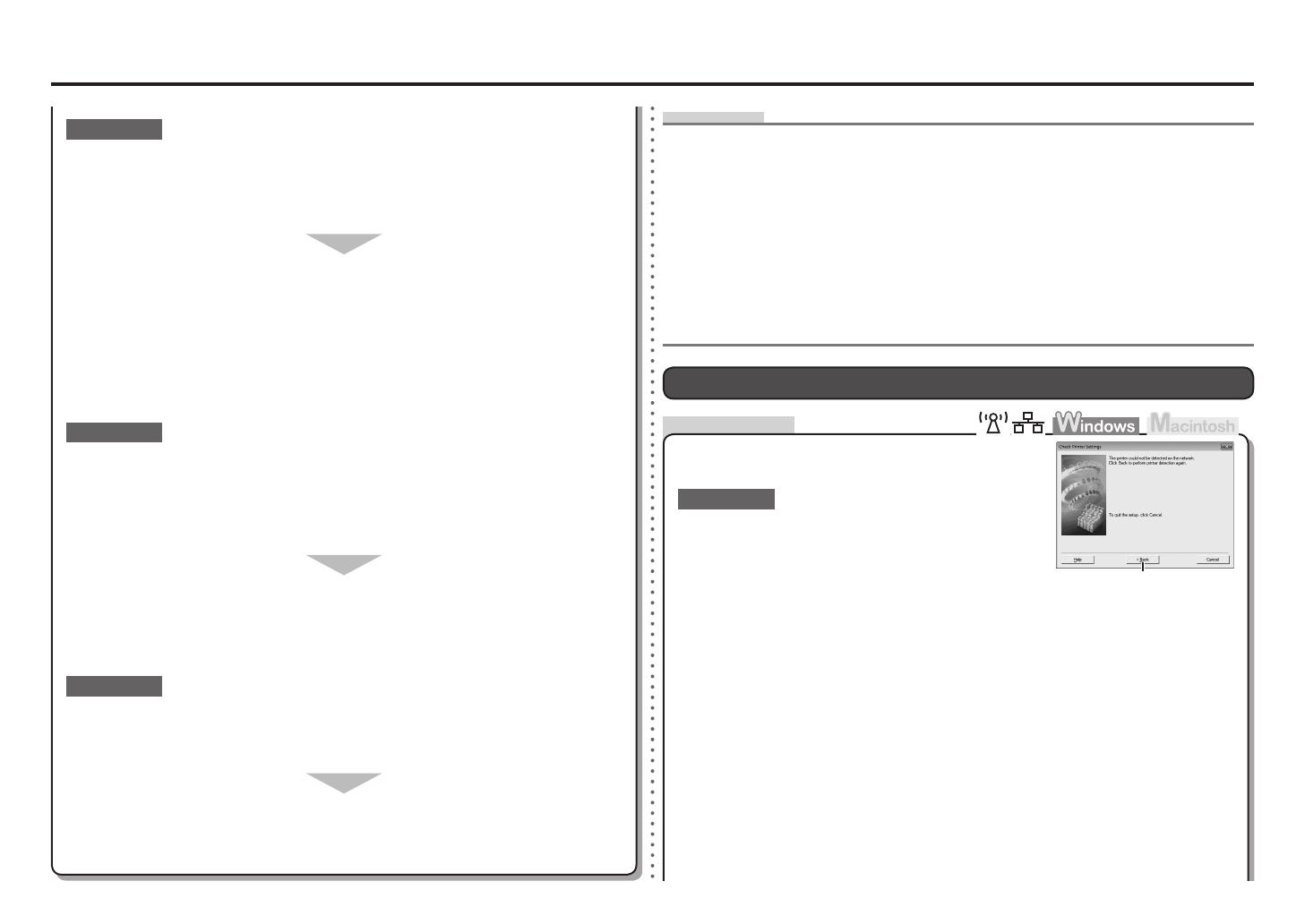
8
A
Check
Check Printer Settings dialog box is Displayed
The message appears when the machine cannot be
detected.
For a wireless connection, make sure that you follow
Check 1, 2, 3, 4, 5 and 8 of "Connection Checklist" on
page 15, then click Back (A).
Check 1
For a wired connection, make sure that you follow Check 1, 2, 6, 7 and 8 of
"Connection Checklist" on page 15, then click Back (A).
Proceed with the setup.
Is the privacy separator feature enabled on the access point?
Disable the privacy separator feature.
Check 5
Check 4
For details on how to change the settings of the access point, refer to the manual supplied with
the access point or contact its manufacturer.
•
For details on how to check the settings of the access point, refer to the manual supplied with the
access point or contact its manufacturer.
•
When obtaining an IP address automatically, make sure that the DHCP function of the
network device (router, access point, etc.) is active.
For details on how to check settings of the network device, refer to the manual supplied with the
network device or contact its manufacturer.
•
Activate the DHCP function of the network device, then click Update (A).
For details on how to change settings of the network device, refer to the manual supplied with the
network device or contact its manufacturer.
•
(* Wireless connection only)
Check 3
Is the IP ltering feature enabled on the network device (router, access point, etc.)?
Set the network device to accept the IP address of the machine.
For details on how to check settings of the network device, refer to the manual supplied with the
network device or contact its manufacturer.
•
For details on how to change settings of the network device, refer to the manual supplied with the
network device or contact its manufacturer.
•
To check the IP address of the machine, use the { or } button to display Setup on the HOME
screen and touch the right FUNCTION button, then using the { } [ ] and OK buttons, select
Device settings > LAN settings > Conrm LAN settings > WLAN setting list or LAN setting
list to check IP address.
•
Glossary
A function to allow or restrict access from network devices with specied IP addresses.
IP address ltering•
A function to prevent communication between multiple wireless devices (such as computers and
printers) connected to an access point.
Privacy separator feature•
DHCP function•
A function to automatically assign required information (IP address, etc.) to computers, printers or other
devices connected to the network.
IP address•
A numerical identication assigned to each computer or network device connected to a network.