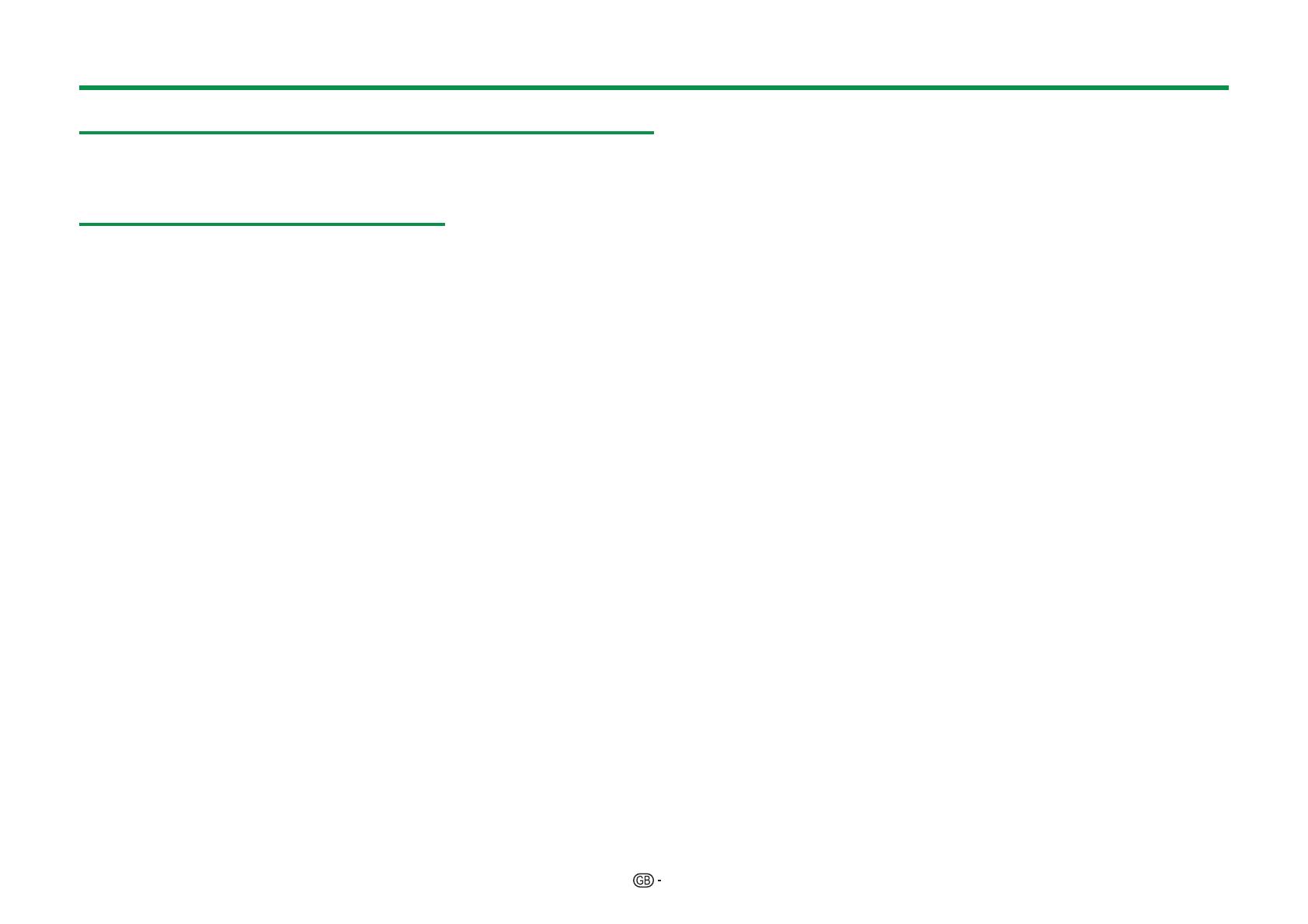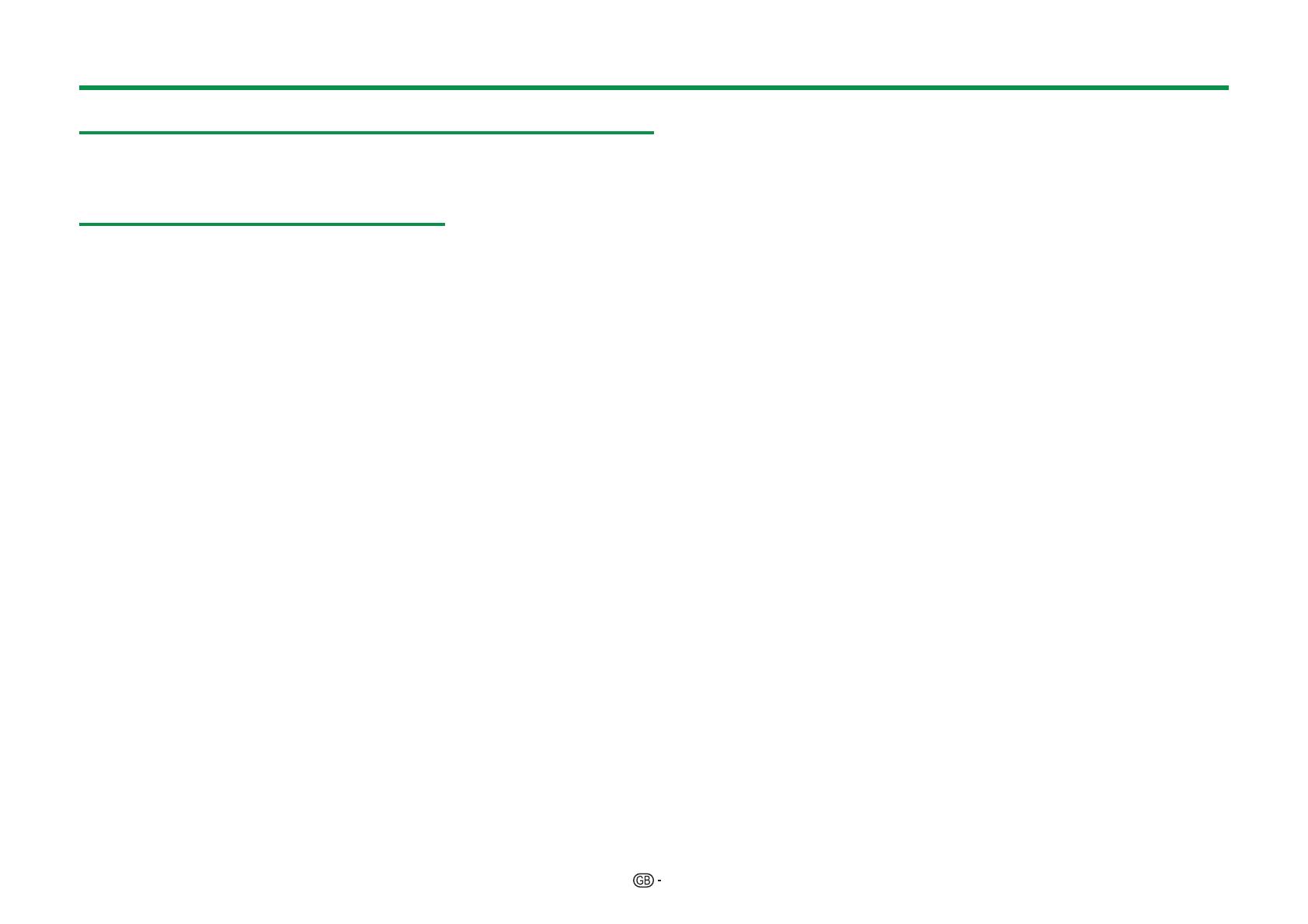
1
Dear SHARP customer
Thank you for your purchase of the SHARP LCD colour TV product. To ensure
safety and many years of trouble-free operation of your product, please read
Important safety precautions carefully before using this product.
Contents
Introduction
[ ENGLISH ]
Introduction .......................................................................1
Dear SHARP customer ................................................1
Contents ......................................................................1
Important safety precautions .......................................2
Supplied accessories ..................................................4
Optional accessories ...................................................4
Preparation .......................................................................5
Attaching the stand unit ..............................................5
Using the remote control unit ......................................6
Part names and functions ................................................7
TV (front/side view) ......................................................7
TV (rear view) ...............................................................7
Remote control unit .....................................................8
Quick guide .......................................................................9
Operation overview ......................................................9
Inserting the CA card into the CI module ..................11
Recording CAM PIN setting ......................................11
CI plus 1.3 Standard ..................................................11
Using the HOME screen ............................................12
Using the Menu screen ..............................................13
Using Software keyboard ..........................................13
Initial auto installation ....................................................14
Initial auto installation ................................................14
Watching TV ....................................................................18
Daily operation ...........................................................18
Favourite Channel Information ..................................20
Operator profile .........................................................20
EPG ...........................................................................21
Teletext ......................................................................24
Connecting external devices .........................................26
Introduction to connections .......................................26
Video connections .....................................................27
Audio connections .....................................................29
AQUOS LINK ...................................................................30
Controlling HDMI devices using AQUOS LINK .........30
AQUOS LINK connection ..........................................31
AQUOS LINK setup ...................................................32
Operating an AQUOS LINK device ............................32
Using a Smartphone with the TV ...............................34
Basic adjustment ............................................................35
Picture settings ..........................................................35
Audio settings ............................................................38
Power save settings ..................................................39
View settings .............................................................40
Individual setting — PIN ............................................43
Individual setting — Clock .........................................43
Individual setting — Language ..................................44
Useful viewing functions ................................................45
Optional features settings ..........................................45
Additional features .....................................................48
Miracast (Mirroring) ....................................................50
Other useful features .....................................................51
USB-recording ...........................................................51
How to operate USB-recording .................................52
SD/USB media/Home network ..................................55
Selecting the picture size for photo mode.................56
USB device compatibility ..........................................58
Home network server compatibility ...........................58
Selecting the picture size for video mode .................58
Connecting a PC .............................................................59
Connecting a PC .......................................................59
Displaying a PC image on the TV ..............................59
PC control of the TV ..................................................62
Network setup ................................................................64
Connecting to the network ........................................64
Net TV ..............................................................................66
What is Net TV? .........................................................66
NETFLIX .....................................................................66
Operations in Net TV .................................................66
Enjoying 3D image viewing............................................67
Before using the 3D glasses ......................................67
Preparing for the 3D glasses .....................................68
Using the 3D glasses .................................................69
Cautions for 3D image viewing ..................................71
Display format for 3D and 2D images .......................72
Viewing 3D images ....................................................73
Configuring the TV settings to enhance 3D image
viewing ....................................................................74
Specifications — 3D glasses ....................................76
Troubleshooting — 3D Images ..................................76
Appendix .........................................................................77
Troubleshooting .........................................................77
Updating your TV via DVB-T/T2/C/S/S2 ...................79
Getting update information ........................................79
Information on the software licence for this
product ....................................................................80
Deactivating Netflix function ......................................80
Updating your TV via USB/network ...........................80
Trademarks ................................................................81
Software licences for Net TV .....................................82
Disclaimers for services using the Internet ................82
Specifications ............................................................83
Specifications (Wireless LAN) ....................................84
Specifications (Bluetooth) ..........................................84
Environmental specifications .....................................85
Mounting the TV on a wall .........................................85
Wall mount kit specifications .....................................86
Dimensional drawings ...............................................88
EU Energy Label for Televisions ................................90
NOTE
• The illustrations and the OSD in this operation manual
are for explanation purposes and may vary slightly from
the actual operations.
• The examples used throughout this manual are based
on 60 inch models.