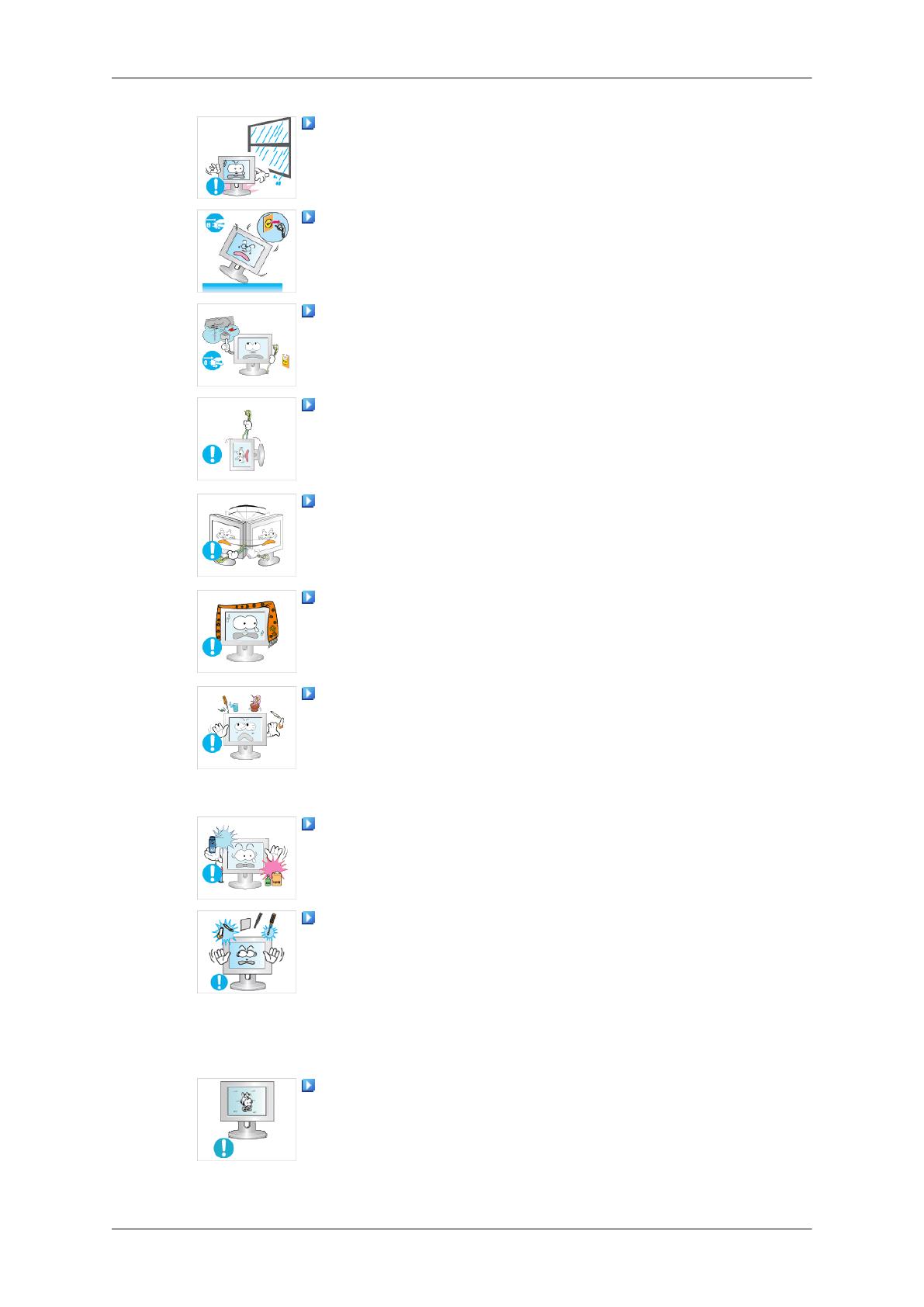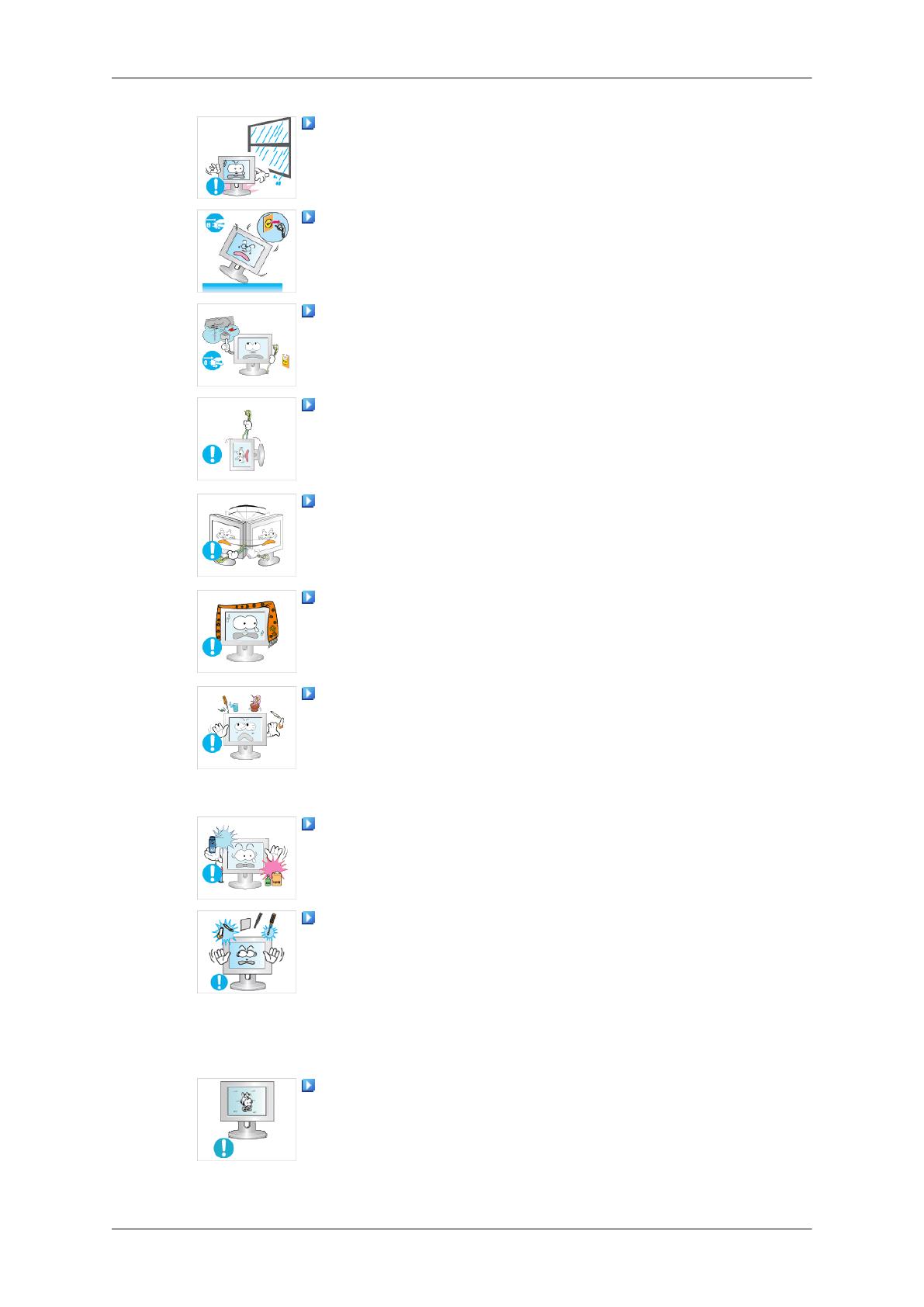
Do not place this product in a location exposed to moisture, dust,
smoke, water, or in a car.
• Otherwise, this may result in electric shock or fire.
When you drop the product or the case is broken, turn the power
off and disconnect the power cord. Contact a Service Center.
• Otherwise, this may result in electric shock or fire.
If thunder or lightening is occurring, do not touch the power cord
or antenna cable.
• Otherwise, this may result in electric shock or fire.
Do not try to move the monitor by pulling only the wire or the
signal cable.
• Otherwise, it may fall and result in electric shock, damage to
the product or fire due to damage to the cable.
Do not lift or move the product back and forwards or right and
left while only holding the power cord or signal cables.
• Otherwise, it may fall and result in electric shock, damage to
the product or fire due to damage to the cable.
Make sure that the ventilating opening is not blocked by a table
or curtain.
• Otherwise, it may result in fire due to an increase in the internal
temperature.
Do not place any containers containing water, vases, flower-
pots, medicines as well as any metal on the product.
• If water or a foreign material enters the product, disconnect the
power cord and contact a Service Center.
• This may result in a product malfunction, electric shock, or fire.
Do not use or keep combustible spray or flammable material
near the product.
• Otherwise, this may result in an explosion or fire.
Do not insert any metal, such as chopsticks, coins, pins and
steel, or flammable objects, such as matches or paper, inside the
product (through the ventilating openings, input and output termi-
nals, etc).
• If water or foreign material enters the product, disconnect the
power cord and contact a Service Center.
• Otherwise, this may result in electric shock or fire.
When using a fixed screen for a long time, an afterimage or stain
may occur.
• If you are not using your product for a long period of time, put
it into sleep mode or use a moving screen saver.
Safety Instructions