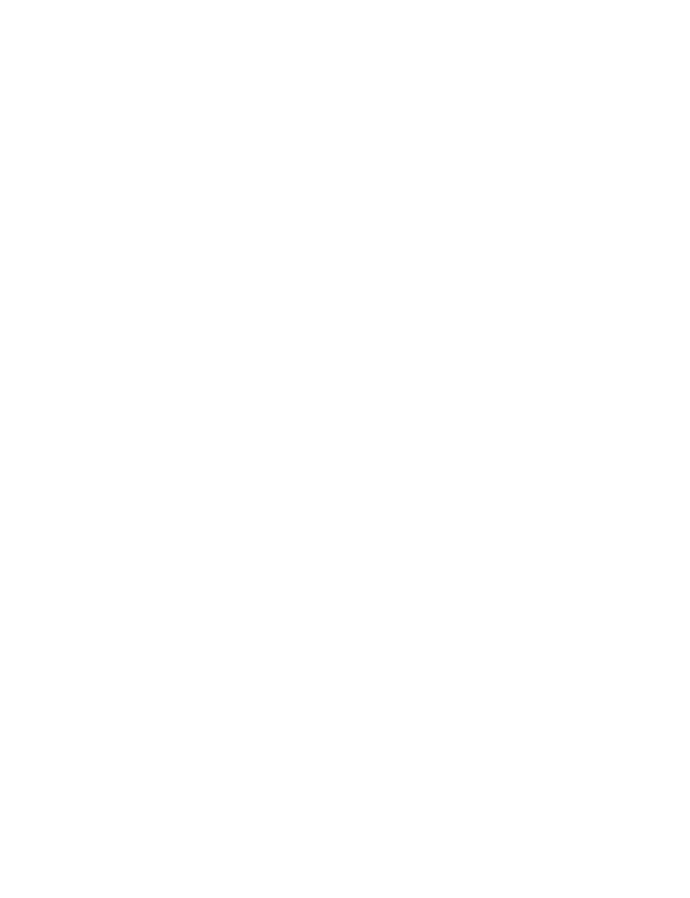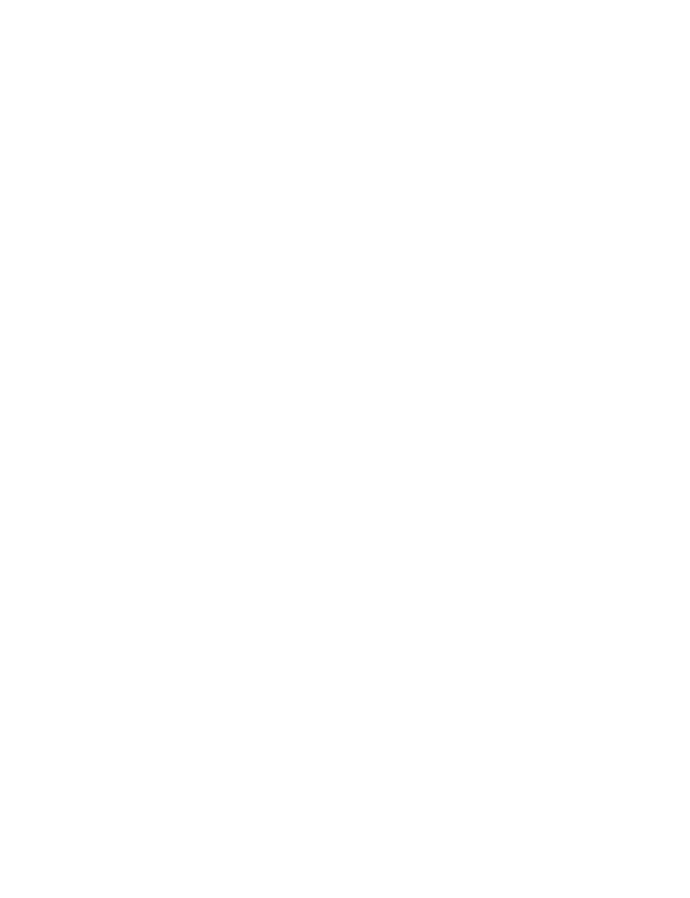
Basic Features
19
There are four types of menu items:
1. Read/write. Read/write menu items, such as
Price=
in the Break-
even menu shown above, are easily recognizable, because when they
are selected, both the
INPUT
and small (=) annunciators are lit. When
lit, these annunciators indicate that entering a number and pressing
I will store the entered number in the displayed menu item. By
pressing = (outside of a mathematical operation) you will then
calculate the value for that item based on data entered elsewhere in the
menu.
2. Read-only. Read-only items such as Internal Rate of Return (
IRR%=
)
in the IRR menu are display-only; they are calculated values computed
internally by the calculator.
3. Write-only. Write-only items, such as investment interest rate (
Inv.
I%=
) in the Net Present Value (NPV) menu, are similar to read/write
items in that the
INPUT
annunciator is lit when these items are
selected, indicating that entering a number and pressing I stores
that number in that menu item.
4. Special items. Special items, such as the
Degree/Radian
option in
the Mode menu, the items of the Reset menu, and the items of the
Percent Calculation (%calc ) menu perform an action when I is
pressed. Depending on the menu, this action can be the selection of a
sub-menu in the %calc menu, changing a mode or setting in the Mode
menu, or erasing data with the Reset menu.