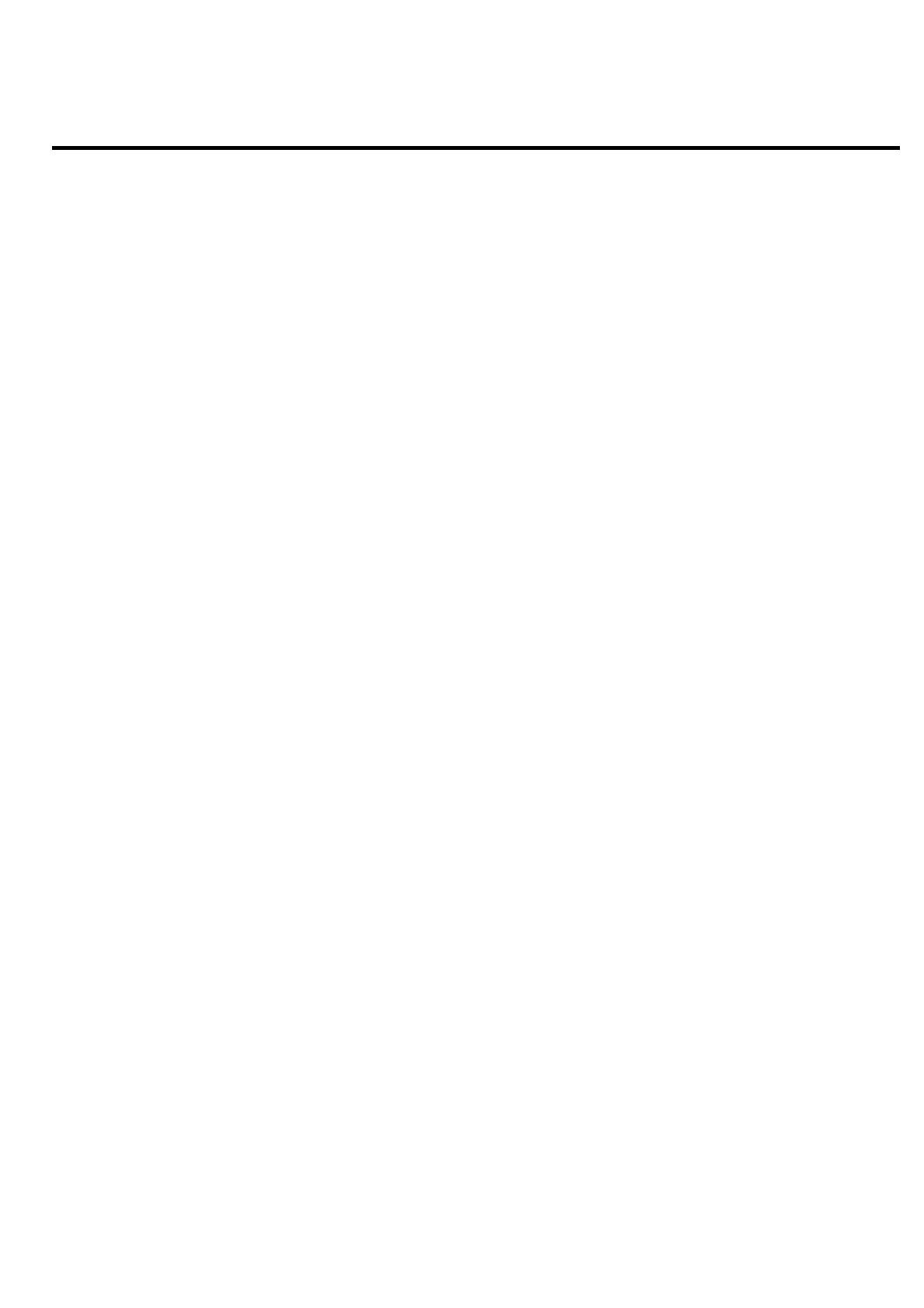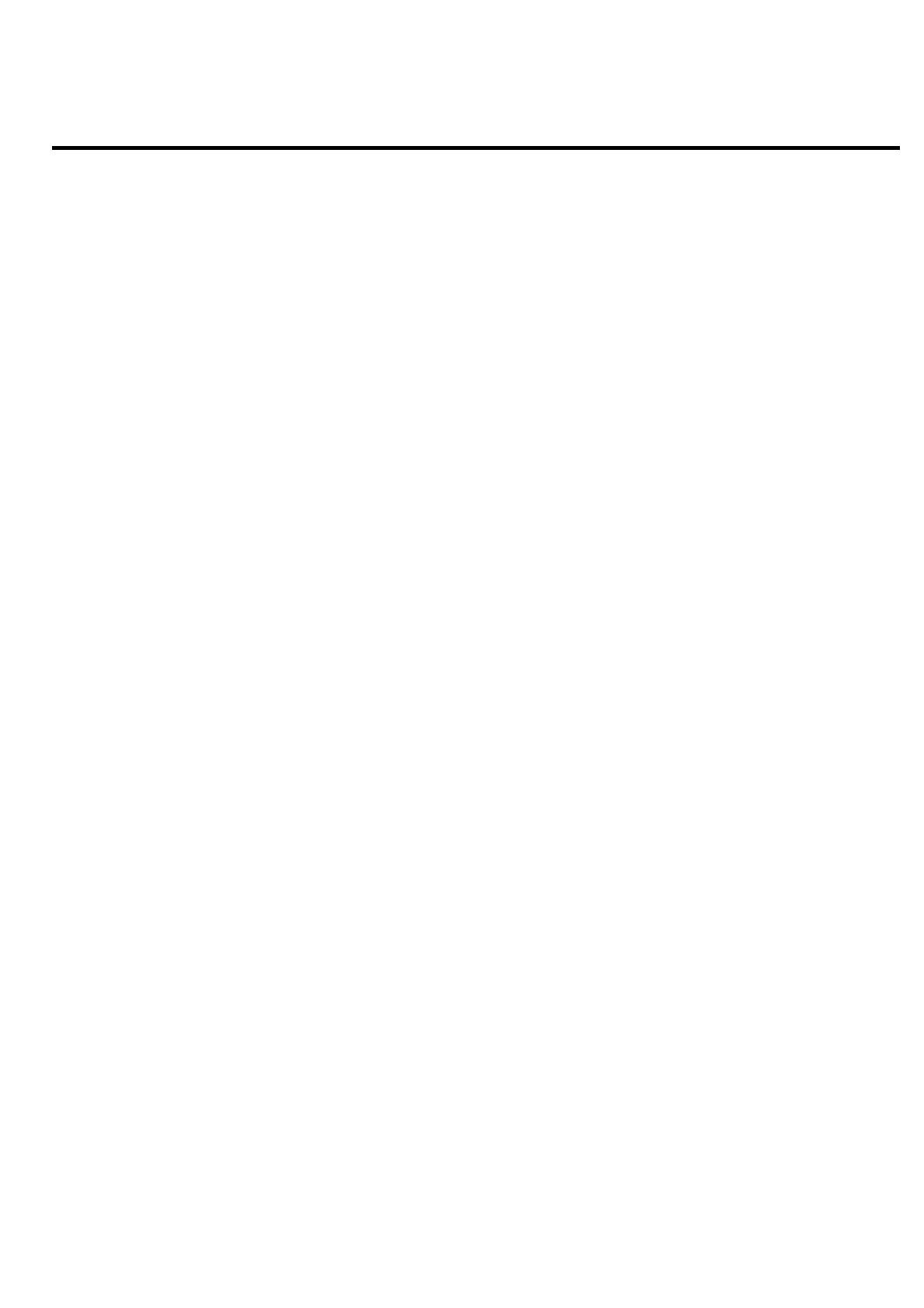
Contents
3
Contents
Legal Notices
Revision History..................................................................................................................2
HP 20b Business Consultant Keyboard
Keyboard Map Legend .......................................................................................................6
1 Basic Features
Welcome to the HP 20b Financial Calculator .....................................................................7
Turning the Calculator On and Off......................................................................................7
Selecting a Language.........................................................................................................7
Adjusting the Display Contrast............................................................................................7
Cursor.................................................................................................................................7
Two Line Display ................................................................................................................8
The Mode Menu: Setting Preferences................................................................................8
Changing the Calculation Mode........................................................................................10
Key Presses and the Secondary Function : Key..........................................................11
Annunciators.....................................................................................................................11
The I Key..................................................................................................................12
The = Key......................................................................................................................12
Using the I and = Keys..........................................................................................12
Editing and Clearing Entries .............................................................................................13
The On/CE O Key..........................................................................................................13
The Reset :x Menu....................................................................................................13
Notes about Special Menus..............................................................................................13
Memory and the Memory Menu........................................................................................13
Accessing Menus and Menu Maps...................................................................................14
2 Mathematical Calculations
Mathematical Functions....................................................................................................16
Number Entry and Display................................................................................................16
Chain Mode ......................................................................................................................17
Algebraic Mode.................................................................................................................17
Reverse Polish Notation (RPN) Mode..............................................................................18
The RPN Stack.................................................................................................................18
Last Number.....................................................................................................................19
One-Number Functions and the Math Menu ....................................................................22
The Math :s Menu.....................................................................................................23
The Probability Sub-menu ................................................................................................25