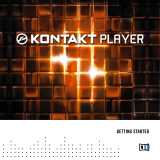Page is loading ...

USER MANUAL

The information in this document is subject to change without notice and does not represent a
commitment on the part of Native Instruments GmbH. The software described by this document is
subject to a License Agreement and may not be copied to other media. No part of this publication
may be copied, reproduced or otherwise transmitted or recorded, for any purpose, without prior
written permission by Native Instruments GmbH, hereinafter referred to as Native Instruments. All
product and company names are ™ or ® trademarks of their respective owners.
Manual written by Ryan Rainer
Document Version: 1.0 (01/2010)
Product Version: 1.0 (01/2010)
Special thanks to the Beta Test Team, who were invaluable not just in tracking down bugs, but in
making this a better product.

Germany
Native Instruments GmbH
Schlesische Str. 28
D-10997 Berlin
Germany
info@native-instruments.de
www.native-instruments.de
USA
Native Instruments North America, Inc.
5631 Hollywood Boulevard
Los Angeles, CA 90028
USA
sales@native-instruments.com
www.native-instruments.com
© Native Instruments GmbH, 2010. All rights reserved.

ALICIA’S KEYS User Manual – IV
Table Of Content
1 Introduction......................................................................................................................5
1.1 AboutAlicia’sPiano................................................................................................5
1.2 AboutKONTAKT/KONTAKTPLAYER..........................................................................6
2 GettingStarted.................................................................................................................8
2.2.1 Choosing a Preset ............................................................................. 8
2.2.2 Setting the Ambience ........................................................................ 8
2.2.3 More Authentic Sound ....................................................................... 8
3 InterfaceandOperation.....................................................................................................9
3.1 BasicControls........................................................................................................9
3.1.1 Knobs ............................................................................................ 9
3.1.2 Sliders ...........................................................................................10
3.1.3 Buttons ..........................................................................................10
3.1.4 Drop-Down Menus ...........................................................................10
3.1.5 Click Menus ....................................................................................10
3.1.6 Numericals .....................................................................................10
3.2 ThePerformanceView.......................................................................................... 11
3.3 ChoosingandsavingPresets................................................................................. 11
3.4 Settings................................................................................................................12
3.4.1 The Room Tab .................................................................................12
3.4.2 The Keys Tab ..................................................................................13
3.4.3 The Pedal Tab .................................................................................15
3.4.4 The Resonance Tab ..........................................................................15
3.4.5 The Noise Tab .................................................................................17
4 Credits........................................................................................................................... 18

ALICIA’S KEYS User Manual – 5
SPRACHE IN Paragraph-Style “05 - STANDARD Fließtext” passend einstellen
1 Introduction
The sound of Alicia Keys’ favorite composer piano, recorded in her own studio, Oven Studios
on Long Island, New York, is now available to you as ALICIA’S KEYS.
By using premium vintage microphones and preamps and carefully analyzing Alicia’s playing
we have successfully produced the very warm, soulful and inspiring sound of Alicia’s piano
– and it’s fun to play!
The virtual piano has been tailored to reect the style and sound aesthetics of Alicia Keys
to an extent as it has never been done before for another artist. It was recorded with her
original gear, and all aspects of recording and sampling technique were designed in close
collaboration with Alicia. The result is a piano completely true to the original instrument with
the sound and feeling of Alicia’s artistic personality.
We sincerely hope that you enjoy ALICIA’S KEYS.
– Your Native Instruments Team
1.1 About Alicia’s Piano
Fully redesigned at the turn of the millennium, today’s C Series grands benet from a host of
recent Yamaha advances. The piano samples used to create ALICIA’S KEYS originate from
Alicia Keys’ own studio piano, the Yamaha C3 Neo. This grand piano is one of only three of
it’s kind in the world today.

ALICIA’S KEYS User Manual – 6
1.2 About KONTAKT / KONTAKT PLAYER
ALICIA’S KEYS is an Instrument powered by KONTAKT; you will, therefore, have to have
KONTAKT or the free KONTAKT PLAYER installed on your computer in order to use ALICIA’S
KEYS. Refer to the KONTAKT / KONTAKT PLAYER documentation to learn how to load and
congure KONTAKT Instruments.
ALICIA’S KEYS loaded in KONTAKT PLAYER

ALICIA’S KEYS User Manual – 7
Enabling Multi-processor Support in Stand-alone mode
If you are using ALICIA’S KEYS on a computer with two or more processors (or proces-
sor cores), make sure to enable multi-processor/ multi-core CPU support in KONTAKT’s /
KONTAKT PLAYER’s Options dialog:
1.
To open the Options dialog, click the
Options
icon in KONTAKT’s / KONTAKT PLAYER’s
main header.
2. In the Options dialog, select the Engine tab.
3.
The menu labeled
Multiprocessor support (Standalone)
should hold an entry reecting the
number of processor cores found in your computer. Select this entry to enable multi-
processor support.
!
Note that your multi-processor equipped computer will only achieve its full performance if
Multiprocessor support
is enabled. De-selecting this option will result in a lower voice count.

ALICIA’S KEYS User Manual – 8
2 Getting Started
This section will take you through a few basic tasks to get you started with your new piano.
These steps will help you begin to get the sound you want out of ALICIA’S KEYS. For more detail
on how the various controls work, refer to the Interface and Operation section of this manual.
2.2.1 Choosing a Preset
Once you’ve experimented a bit with the dry sound, try the different factory presets until you
nd a suitable sound. Each preset represents the sound of the piano in a different room, and
whether you are hearing the sound from behind the piano or from the audience.
2.2.2 Setting the Ambience
For more control over the Room settings, check out the Room controls. Press the Settings
button to open up the Settings window. Here you can adjust the digital ambience and select
the type of room you want the piano to be played in. You’ll hear how each room experiences
different reverb amounts when the piano is played. You can also choose the perspective of
where the sound of the piano is being heard from here, artist or audience.
2.2.3 More Authentic Sound
ALICIA’S KEYS has many controls for tweaking the piano to produce a more authentic instru-
ment sound. A few of these controls can be found in the Noise settings, under the Noise tab
in the Settings window. Here you can adjust the sounds produced when keys are played and
released as well as the sound the pedal makes while being played. Finally you can adjust the
level of static microphone noise to create that old-school sound.

ALICIA’S KEYS User Manual – 9
3 Interface and Operation
This chapter will introduce you to ALICIA’S KEYS specic controls, which are situated in the
Performance View section of the Instrument within your KONTAKT/ KONTAKT PLAYER software.
►
Press the Performance View button (
PV
) in the lower right of the Instrument Header to
show/hide the Performance View.
The Performance View button in the Instrument Header
To learn how to operate the Instrument Header’s controls, refer to the documentation of your
KONTAKT/ KONTAKT PLAYER software.
!
Note that ALICIA’S KEYS will not work properly if you transpose it using KONTAKT’s
Instrument option
MIDI Transpose
(Instrument Options > Instrument > MIDI Transpose):
pedal noises will not sound, and ‘pedal down’ samples will not be released, but play until end.
3.1 Basic Controls
There are six basic types of controls: knobs, sliders, buttons, drop-down menus, click menus,
and numericals.
3.1.1 Knobs
• To change a knob value, click on it and drag up to move the knob clockwise, or down to
move it counter-clockwise.
•
Knobs can be ne-tuned by holding down your computer keyboard’s [Shift] key as you
move the knob.
• [Ctrl] + Click (Mac OS
®
X: [Cmd] + Click) resets a knob to its default value.

ALICIA’S KEYS User Manual – 10
3.1.2 Sliders
•
To change a slider’s value, click and drag the slider to the right to increase, or to the left
to decrease the value.
•
Sliders can be ne-tuned by holding down your computer keyboard’s [Shift] key as you
move the slider.
• [Ctrl] + Click (Mac OS
®
X: [Cmd] + Click) resets a slider to its default value.
3.1.3 Buttons
These are all toggles – click once to turn on, again to turn off. The background of most but-
tons will change its color for the On and Off states.
3.1.4 Drop-Down Menus
These look like buttons, but have small arrows that point down. To access a drop-down menu’s
entries, click on the menu. A list holding several entries drops down. To select one of the
entries, move the mouse to the desired entry so that the entry gets highlighted, then release
the mouse button. The piano takes whatever action you’ve requested, then closes the menu.
3.1.5 Click Menus
These are only available in the Instrument Header. Click the top arrow to access the previous
setting. Click the bottom arrow to access the next one.
3.1.6 Numericals
These are elds that contain numbers.
► Click on the numerical, then drag the mouse up to increase the value, and drag down to
decrease the value.
or
► Double-click on the numerical, and type in the desired value.
Directly editable numericals are only available in the Instrument Header. The parameter values
in the Performance View can be changed only by operating the relevant controls.

ALICIA’S KEYS User Manual – 11
3.2 The Performance View
The Performance View holds all the relevant controls for shaping the sound of the piano.
Instrument Header with Performance View open
3.3 Choosing and saving Presets
ALICIA’S KEYS offers a selection of a number of factory and user effect presets.
Choosing a Factory Preset
The factory presets offer the piano in three different rooms:
Hall
,
Auditorium
or
Studio
, in small
or large sizes. These rooms can be adjusted even further by choosing the room as experienced
by the audience or the artist. Together there are 14 different factory presets.
Creating your own Preset
Once you have created a sound you like, you can save your settings as a user preset. To do
this, click the Preset drop-down menu and select one of the
Save as User-preset
entries pro-
vided at the end of the list. This preset will now contain all the values of the Room Settings
controls you have dened and can be loaded again at any stage.

ALICIA’S KEYS User Manual – 12
3.4 Settings
Press the Settings button in the Performance View to open the Settings window. The Settings
controls are organized in ve categories, each of which has its own tab: Room, Keys, Pedal,
Resonance and Noise.
3.4.1 The Room Tab
The settings in the Room tab let you add a room simulation of your choice to the piano sound.
The dimensions of a room and the type of surface materials have a big impact on the sound
of the piano. For example, the sound of a piano played in a large concert hall is very differ-
ent to that experienced when the same piano is played in a small studio space. Each type
of room creates a unique sound and has its own ambience, because of the way sound waves
are reected by the room.
You can adjust the type and feel of the room using three settings: Digital Ambience, Convolution
Reverb and Stereo Image. Each of these effects is turned on and off by pressing the button
next to the effect name.
The Room tab
Digital Ambience
• Amount: Adjusts the amount of digital ambience.
• Size: Adjusts the virtual size of the room.
Convolution Reverb
Amount: Adjusts the convolution reverb amount.

ALICIA’S KEYS User Manual – 13
•
Location: These predened convolution effects allow you to determine the reverb that
would be experienced in different acoustic spaces. Select one of the following rooms to
load a convolution preset:
◦
Hall
◦
Auditorium
◦
Studio
• Size: Adjusts the virtual size of the room.
Stereo Image
•
Spread: adjusts the width of the stereo effect. The larger the value, the greater the width
of the stereo image and vice versa.
•
Position: Choose the perspective from which the piano is heard, either artist or audience.
3.4.2 The Keys Tab
The settings in the Keys tab deal with how the piano will respond and give expression to your
individual playing style.
The Keys tab
Velocity Curve
Changing the Velocity Curve will affect how the piano will respond to your playing at different
MIDI velocities, that is, how hard or softly you play the keys. With a positive or convex slope,
the piano will be more sensitive to softer playing. When the slope is negative or concave,
there is less response to softer playing and more sensitivity to harder strokes. There are 10
different velocity curves to choose from.

ALICIA’S KEYS User Manual – 14
► Select the entry that matches your playing style from the Velocity Curve menu.
Finger Attack
Turn the Latency knob to adjust how much the sample start is offset. At 100% you get a slower
attack but more of the noise as the nger touches the key. With lower values you get a quicker
attack and less latency. Select a low percentage for low latency. Select a high percentage for a
larger part of the original attack of the note to be included. The default latency value is 50%.
Key Release
Adjust the Decay Time knob to determine the amount of time before a key is released.
Self Masking / Repetition
Controls whether to fade-out old notes when the same note is played at a higher velocity.
Turn this feature on or off by pressing the button.
•
FadeoutTime: Determines how long it takes for a note to fade out once it is masked (released).
•
Style: Select an entry from this menu to determine how often the Self Mask should set
in. The three options are:
Aggressive
/
Repetition Friendly
/
Kill only old notes.
◦
Aggressive
: fade-out notes with less velocity irrespectively of the time that has passed
since they were played.
◦
Repetition friendly
: fade-out notes with velocity values at least ten steps below the value of the
most recently played note and if more than 500ms have passed since they were played.
◦
Kill only old notes
: fade-out notes with velocity values at least 40 steps below the value of the
most recently played note and if more than 800ms have passed since they were played.

ALICIA’S KEYS User Manual – 15
3.4.3 The Pedal Tab
The settings in the Pedal tab let you adjust how the piano pedals will respond to pedal action.
Alicia’s piano has the Sustain (Damper) and Sustenuto pedals. The Sustain Pedal causes the
dampers to be lifted off all strings of the piano, allowing them to ring out while the pedal is
depressed. The Sustenuto Pedal has the same effect, but only on the notes that are played
before the pedal is depressed, and afterwards are released. These notes will continue to ring
out after they have been released.
The Pedal tab
• HalfPedaling: Click the button labeled
Simulate Half Pedaling with Impulse Response
to enable
half pedaling simulation (based upon impulse responses). When this is enabled, you can
gradually press the Sustain Pedal and the more you press it the more resonance emerg-
es. In this way you can go continuously from a pedal-up sound to a pedal-down sound.
This assumes that you have a Sustain Pedal that is capable of sending continuous values.
%
Note: If you play a note with the pedal up and then press the pedal afterwards, the triggered
pedal-up sample will gradually change into a more pedal-down like one. This is simulated
using the Impulse Response. However, if you play a note while the pedal is down, releasing the
pedal afterwards will not cause a gradual change of the sound.
•
PedalControllers: Drag the sliders to change the amount of sustain achieved when the
Sustain and Sustenuto pedals are depressed.
3.4.4 The Resonance Tab
About Sympathetic Resonance
On a real piano, when a particular note is played and the Sustain pedal is depressed, other
strings corresponding to the harmonics of that note will also vibrate in sympathy. This is known
as sympathetic resonance.

ALICIA’S KEYS User Manual – 16
The same effect can be achieved without the use of the pedal, by silently pressing the keys
corresponding to these harmonics instead (This has the same effect as pressing the Sustain
Pedal on these strings). Using this method allows you to determine exactly which harmonics
you would like to resonate.
Sympathetic Resonance Rules
Setting these rules allows you to determine how much Sympathetic Resonance is experienced
when playing the piano. You can set the number of rules for Pedal Up and Pedal Down mode
separately. Click the button to enable or disable Sympathetic Resonance Rules. In Pedal Down
mode it is generally better to use fewer rules for performance reasons.
!
Note: More rules means more sympathetic resonance harmonics but also a higher voice
count which could negatively affect performance.
The Resonance tab
• Volume: Adjusts the overall volume of resonance sounds.
•
PedalUp: Controls the number of different resonance intervals for keys that are physi-
cally pressed, rather than sustained using the pedal. The higher the number, the higher
the voice count and CPU usage.
•
PedalDown: Controls the number of different resonance intervals for keys that are not
physically pressed, but rather sustained using the pedal. The higher the number, the
higher the voice count and CPU usage.
•
Voices: Determines the maximum number of voices. This should be lowered if you expe-
rience performance problems.
•
AllowSilentKeyStrokes: Activating this control will cause notes with velocity 1(notes
pressed very softly) to be completely silent. Even though such notes are silent you can
get sympathetic resonances in them.

ALICIA’S KEYS User Manual – 17
3.4.5 The Noise Tab
The settings in the Noise tab help further to achieve a more authentic piano sound. Here
you can adjust how much sound the keys and pedals make when they are depressed and
released. Furthermore, you can control the amount of microphone noise to create a static
microphone effect.
The Noise tab
Mechanical Key Noise
• PedalUp: Level of the sound generated when a key bounces back into position after be-
ing released while the pedal is not depressed.
•
PedalDown: Level of the sound generated when a key bounces back into position after
being released while the pedal is depressed.
Sustain Pedal Noise
• Released: Level of the sound generated when the pedal is released.
• Pressed: Level of the sound generated when the pedal is depressed.
Microphone Noise
To add microphone noise to the piano sound, click the Microphone Noise button. Adjust
the Volume knob to control the level of static microphone noise. The volume of the noise is
constant as long as something is being played. More static noise adds an old-school vintage
effect to the piano.

ALICIA’S KEYS User Manual – 18
4 Credits
Producedby: Alicia Keys
Editedandprogrammedby: Scarbee
Conceptcreatedandpianosoundengineeredby: Ann Mincieli
Scriptprogramming: Nils Liberg
Additionalsamplesrecordedby: Miki Tsutsumi
ConvolutionReverbIRsby: Ernest Cholakis
/