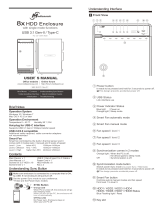Page is loading ...

Kanguru miniClone 1HD SATA
User Guide
Copyright 2009, All Rights Reserved.

2
NOTICES AND INFORMATION
Please be aware of the following points before using your Kanguru miniClone
Copyright© 2009, Kanguru Solutions. All rights reserved.
DOS®, Windows 95® , Windows 98®, Windows NT®, Windows 2000®, Windows ME®, Windows
XP®, Windows Vista® and Windows 7
TM
are registered trademarks of Microsoft Inc. Apple® and
Macintosh® are registered trademarks of Apple Computer Inc. All other brand or product names are
trademarks of their respective companies or organizations.
Kanguru Solutions will not be held responsible for any illegal use of this product nor any losses incurred
while using this product. The user himself is responsible for the copyright laws, and is fully responsible
for any illegal actions taken.
Customer Service
To obtain service or technical support for your system, please contact Kanguru Solutions Technical
Support Department at 508-376-4245, or visit www.Kanguru.com for web support.
Legal notice
In no event shall Kanguru Solutions’ liability exceed the price paid for the product from direct, indirect,
special, incidental, or consequential software, or its documentation. Kanguru Solutions offers no refunds
for its products. Kanguru Solutions makes no warranty or representation, expressed, implied, or statutory,
with respect to its products or the contents or use of this documentation and all accompanying software,
and specifically disclaims its quality, performance, merchantability, or fitness for any particular purpose.
Kanguru Solutions reserves the right to revise or update its products, software, or documentation without
obligation to notify any individual or entity.
Export Law Compliance
Regardless of any disclosure made to Kanguru Solutions pertaining to the ultimate destination of the
specific Kanguru product, you warrant that you will not export, directly or indirectly, any Kanguru
product without first obtaining the approval of Kanguru Solutions and the appropriate export license from
the Department of Commerce or other agency of the United States Government. Kanguru Solutions has
a wide range of products and each product family has different license requirements relative to exports.
FCC Compliance Statements
This equipment has been tested and found to comply with the limits for a Class B digital device, pursuant
to Part 15 of the FCC Rules. These limits are designed to provide reasonable protection against harmful
interference in a residential installation. This equipment generates, uses and can radiate radio frequency
energy and, if not installed and used in accordance with the instructions, there is no guarantee that
interference will not occur in a particular installation. If this equipment does cause harmful interference
to equipment off and on, the user is encouraged to try to correct the interference by one or more of the
following measures:
• Reorient or relocate the receiving antenna.
• Increase the Distance between the equipment and receiver.
• Connect the equipment into an outlet on a circuit different from that to which the receiver is
connected.
• Consult the dealer or an experienced radio/TV technician for help.
Notices and Information

3
Table of Contents
Table of Contents
Notices and Information ............................................................................................. 2
1. Introduction ......................................................................................... 5
1.1 Package Contents ......................................................................................... 6
1.2 Specifications ................................................................................................ 6
2. Parts and Functions ............................................................................ 7
3. Connecting and Removing Hard Drives ........................................... 8
3.1 Where to Connect Hard Drives .................................................................. 9
3.2 Connecting Bare Hard Drives................................................................... 10
3.3 Removing Bare Hard Drives ..................................................................... 11
3.4 Connecting External Hard Drives ............................................................ 12
4. Operating Your Kanguru miniClone .............................................. 13
4.1 The User Interface .................................................................................... 14
4.2 General Operation ..................................................................................... 15
4.3 Pausing and Cancelling a Process ............................................................ 17
4.4 Information Reporting .............................................................................. 18
5. Menu and Functions ......................................................................... 19
5.1 Device .......................................................................................................... 20
5.1.1 Connecting a Device ........................................................................ 21
5.1.2 Disconnecting a Device .................................................................... 22
5.2 Copy ............................................................................................................ 23
5.2.1 Disk Copy ........................................................................................ 23
5.2.2 Disk Copy & Compare .................................................................... 24
5.2.3 Partition Copy ................................................................................. 25
5.2.4 Partition Copy & Compare ............................................................ 26
5.3 Compare...................................................................................................... 27
5.3.1 Disk Compare ................................................................................... 27
5.3.2 Partition Compare ........................................................................... 28

4
5.4 Erase ............................................................................................................ 29
5.4.1 Quick Erase ...................................................................................... 29
5.4.2 Full Erase .......................................................................................... 30
5.4.3 3 x Wipe ............................................................................................ 30
5.4.4 7 x Wipe ............................................................................................ 31
5.5 Check ........................................................................................................... 32
5.5.1 Verify ................................................................................................. 32
5.5.2 Verify & Repair ................................................................................ 32
5.5.3 Seek Test ........................................................................................... 33
5.6 Option ......................................................................................................... 34
5.6.1 General Option ................................................................................. 35
5.6.2 Temperature Option ........................................................................ 36
5.6.3 Error Option .................................................................................... 37
5.6.4 Buzzer Option .................................................................................. 38
5.6.5 Display Option ................................................................................. 39
5.6.6 Information ...................................................................................... 40
5.6.7 Set to Defaults .................................................................................. 40
5.7 Power OFF .................................................................................................. 40
6. Error and Warning Messages Defined ............................................ 41
6.1 Initialization Errors ................................................................................... 41
6.2 Initialization Warnings .............................................................................. 42
6.3 Process Errors ............................................................................................ 43
6.4 Retry Errors ............................................................................................... 44
6.5 Timeout Errors ........................................................................................... 44
7. Troubleshooting ................................................................................. 45
8. FAQ .................................................................................................... 46
9. Warranty ............................................................................................ 48
10. Tech Support..................................................................................... 48
Table of Contents

5
Introduction
1. Introduction
Congratulations on your purchase of the Kanguru miniClone from Kanguru Solutions.
The Kanguru miniClone is a high speed, stand-alone 1 to 1 SATA hard drive duplicator that creates hard
drive clones. The duplicator has many advanced features for the IT professional, yet a novice can begin
cloning hard drives within minutes of taking it out of the box.
The Kanguru miniClone is a 1 to 1 duplicator, meaning that it copies the content of a Source Drive to
a Destination Drive. With ultra fast copy speeds of up to 120MB/s, and an intuitive user interface, the
Kanguru miniClone is a versatile tool that makes your small duplication projects a snap.
The Kanguru miniClone can also be connected to a computer through USB or eSATA connection.
Features
√ Make copies of bare SATA HDDs (Hard Disk Drives), external hard drives (USB and eSATA
external hard drives supported) and USB flash drives.
√ HDD Size and Brand independent: Supports all standard 2.5” / 3.5” SATA HDDs, SSDs and external
hard drives. Master & Target drives can be different sizes, brands and models.
√ Up to 120MB/s transfer rates (depending on hard drive).
√ Stand alone functionality, means no computer is required for operation.
√ Clear 128 x 64 OLED display.
√ Space saving, toaster style duplicator.
√ Clones any operating system: including DOS, Win98, Win2K, Win NT, Win XP, Win Vista, Linux,
Mac and many more.
√ Powerful diagnostic functions
√ Up to 7 x Wipe erase function.
√ Six copy / compare Functions:
○ Disk Copy - Full copy, sector for sector
○ Disk Compare - Compares the content of two hard drives.
○ Disk Copy & Compare - After copying a hard drive, the two drives are compared to ensure
that the data on them are the same.
○ Partition Copy - Copies all active partitions on the Source Drive to a Destination Drive.
○ Partition Compare - Compares the content of the active partitions of two hard drives.
○ Partition Copy & Compare - After copying the active partitions on a hard drive, the partitions
are compared to ensure that the data on them are the same.

6
1.1 Package Contents
If any of the following items are missing, please call Kanguru Solutions’ Tech Support department at:
(508) 376-4245, extension 2 and replacement parts will be shipped to you immediately.
Kanguru miniClone AC power adapter Power cable eSATA cable USB cable Manual
1.2 Specifications
Model KCLONE-1HD-SATA
Display 128 x 64 OLED
Supported Hard Drives
2.5” / 3.5” SATA HDD
2.5” / 3.5” SATA SSD
External USB/eSATA HDD
USB / eSATA Flash Drive
PC Connection Interface
USB 2.0
eSATA
External Connection Interface
SATA
eSATA
USB 2.0
PC Connection Supported OS
Windows 2000, XP, Vista, 7
MacOSX 10.4 or above
Dimensions 6”x2¾”x5⅔”
Weight 1⅔lbs.
Operating Temperature 40ºF ~ 95ºF
Relative Humidity 20% ~ 80%
Package Contents / Specifications

7
2. Parts and Functions
Front View
OLED Display
Disk 3 Port
(USB 2.0 / eSATA)
Disk 4 Port
(USB 2.0 / eSATA)
4 Direction Cursor
Speaker
POWER / ENTER
Button
Top View
DISK1 DISK2
Disk 1 Eject Button
Disk 2 Eject Button
Disk 1 Port
(SATA)
Disk 2 Port
(SATA)
Rear View
eSATA Connector USB Connector
DC Input
Parts and Functions

8
3. Connecting and Removing Hard Drives
There are 4 ports for connecting hard drives to your miniClone. The Disk 1 and Disk 2 ports on the top
of the unit are toaster style HDD cradles, used for connecting bare SATA drives. The Disk 3 and Disk 4
ports on the front of the unit are USB/eSATA ports for connecting external hard drives or flash drives.
Disk 1
Disk 2
Disk 3 Disk 4
DISK1 DISK2
Before connecting hard drives please notice:
• Hard drives precision instruments. Avoid bumping or dropping them.
• Hard drives are electrical devices. When handling bare drives, please be aware that static electricity
may damage your hard drive. Please discharge any static electricity before operating by touching a
metal frame or using electrostatic prevention bands.
• To protect your hard drives, please remove all hard drives from this product when not in use.
• SATA HDD connectors have a guaranteed number of times for connection/removal, specified by
the manufacturer. If an HDD is connected/removed more than this number of times, the quality
of the HDD cannot be guaranteed. Therefore please minimize the number of times you connect/
remove HDDs.
• The Disk 1 and Disk 2 connection ports are only for SATA HDDs. HDDs based on other standards
such as IDE (PATA) HDD, SCSI HDD or SAS HDD cannot be connected.
Connecting and Removing Hard Drives

9
3.1 Where to Connect Hard Drives
It is important when connecting a hard drive that you are aware which position you are connecting your
hard drive to (Disk 1 / Disk 3 or Disk 2 / Disk 4). Disk 1 and Disk 3 are generally reserved for read
functions. Disk 2 and Disk 4 are generally reserved for write functions. Certain functions require you to
connect your hard drive to a specific Disk position.
Note: The Disk 1 and Disk 2 connection ports are only for SATA HDDs. HDDs based on other standard
such as IDE (PATA) HDD, SCSI HDD or SAS HDD cannot be connected.
Disk 1
Disk 3
Disk 2
Disk 4
COPY MODE
• Disk 1, Disk 3 - Source hard drive
• Disk 2, Disk 4 - Target hard drive
ERASE MODE
• Disk 2 or Disk 4
CHECK MODE
• HDD can be verified from any position, but when HDD is connected to Disk 1 or Disk 3, Verify &
Repairing function and Seek Test functions are not available.
CHECK MODE
• Disk 2 or Disk 4
Where to Connect Hard Drives

10
3.2 Connecting Bare Hard Drives
Connecting 3.5” HDDs
Hold the HDD vertically with the SATA connector at the bottom-left and then slowly insert it into the
cradle firmly.
Connecting 2.5” HDDs
Hold the HDD vertically with the SATA connector at the bottom-left and then slowly insert it into the
slot in the cradle firmly.
Warning! When connecting a bare HDD into the Disk 1 or Disk 2 port, please insert the HDD slowly.
Pay attention to the direction that the HDD is facing and the position of the SATA connector. If you insert
the HDD with too much force, it may cause damage to your hard drive or to the miniClone.
Connecting Bare Hard Drives

11
3.3 Removing Bare Hard Drives
To remove a bare hard drive, push the eject button to the left of the bare HDD that you want to remove.
This will cause the HDD to protrude. Then slowly remove the HDD straight out of the cradle.
Warning! Do not remove any hard drives while they are in use or being accessed by the miniClone.
Doing so may result in damage to your hard drive or the miniClone.
Removing Bare Hard Drives

12
3.4 Connecting External Hard Drives
The Disk 3 and Disk 4 ports are USB / eSATA combo ports. Both USB and eSATA external hard drives
or flash drives can be connected to these ports. Other USB storage devices like DVDRW drives or card
readers cannot be connected to these ports.
eSATA USB
It is possible to connect USB or eSATA devices that can operate on bus power to the USB / eSATA ports.
If the device requires more electricity than the miniClone’s rated value (500mA), it will not be possible
for the device to operate on bus power. You will need to connect the device’s external power supply in
order for the device to work with the miniClone.
Note: The Kanguru miniClone does not support devices secured by password protection or data
encryption.
Connecting External Hard Drives

13
4. Operating Your Kanguru miniClone
Things to remember
• Make sure that sufficient power is supplied to the Kanguru miniClone. Incorrect power will cause
faulty operation.
• It is OK to connect and disconnect Master or Target drives while the Kanguru miniClone is
powered on. However, do NOT connect or disconnect drives while any function is running or is in
progress.
• Booting an OS using this product is not supported.
• This product may malfunction if it is located close to a radio, television or an audio device. Please
keep the miniClone away from these types of devices during operation.
• This product is for 2.5 inch and 3.5 inch SATA HDD, SATA SSDs, USB / eSATA external hard
drives and flash drives exclusively. The operation of other devices (e.g. optical drives) are not
supported. Bare IDE HDDs are not supported.
• Bare SATA HDDs can be connected to the miniClone without any kind of enclosure. SATA HDDs
are designed to be used with an enclosure. When using this product with SATA HDDs the electrical
components are uncovered. Static electricity may cause damage to electronic devices. Please be
careful and use tools, like electrostatic prevention bands, when handling bare SATA HDDs.
Hardware Setup
1. Place the Kanguru miniClone where there is proper ventilation. Avoid using the Kanguru miniClone
in environments with high temperatures.
2. Before plugging in the AC Power Cable, please make sure that the voltage is adjusted to the same
as your local voltage 110V/220V.
Note: Make sure that sufficient power is supplied to the Kanguru miniClone. Incorrect power will
cause faulty operation.
3. You are now ready to begin using your Kanguru miniClone.
Operating Your Kanguru miniClone

14
4.1 The User Interface
Kanguru Solutions designed the Kanguru miniClone’s menu system with the professional in mind. The
menu system is fast, responsive, and easy to navigate. This means fewer key presses are needed to
achieve a desired action.
The menu system is controlled by a 4 Direction Cursor and a Power/Enter push button located to the
right of the OLED screen.
OLED Display
4 Direction Cursor Power / Enter button
The User Interface

15
4.2 General Operation
Please follow these steps to execute the miniClone’s main functions (Copy, Compare, Erase, Seek):
1. Connect the AC adaptor and then power on the miniClone by pressing the POWER button.
Connect to outlet
Press POWER / ENTER button
2. Connect your hard drives to the miniClone. See chapter 3, Connecting and Removing Hard Drives,
p.8 for more information on connecting your hard drives.
3. Select the desired mode from the main menu by pressing the Up or Down directional button. Press
the ENTER button to enter that mode.
1
2
Select Mode
Copy
Compare
Device
4. Select the desired function by pressing the Up or Down directional button. Press the ENTER
button to begin that function or press the Left directional button to cancel and return to the Main
Menu.
1
2
Copy
Select Mode
Disk Copy
Disk Copy&Comp
(Cont. p.15)
General Operation

16
5. Select the hard drive by pressing the Up or Down directional button. Press the ENTER button to
confirm your selection.
1
2
Disk Copy
Source Disk
Disk1
Disk2
Note: If the process you select requires multiple disks (such as COPY or COMPARE), select the
Source Disk first and the Destination Disk second.
6. You will be asked to confirm the start of the process. Select YES by pressing the Up or Down
directional button and then press the ENTER button. The HDD will initialize and the process
begins.
No
No
Disk Copy
Disk1 Disk2
Yes
Start?
Disk Copy
Disk1 Disk2
Initializing...
7. When process is completed, [Past Time], [Speed] and [Total] will be displayed. Press the ENTER
button to return to the main menu.
Note: If the Auto Shutdown option is set to ON, this information will not be displayed and the
miniClone will automatically turn off. For more information about the Auto Shutdown option, see
section 6.6.1 General Options, p.35.
Powering Off your Kanguru miniClone
1. From the main menu, press the Down directional button to select Power OFF and then press the
ENTER button.
2. A confirmation screen appears. Press the Up or Down directional button to select Yes, and then
press the ENTER button.
General Operation

17
4.3 Pausing and Cancelling a Process
If you wish to pause the current process, press the ENTER button. Press the ENTER button again to
resume.
If you wish to cancel the current process:
1. Press the ENTER button to pause the process.
Disk Copy
Disk1 Disk2
PAUSE
2. Press the Up or Down directional button to bring up the cancel menu.
Disk Copy
Disk1 Disk2
Abort
Continue
3. Press the Down directional button to select Abort and then press the ENTER button.
Disk Copy
Disk1 Disk2
Continue
Abort
4. A confirmation screen will appear. Press the Up or Down directional button to select Yes and then
press the ENTER button to cancel the process.
Disk Copy
Disk1 Disk2
No
Yes
Abort?
No
5. Press the ENTER button to return to the main menu.
Pausing and Cancelling a Process

18
4.4 Information Reporting
While a function is in progress, real time information is provided to you. Information can be displayed
in two modes: Detailed Display and Individual Display.
Note: Some hard drives will not have all information available for display.
Detailed Display
The Kanguru miniClone operates in the Detailed Display mode by default. During the process, the
display will report all information regarding your drive on a single screen:
Disk Copy
Disk1 Disk2
Past 8s
Disk Copy
Disk1 Disk2
LBA
Prog 1 . 2% 38 . 80MB/s
Past 0 : 39 D1 : 95 F
Left 50 : 55 D2 : 106 F
0000 002C A400h
• LBA - Logical Block Address
• Progress - Percentage completed
• Past - Amount of time the process has been running
• Left - Amount of time left before the process is completed (estimate)
• Speed - Data transfer rate
• Temp - Temperature of the hard drive
Individual Display
While in the Detailed Display mode, push the Right directional button to switch to the Individual Display
mode.
Disk Copy
Disk1 Disk2
Past 8s
Disk Copy
Disk1 Disk2
LBA
Prog 1 . 2% 38 . 80MB/s
Past 0 : 39 D1 : 95 F
Left 50 : 55 D2 : 106 F
0000 002C A400h
This will allow you to view each item individually. Press the Up or Down button to switch what item is
displayed. Press the Left directional button to return to the Detailed Display mode.
Information Reporting

19
5. Menu and Functions
• Device
• Copy
○ Disk Copy
○ Disk Copy & Compare
○ Partition Copy
○ Partition Copy & Compare
• Compare
○ Disk Compare
○ Partition Compare
• Erase
○ Quick Erase
○ Full Erase
○ 3 x Wipe
○ 7 x Wipe
• Check
○ Verify
○ Verify & Repair
○ Seek Test
• Option
○ General Option - 2TB Limit, Spin-up Wait Time, SMART Check Period, PIO Transfer Only,
Device Write Protect, Unplug Device, Auto Shutdown, Sector Count
○ Temperature Option - Warning Temperature, USB-FAN Temperature
○ Error Option - Auto Skip, Retry Count, Timeout Period, Timeout Retry
○ Buzzer Option - Buzzer Mode, Buzzer (Click), Buzzer (Normal), Buzzer (Error)
○ Display Option - Opening Animation, Smooth Scroll, Vertical Scroll, Horizontal Scroll,
Reverse Select, Contrast, Transfer Rate Display
○ Information
○ Set to Default
• Power Off
Menu and Functions

20
5.1 Device
Device mode allows you to connect any one drive to a PC so that it can be used like an external HDD.
To connect a hard drive attached to the miniClone as a device on your PC you first need to connect the
miniClone to your PC through either the eSATA or USB port located on the back of the unit. Although
the miniClone has both USB and eSATA ports, they cannot both be connected at the same time. Please
connect through either USB or eSATA.
It is only necessary to connect the miniClone to a PC if you plan on using it in Device mode. Other
modes do not require a PC connection.
Note: If a USB device is connected to the miniClone and the miniClone is connected to the PC via
eSATA, the device will operate at USB speeds. If an eSATA device is connected to the miniClone and
the miniClone is connected to the PC via USB, the device will operate at USB speeds. In order to achieve
eSATA speeds, an eSATA device needs to be connected to the miniClone and the miniClone must be
connected to the PC via eSATA.
Device Mode System Requirements
Connection: eSATA
• Supported systems
○ PC/AT compatible system
○ Macintosh equipped with eSATA I/F
Connection: USB
• Supported systems:
○ Windows 2000 / WindowsXP / Windows Vista / Windows 7
- PC/AT compatible system equipped with USB 2.0 interface port (for USB 2.0 devices)
- PC/AT compatible system equipped with USB 1.1 interface port (for USB 1.1 devices)
- Intel chipset is recommended
- 1 GHz processor
- 512 MB RAM
○ Mac OS X 10.4 or later
- MacPro, Power Macintosh G5, Mac mini, MacBook Pro, Mac Book, iBook G4 (equipped
with USB 2.0 interface)
Note: Booting an OS from a hard drive connected to the miniClone is not supported.
Device
/