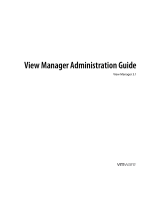Table of contents
HP Velocity functional overview ......................................................................................................................................1
Establishing a connection .............................................................................................................................................1
Initialization.................................................................................................................................................................1
Beaconing....................................................................................................................................................................1
Handshaking ...............................................................................................................................................................2
Protected state...........................................................................................................................................................2
Single-sided acceleration..............................................................................................................................................2
HP Velocity deployments for thin clients .......................................................................................................................3
Direct deployment .........................................................................................................................................................3
Proxied deployment ......................................................................................................................................................4
Direct-and-proxied deployment..................................................................................................................................4
Terminal-server deployment.......................................................................................................................................4
Single-sided or mixed deployment.............................................................................................................................5
HP Velocity installation......................................................................................................................................................6
HP Velocity Server Side system requirements..........................................................................................................6
Installing HP Velocity Server Side ................................................................................................................................7
HP Velocity operation on Windows .................................................................................................................................8
HP Velocity operational modes....................................................................................................................................8
Setting the HP Velocity operational mode on Windows..........................................................................................9
Identifying the HP Velocity version on Windows.......................................................................................................9
HP Velocity configuration............................................................................................................................................... 10
HP Velocity policy engine........................................................................................................................................... 10
Adding an HP Velocity administrative template to a GPO................................................................................ 10
Configuring HP Velocity using the GPO ............................................................................................................... 10
HP Velocity configuration settings ........................................................................................................................... 11
Product ID................................................................................................................................................................. 12
Management Application Mode ............................................................................................................................ 13
System settings....................................................................................................................................................... 15
Boot settings............................................................................................................................................................ 16
Policy filters (port & IP) settings ........................................................................................................................... 17
LiveQ - Packet Loss Protection settings.............................................................................................................. 19
LiveTCP - Latency Mitigation settings.................................................................................................................. 20
Logging settings...................................................................................................................................................... 21
HP Velocity account privileges .................................................................................................................................. 23
HP Velocity management .............................................................................................................................................. 24
Network statistics ....................................................................................................................................................... 24