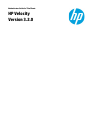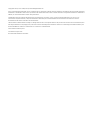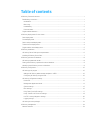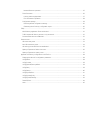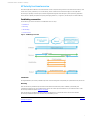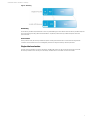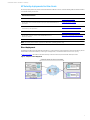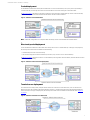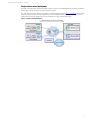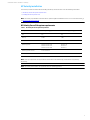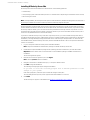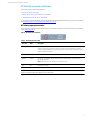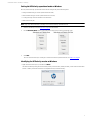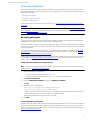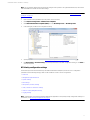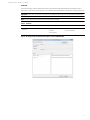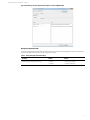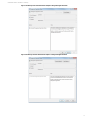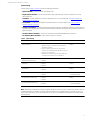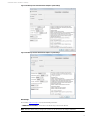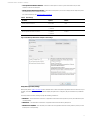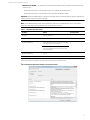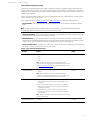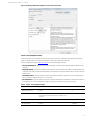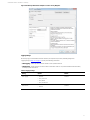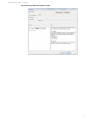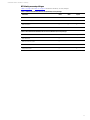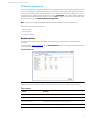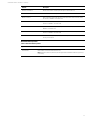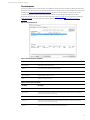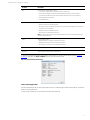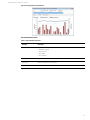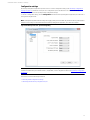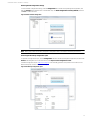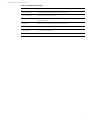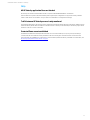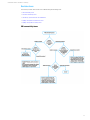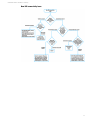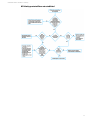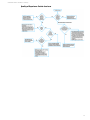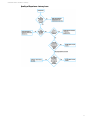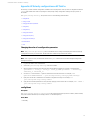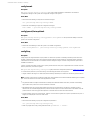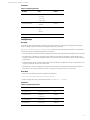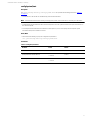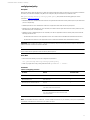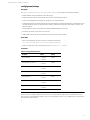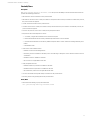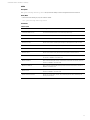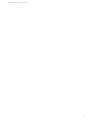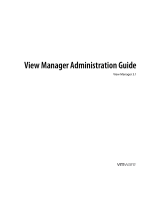Administrator Guide for Thin Clients
HP Velocity
Version 3.2.0

Copyright © 2016, 2017 LiveQoS Incorporated All Rights Reserved
Linux® is the registered trademark of Linus Torvalds in the U.S. and other countries. Microsoft, Windows, and Windows Server are either registered
trademarks or trademarks of Microsoft Corporation in the United States and/or other countries. VMware is a registered trademark or trademark of
VMware, Inc. in the United States and/or other jurisdictions.
Confidential computer software. Valid license from HP required for possession, use or copying. Consistent with FAR 12.211 and 12.212,
Commercial Computer Software, Computer Software Documentation, and Technical Data for Commercial Items are licensed to the U.S.
Government under vendor's standard commercial license.
The information contained herein is subject to change without notice. The only warranties for HP products and services are set forth in the express
warranty statements accompanying such products and services. Nothing herein should be construed as constituting an additional warranty. HP
shall not be liable for technical or editorial errors or omissions contained herein.
Second Edition: February 2017
First Edition: August 2016
Document Part Number: 913550-002

Table of contents
HP Velocity functional overview ......................................................................................................................................1
Establishing a connection .............................................................................................................................................1
Initialization.................................................................................................................................................................1
Beaconing....................................................................................................................................................................1
Handshaking ...............................................................................................................................................................2
Protected state...........................................................................................................................................................2
Single-sided acceleration..............................................................................................................................................2
HP Velocity deployments for thin clients .......................................................................................................................3
Direct deployment .........................................................................................................................................................3
Proxied deployment ......................................................................................................................................................4
Direct-and-proxied deployment..................................................................................................................................4
Terminal-server deployment.......................................................................................................................................4
Single-sided or mixed deployment.............................................................................................................................5
HP Velocity installation......................................................................................................................................................6
HP Velocity Server Side system requirements..........................................................................................................6
Installing HP Velocity Server Side ................................................................................................................................7
HP Velocity operation on Windows .................................................................................................................................8
HP Velocity operational modes....................................................................................................................................8
Setting the HP Velocity operational mode on Windows..........................................................................................9
Identifying the HP Velocity version on Windows.......................................................................................................9
HP Velocity configuration............................................................................................................................................... 10
HP Velocity policy engine........................................................................................................................................... 10
Adding an HP Velocity administrative template to a GPO................................................................................ 10
Configuring HP Velocity using the GPO ............................................................................................................... 10
HP Velocity configuration settings ........................................................................................................................... 11
Product ID................................................................................................................................................................. 12
Management Application Mode ............................................................................................................................ 13
System settings....................................................................................................................................................... 15
Boot settings............................................................................................................................................................ 16
Policy filters (port & IP) settings ........................................................................................................................... 17
LiveQ - Packet Loss Protection settings.............................................................................................................. 19
LiveTCP - Latency Mitigation settings.................................................................................................................. 20
Logging settings...................................................................................................................................................... 21
HP Velocity account privileges .................................................................................................................................. 23
HP Velocity management .............................................................................................................................................. 24
Network statistics ....................................................................................................................................................... 24

Network Statistics operation................................................................................................................................. 25
Flow information ......................................................................................................................................................... 26
Latency and throughput data ............................................................................................................................... 27
Flow Information operations ................................................................................................................................ 28
Configuration settings................................................................................................................................................ 29
Restoring default configuration settings ............................................................................................................ 30
Generating the HP Velocity configuration report............................................................................................... 30
FAQs................................................................................................................................................................................... 32
All HP Velocity application flows are blocked......................................................................................................... 32
Traffic between HP Velocity servers is only monitored........................................................................................ 32
Protected flows are not established........................................................................................................................ 32
Decision trees................................................................................................................................................................... 33
VDI connectivity issue ................................................................................................................................................. 33
Non-VDI connectivity issue........................................................................................................................................ 34
HP Velocity-protected flows not established......................................................................................................... 35
Quality of Experience: Packet-loss issue ................................................................................................................ 36
Quality of Experience: Latency issue ....................................................................................................................... 37
Appendix: HP Velocity configuration on HP ThinPro ................................................................................................. 38
Changing the value of a configuration parameter................................................................................................. 38
config/about................................................................................................................................................................. 38
config/commit ............................................................................................................................................................. 39
config/general/factorydefault .................................................................................................................................. 39
config/liveq................................................................................................................................................................... 39
config/livetcp ............................................................................................................................................................... 40
config/system/boot.................................................................................................................................................... 41
config/system/policy.................................................................................................................................................. 42
config/system/settings.............................................................................................................................................. 43
flowinfo/flows.............................................................................................................................................................. 44
stats............................................................................................................................................................................... 45

1
Administrator Guide for Thin Clients | HP Velocity
HP Velocity functional overview
Real-time applications delivered over data networks can be compromised by packet loss and transmission latency. This
results in stop-and-go behavior, loss of interactivity, and an overall reduction in the throughput of an application.
HP Velocity is a Quality of Service (QoS) software engine that integrates seamlessly and, when protecting application
flows, enhances Quality of Experience (QoE) by managing packet loss, congestion, and the impact of network latency.
Establishing a connection
An HP Velocity-protected connection is established over four steps:
• Initialization
• Beaconing
• Handshaking
• Protected state
Figure 1: Establishing a connection
Initialization
During initialization, HP Velocity-enabled endpoints start streaming data transparently. No optimizations are performed.
Beaconing
After an HP Velocity-enabled endpoint detects that a bidirectional network path is available, it periodically and
seamlessly modifies IP and TCP packet headers (which can contain option-based beacons) to advertise itself to other
HP Velocity-enabled endpoints (Figure 2 on page 2
).
After an HP Velocity-enabled endpoint processes enough beacons on a network flow to discover that another
HP Velocity-enabled endpoint is at the other end, handshaking occurs.
Note: The use of TCP option-based beacons for TCP flows is a configurable system setting. For information, see System
settings on page 15.

2
Administrator Guide for Thin Clients | HP Velocity
Figure 2: Beaconing
Handshaking
An HP Velocity-enabled endpoint initiates a four-way handshaking procedure with another HP Velocity-enabled endpoint
discovered during beaconing. When the handshake is completed, both HP Velocity-enabled endpoints enter the
protected state.
Protected state
In the protected state, HP Velocity-enabled endpoints exchange information about current and trending network
conditions. This information is used to intelligently activate and adjust HP Velocity network optimizers.
Single-sided acceleration
In single-sided acceleration mode, the HP Velocity-enabled thin clients can also accelerate TCP flows toward the
HP Velocity-enabled server and any non HP Velocity-enabled devices accessible over the LAN or WAN.

3
Administrator Guide for Thin Clients | HP Velocity
HP Velocity deployments for thin clients
HP Velocity deployments vary based on the virtualization architecture in use. Use the following table to determine where
to install HP Velocity Server Side.
Note: HP Velocity Server Side is supported on Windows® operating systems only.
Direct deployment
Virtualization architectures that allow HP thin clients to connect directly to virtual desktops must have HP Velocity Server
Side installed on the virtual desktops. In this type of deployment, a connection broker does not act as a proxy.
In Figure 3 on page 3
, thin clients A and B are directly connected to their respective virtual desktops A and B.
Figure 3: Example of a direct deployment
Virtualization architecture
HP thin clients are directly connected to virtual desktops or applications. Direct deployment
on page 3
HP thin clients use a connection broker as a proxy to access virtual desktops or
applications.
Proxied deployment on page 4
The virtualization environment supports both direct and proxied connections to
virtual desktops and applications.
Direct-and-proxied deployment on page 4
HP thin clients connect to a terminal server. Terminal-server deployment on page 4
HP thin clients connect to devices on the LAN/WAN that are not
HP Velocity-enabled.
Single-sided or mixed deployment on page 5

4
Administrator Guide for Thin Clients | HP Velocity
Proxied deployment
In virtualization architectures that require HP thin clients to access virtual desktops via a proxy service provided by a
connection broker, HP Velocity Server Side must be installed on the server hosting the connection broker.
In Figure 4 on page 4
, thin clients A and B are connected to their respective virtual desktops via the connection broker,
with HP Velocity-protected flows between the thin clients and the connection broker.
Figure 4: Example of a proxied deployment
Note: Additional configuration is not required after HP Velocity Server Side is installed as described above.
Direct-and-proxied deployment
Some virtualization architectures allow both direct and proxied access to virtual desktops. In this type of deployment,
HP Velocity Server Side must be installed on the following:
• Virtual desktops that are accessed directly
• The server hosting the connection broker that provides a proxy service to access virtual desktops
In Figure 5 on page 4
, thin client A connects to virtual desktop A through the connection broker, and thin client B connects
to virtual desktop B directly.
Figure 5: Example of a direct-and-proxied deployment
Terminal-server deployment
In a terminal-server deployment, multiple HP thin clients are connected to a terminal server, such as one based on
Windows Server® that is utilizing the Remote Desktop Services or Terminal Services feature (depending the Windows
Server version). In this type of deployment, HP Velocity Server Side must be installed on the terminal server (Figure 6
on page 4).
Figure 6: Example of a terminal-server deployment

5
Administrator Guide for Thin Clients | HP Velocity
Single-sided or mixed deployment
In a single-sided deployment, where HP thin clients connect to devices on the LAN/WAN that are not HP Velocity-enabled,
the thin clients can still accelerate TCP flows toward those devices.
The single-sided TCP-flow acceleration also applies in a mixed deployment (shown in Figure 7 on page 5
), where HP thin
clients can connect to non-HP Velocity-enabled devices on the LAN/WAN in addition to connecting a server or virtual
desktop that is HP Velocity-enabled (via any of the deployment scenarios described previously).
Figure 7: Example of a mixed deployment

6
Administrator Guide for Thin Clients | HP Velocity
HP Velocity installation
This section provides information about installing HP Velocity Server Side and covers the following information:
• HP Velocity Server Side system requirements
• Installing HP Velocity Server Side
Note: HP Velocity is preinstalled on HP thin clients. Updates might be available as an add-on. For more information, go
to http://www.hp.com/go/velocity.
HP Velocity Server Side system requirements
Table 1: HP Velocity Server Side system requirements
Note: Memory requirements are proportional to the number of simultaneously protected flows supported by
HP Velocity.
Note: HP Velocity Server Side is not supported on Linux® operating systems.
Component Server operating system Virtual desktop operating system
CPU Any Any
Memory 40 MB 3 MB
Disk space 10 MB 10 MB
Operating system Windows Server 2016
Windows Server 2012
Windows Server 2008
Windows 10
Windows 8
Windows 7
Operating-system variants 32-bit and 64-bit
Clients HP thin clients

7
Administrator Guide for Thin Clients | HP Velocity
Installing HP Velocity Server Side
HP Velocity Server Side can be installed as a network driver on the following platforms:
•Virtual desktop
• Host operating system of Remote Desktop Services or Terminal Services (depending on the Windows Server version)
• Microsoft® Hyper-V Server
Note: During installation, HP Velocity resets the system’s network interfaces, briefly interrupting network connections. If
HP Velocity is installed over a remote connection, network connectivity might be disrupted.
HP Remote Graphics Software (RGS) versions 6.0 and newer include HP Velocity as a built-in feature that is integrated
into the HP RGS user interface on both the server side (RGS Sender) and client side (RGS Receiver). If you want to utilize
HP Velocity solely for HP RGS, you do not need to install any standalone HP Velocity software components. For more
information about using HP Velocity in HP RGS, see the User Guide for your version of HP RGS. HP RGS versions prior to
6.0 are not compatible with and do not include HP Velocity.
If you want to utilize HP Velocity for any of the other supported protocols, you must install HP Velocity Server Side as
described in the following procedure. If RGS Sender version 6.x is already installed on the system when you attempt the
installation, a message will display stating that another version of HP Velocity is already installed. To circumvent this,
uninstall RGS Sender, install HP Velocity Server Side, and then reinstall RGS Sender. This is not required for RGS Sender
versions 7.0 and newer.
1. Log on to the system where HP Velocity Server Side will be installed.
Note: Only users with Windows administrator privileges can install HP Velocity Server Side.
2. Download the required installation package for the operating system and architecture, and start the installer.
Important: See the Release Notes to ensure that the correct installation package is available and selected for
installation.
The License Agreement appears.
3. Read the end-user license agreement, and click I Agree.
Note: Selecting Cancel ends the installation.
4. Navigate to the location to install HP Velocity to, or accept the default location.
5. Click Next to begin the installation.
The following message might appear during the installation:
Do you want to allow the following program from an unknown publisher to make
changes to your system?
If this message appears, select the option to allow the changes to take place.
The Completing HP Velocity Setup screen appears when the installation is successful.
6. Click Finish.
The HP Velocity icon appears on the taskbar (see HP Velocity operational modes
on page 8).

8
Administrator Guide for Thin Clients | HP Velocity
HP Velocity operation on Windows
This section covers the following information:
• HP Velocity operational modes
• Setting the HP Velocity operational mode on Windows
• Identifying the HP Velocity version on Windows
For information about setting the HP Velocity operational mode and identifying the HP Velocity version on HP ThinPro,
see Appendix: HP Velocity configuration on HP ThinPro on page 38.
HP Velocity operational modes
The HP Velocity icon appears in the notification area in a color that corresponds to the current HP Velocity operational
mode (Table 2 on page 8).
Figure 8: HP Velocity icon on Windows
Table 2: HP Velocity icon color codes
Note: On Windows platforms, positioning the cursor over the HP Velocity icon when HP Velocity is in Protect mode
displays a tooltip indicating the number of active connections.
Icon color Mode Description
Green Protect HP Velocity is enabled and is protecting one or more flows between HP Velocity-enabled
endpoints. In this mode, HP Velocity continuously monitors end-to-end network conditions to
activate and adjust enabled HP Velocity optimizers (such as LiveQ packet loss protection, LiveWiFi,
and LiveTCP latency mitigation).
Blue Protect HP Velocity is enabled and ready to protect, but flows have not been established.
Orange Monitor HP Velocity is profiling present and trending network conditions but will not apply enabled
HP Velocity optimizers.
Note: HP Velocity server-to-server flows are monitored only.
Gray Off HP Velocity is disabled.

9
Administrator Guide for Thin Clients | HP Velocity
Setting the HP Velocity operational mode on Windows
Once set, the HP Velocity operational mode should be changed only at the following times:
• During troubleshooting (to set the operational mode to Off)
• After troubleshooting (to set the operational mode to Protect)
• To configure single-sided acceleration from thin clients
• When instructed by HP
Note: Only users with administrator privileges can set the HP Velocity operational mode.
1. Click the HP Velocity icon (see Figure 8 on page 8
) on the taskbar.
2. On the HP Velocity Mode selector, select the radio button for the required operational mode.
3. Click Close.
The color of the HP Velocity icon changes to reflect the selected operational mode (see Table 2 on page 8
).
Identifying the HP Velocity version on Windows
• Right-click the HP Velocity icon, and then click About.
The About HP Velocity dialog box shows the HP Velocity version number, release number, product edition information
(Server or Client), and license restriction mode [Restricted (R) or Unrestricted (U)].

10
Administrator Guide for Thin Clients | HP Velocity
HP Velocity configuration
HP Velocity is installed with a default configuration suitable for most deployments. This section provides information
about using the HP Velocity policy engine to create a custom configuration on a supported Windows platform and covers
the following information:
• HP Velocity policy engine
• HP Velocity configuration settings
• HP Velocity account privileges
For information about configuring HP Velocity on HP ThinPro, see Appendix: HP Velocity configuration on HP ThinPro
on page 38.
Note: For information about accessing a report that describes the current configuration, see Generating the HP Velocity
configuration report on page 30. For information about specifying configuration settings that apply only until a system
restart, see HP Velocity management on page 24.
HP Velocity policy engine
The HP Velocity policy engine uses the Group Policy feature in Windows, which provides centralized management and
configuration of users and computers in an Active Directory (AD) environment.
Group Policy settings are contained in a Group Policy object (GPO), which can be used to centrally manage and propagate
new settings for HP Velocity over an entire AD domain. The GPO manages settings for both HP Velocity Server Side and
HP Velocity Thin Client.
To create a GPO, use the Group Policy Management Console (GPMC), which is available for download at the Microsoft
Download Center. After the GPO is created, add an HP Velocity administrative template to configure it (see Adding an
HP Velocity administrative template to a GPO on page 10).
Each HP Velocity administrative template consists of policies that allow administrators to create a custom configuration
for HP Velocity (see Configuring HP Velocity using the GPO
on page 10). They also specify which registry keys are set
when a custom configuration is created.
Adding an HP Velocity administrative template to a GPO
Note: The HP Velocity administrative template is included with the HP Velocity (Server Side or Thin Client) installation
package available at http://www.hp.com/go/velocity.
1. Open the applicable Group Policy editor:
• For local Group Policy administration, use gpedit.msc.
• For domain Group Policy administration, use gpmc.msc and select the applicable GPO.
2. Click Computer Configuration.
3. Right-click Administrative Templates, and then click Add/Remove Templates.
4. Click Add.
5. Browse to and select a template file:
• hp_velocity_configuration_SERVER_REL#.R#.adm
• hp_velocity_configuration_TC_REL#.R#.adm
where REL# is the software release number and R# is the revision number that matches the release number of
the HP Velocity Server Side or HP Velocity Thin Client installation package.
The HP Velocity administrative template is applied to the GPO.
6. Click Close.
Configuring HP Velocity using the GPO
Changes made to the default configuration using the GPO are applied immediately to HP Velocity endpoints on which the
HP Velocity Management application is running. If the HP Velocity Management application is not running, changes are
applied to those endpoints after a system reboot. For information about the HP Velocity Management application, see
HP Velocity management
on page 24.

11
Administrator Guide for Thin Clients | HP Velocity
Note: HP recommends that HP Velocity settings be changed on all systems in an organizational unit (OU). This ensures
that all installations in the OU use the same settings.
Note: You must have administrator privileges to configure HP Velocity. For information, see HP Velocity account
privileges on page 23.
1. Open the GPO in the applicable Group Policy editor (local or domain).
2. Click Computer Configuration > Administrative Templates.
3. Click Classic Administrative Templates (ADM), and click HP Velocity Server or HP Velocity Client.
4. In the Setting list, double-click a configuration setting.
5. Specify the parameters as required (see HP Velocity configuration settings
on page 11), and click Apply.
6. Click Next Setting or Previous Setting to access the parameters for another configuration setting, or click Close to
close the template.
HP Velocity configuration settings
The HP Velocity Server Side and HP Velocity Thin Client administrative templates provide access to configuration
parameters for the following settings, which can be modified to create a custom configuration:
• Product ID
• Management Application Mode
• System settings
• Boot settings
• Policy filters (port & IP) settings
• LiveQ - Packet Loss Protection settings
• LiveTCP - Latency Mitigation settings
• Logging settings
Note: Administrators can use the HP Velocity Management application to temporarily modify configuration settings. For
information, see HP Velocity management on page 24.

12
Administrator Guide for Thin Clients | HP Velocity
Product ID
The Product ID policy provides parameters (Product ID and Vendor ID) that uniquely identify an HP Velocity product
(Server Side or Thin Client), ensuring that the correct administrative template file is used with the corresponding product.
Important: Product ID is a mandatory policy that must be enabled to allow the use of an administrative template file.
Note: Do not modify the values of the Vendor ID and Product ID settings.
Table 3: Product ID
Figure 9: HP Velocity Server Side administrative template—Product ID (MANDATORY)
Parameter Options Default
Product ID
•Enabled
•Disabled
• Not Configured
• Server Side: Enabled
• Thin Client: Enabled

13
Administrator Guide for Thin Clients | HP Velocity
Figure 10: HP Velocity Thin Client administrative template—Product ID (MANDATORY)
Management Application Mode
The HP Velocity Management application provides a toolset for monitoring and debugging HP Velocity-protected flows,
as well as the ability to temporarily override configuration settings.
Table 4: Management Application Mode settings
Parameter Options Default
Advanced Management Application Mode
•Enabled
•Disabled
• Server Side: Enabled
• Thin Client: Disabled

14
Administrator Guide for Thin Clients | HP Velocity
Figure 11: HP Velocity Server Side administrative template—Management Application Mode
Figure 12: HP Velocity Thin Client administrative template—Management Application Mode

15
Administrator Guide for Thin Clients | HP Velocity
System settings
System settings (Table 5 on page 15) specify the following parameters:
• Operational Mode—Set the HP Velocity operational mode.
• Single-sided Acceleration—(HP Velocity Thin Client only) Provide client side TCP flow acceleration to a non HP
Velocity endpoint.
• LiveQ Mode—Provide packet loss protection to application flows. For more information, see LiveQ - Packet Loss
Protection settings on page 19.
• LiveTCP Mode—Provide latency mitigation to application flows. For more information, see LiveTCP - Latency
Mitigation settings on page 20.
• LiveWiFi - Prioritization—Accelerate application flows by leveraging Wi-Fi multimedia standards to minimize latency
and prioritize HP Velocity traffic. This ensures that HP Velocity-protected flows experience lower latency and jitter, and
higher throughput.
• TCP Option Beacon (TCP Flows)—Use the TCP option beacon (0x0100000000000000) for TCP flows.
• TCP Telemetry Mode (TCP Flows)— Collect remote metrics for TCP flows.
Table 5: System settings
Note: When the TCP Option Beacon setting is enabled, HP Velocity adds up to 4 bytes of data to TCP headers. This is in
compliance with RFC 791 and RFC 793. Some applications might not be compliant with RFC 791 or RFC 793, and as a
result might not be able to process TCP option beacons. If this occurs, disabling the TCP Option Beacon setting should
resolve the issue.
Parameter Options Default
Operational Mode
• Enabled: Provide session establishment, session
statistics, packet loss protection, Wi-Fi optimization,
and latency mitigation.
• Monitor: Continuously profile end-to-end network
conditions over established flows. (HP Velocity network
optimizers are not applied.)
• Disabled: Pass all application flows transparently and
do not perform any monitoring or optimization.
Enabled
Single Sided Acceleration
(HP Velocity Thin Client only)
•Enabled
•Disabled
Disabled
LiveQ Mode
•Enabled
•Disabled
Enabled
LiveTCP Mode
•Enabled
•Disabled
Enabled
LiveWiFi - Prioritization
•Enabled
•Disabled
• Server Side: Disabled
• Thin Client: Enabled
TCP Option Beacon (TCP Flows)
•Enabled
•Disabled
Enabled
TCP Telemetry Mode (TCP Flows)
•Enabled
•Disabled
• Server Side: Enabled
• Thin Client: Disabled

16
Administrator Guide for Thin Clients | HP Velocity
Figure 13: HP Velocity Server Side administrative template—System Settings
Figure 14: HP Velocity Thin Client administrative template—System Settings
Boot settings
Boot settings (Table 6 on page 17) specify the following parameters:
• Number of Protected Flows—The number of simultaneously protected flows allowed.
Note: When the default setting is changed, the system must be rebooted for the change to take effect.
Page is loading ...
Page is loading ...
Page is loading ...
Page is loading ...
Page is loading ...
Page is loading ...
Page is loading ...
Page is loading ...
Page is loading ...
Page is loading ...
Page is loading ...
Page is loading ...
Page is loading ...
Page is loading ...
Page is loading ...
Page is loading ...
Page is loading ...
Page is loading ...
Page is loading ...
Page is loading ...
Page is loading ...
Page is loading ...
Page is loading ...
Page is loading ...
Page is loading ...
Page is loading ...
Page is loading ...
Page is loading ...
Page is loading ...
Page is loading ...
-
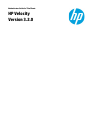 1
1
-
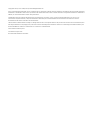 2
2
-
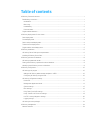 3
3
-
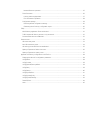 4
4
-
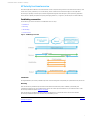 5
5
-
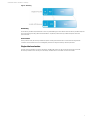 6
6
-
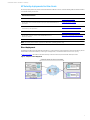 7
7
-
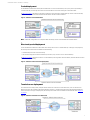 8
8
-
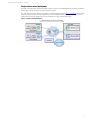 9
9
-
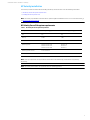 10
10
-
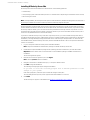 11
11
-
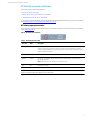 12
12
-
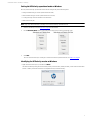 13
13
-
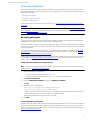 14
14
-
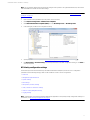 15
15
-
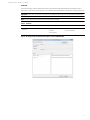 16
16
-
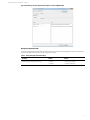 17
17
-
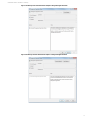 18
18
-
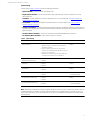 19
19
-
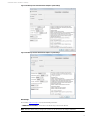 20
20
-
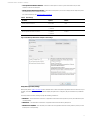 21
21
-
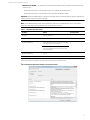 22
22
-
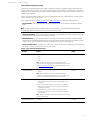 23
23
-
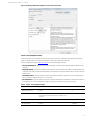 24
24
-
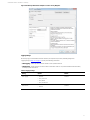 25
25
-
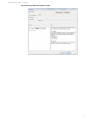 26
26
-
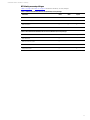 27
27
-
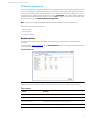 28
28
-
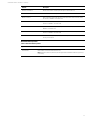 29
29
-
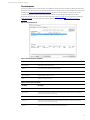 30
30
-
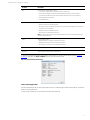 31
31
-
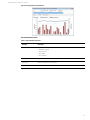 32
32
-
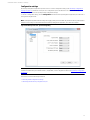 33
33
-
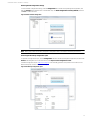 34
34
-
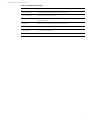 35
35
-
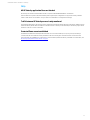 36
36
-
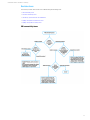 37
37
-
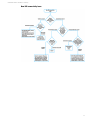 38
38
-
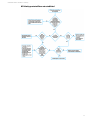 39
39
-
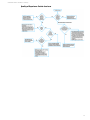 40
40
-
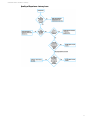 41
41
-
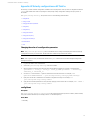 42
42
-
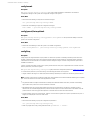 43
43
-
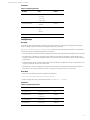 44
44
-
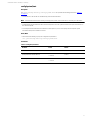 45
45
-
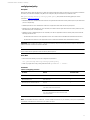 46
46
-
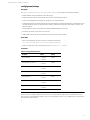 47
47
-
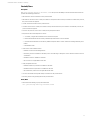 48
48
-
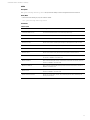 49
49
-
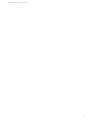 50
50
Ask a question and I''ll find the answer in the document
Finding information in a document is now easier with AI
Related papers
-
HP MT40 Deployment Guide
-
HP t410 Smart Zero Client Troubleshooting guide
-
HP Remote Graphics Software (RGS) User guide
-
HP t410 Smart Zero Client Reference guide
-
HP Remote Graphics Software (RGS) User guide
-
HP t630 Thin Client User guide
-
HP t630 Thin Client User guide
-
HP t630 Thin Client User guide
-
HP Remote Graphics Software (RGS) User guide
-
HP T510 Specification
Other documents
-
Streamlight 69210 Installation guide
-
Zebra CLAS Installation guide
-
Extreme Networks 15203 Datasheet
-
Motorola RD5000 Integrator manual
-
Zebra RD5000 Owner's manual
-
3com 3C359B User manual
-
Zebra CLAS Owner's manual
-
Extreme Networks 16151 Datasheet
-
BENDIX BW9049 User manual
-
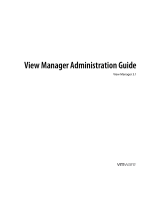 VMware View View 3.1 User guide
VMware View View 3.1 User guide