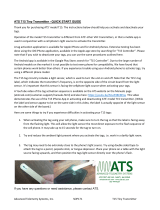Front bezel ........................................................................................................................................................... 16
Hood sensor ......................................................................................................................................................... 17
Speaker ................................................................................................................................................................ 18
Hard drive ............................................................................................................................................................. 19
Hard drive connector ........................................................................................................................................... 20
Drive cage ............................................................................................................................................................ 21
M.2 PCIe solid state drive (SSD) ........................................................................................................................... 22
WLAN module ...................................................................................................................................................... 23
Battery ................................................................................................................................................................. 24
Expansion connector board ................................................................................................................................. 26
Memory modules ................................................................................................................................................. 27
Memory module specications ......................................................................................................... 27
Removing memory modules ............................................................................................................. 27
Fan ........................................................................................................................................................................ 30
Heat sink .............................................................................................................................................................. 31
Processor ............................................................................................................................................................. 33
System board ....................................................................................................................................................... 34
System board components ............................................................................................................... 37
Internal WLAN antenna cables ............................................................................................................................ 38
Changing from desktop to tower conguration .................................................................................................. 40
5 Computer Setup (F10) Utility ........................................................................................................................ 41
Computer Setup (F10) Utilities ............................................................................................................................ 41
Using Computer Setup (F10) Utilities ................................................................................................ 41
Computer Setup–Main ....................................................................................................................... 43
Computer Setup—Security ............................................................................................................... 45
Computer Setup—Advanced ............................................................................................................. 48
Computer Setup—UEFI Drivers ......................................................................................................... 52
Recovering the Conguration Settings ............................................................................................................... 52
6 Troubleshooting without diagnostics ............................................................................................................ 53
Safety and comfort .............................................................................................................................................. 53
Before you call for technical support .................................................................................................................. 53
Helpful hints ........................................................................................................................................................ 54
Solving general problems .................................................................................................................................... 55
Solving power problems ...................................................................................................................................... 58
Solving hard drive problems ................................................................................................................................ 59
Solving media card reader problems ................................................................................................................... 61
Solving display problems .................................................................................................................................... 62
Solving audio problems ....................................................................................................................................... 66
Solving printer problems ..................................................................................................................................... 67
vi