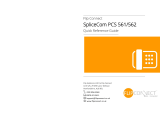Computer Orange | Polycom Quick Reference Guide
Terms and Writing Conventions
Your Phone / the phone - These terms refer to either the VVX 300 or VVX 400 phone. Unless
specifically noted in this guide, both phones operate in the same way and the information in
this guide applies to both phones.
Press - This action refers to depressing a key on the keypad, a line key, an arrow key, a hard
key—like Hold or Microphone Mute—or pressing a soft key for a second or two.
Select - Selecting an item on the screen refers to using the arrow keys—up, down, left, and
right—to highlight an item. Press the central Select key so that another screen opens.
Views - Your phone has four main views: Home, Calls, Active Call, and Lines (the default)
view. A view is a specific screen on the phone interface that provides unique information and
enables you to perform specific tasks.
Dialpad - The dialpad is the area of the keypad you use to enter numbers and characters. The
dialpad consists of all the number keys, as well as the asterisk (*) and pound (#) keys.
Key - This term refers to any button on the phone console. Phone keys include the
dialpad keys,
, , ,
, and
Option - An option is one of a series of items you can select for a phone setting, such as
Enabled and Disabled.
Icon - A picture on the screen. There are two types of icons:
An icon that you can select to access a function, feature, setting or application. For
example, when in Home view, you can select the New Call icon ( ) to place a call.
An icon that provides phone information or status only. Selecting this type of icon doesn’t
access another function. For example, your phone may have an icon to indicate you have
a voicemail message simply to notify you of the current status.
Soft key - This term describes the context-sensitive keys that display along the bottom of
the
screen that update depending on the task you’re performing. To see additional options
(if available), press More. The More soft key is always on the far-right of the soft key area,
as shown next. The additional options display as shown below.