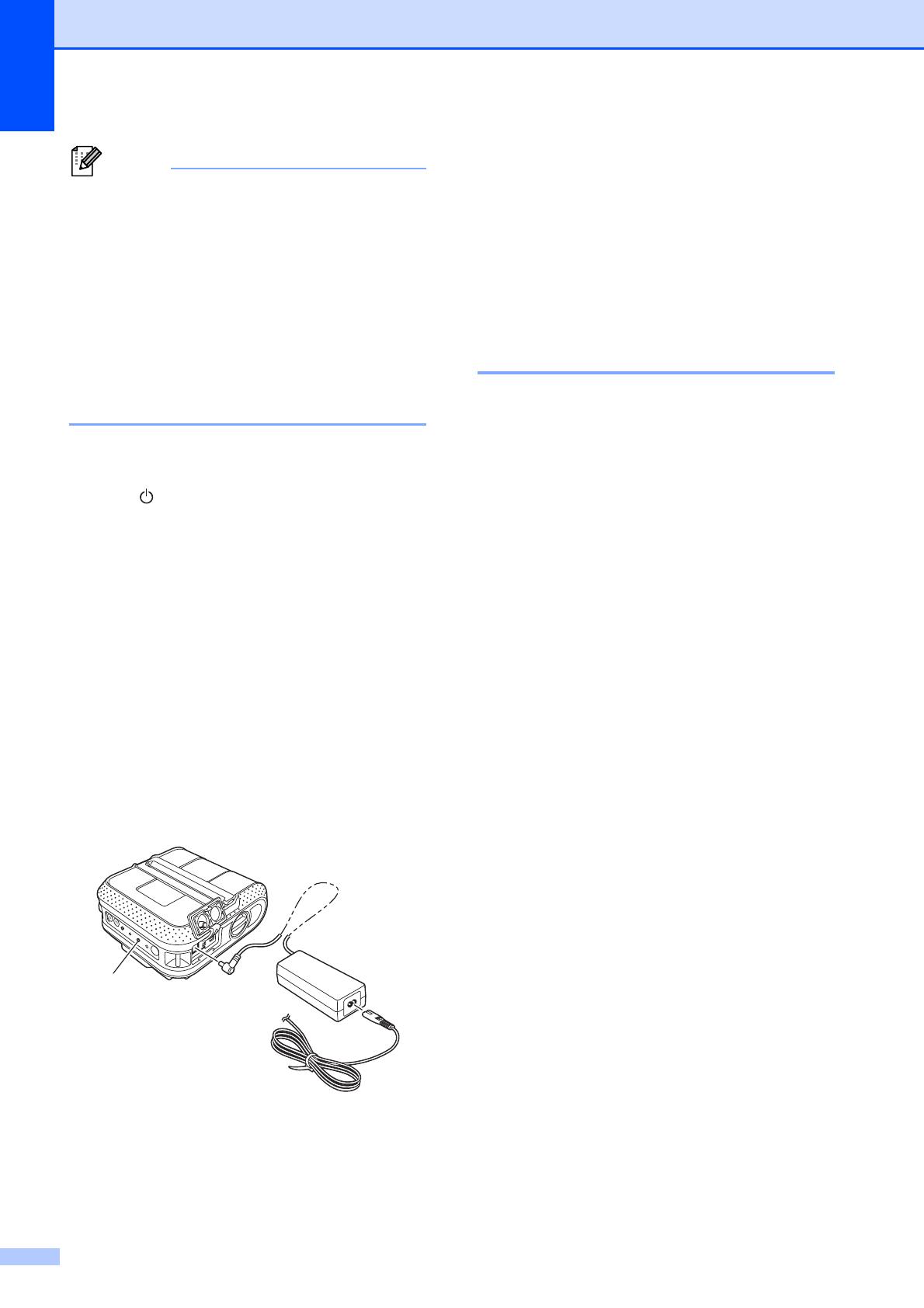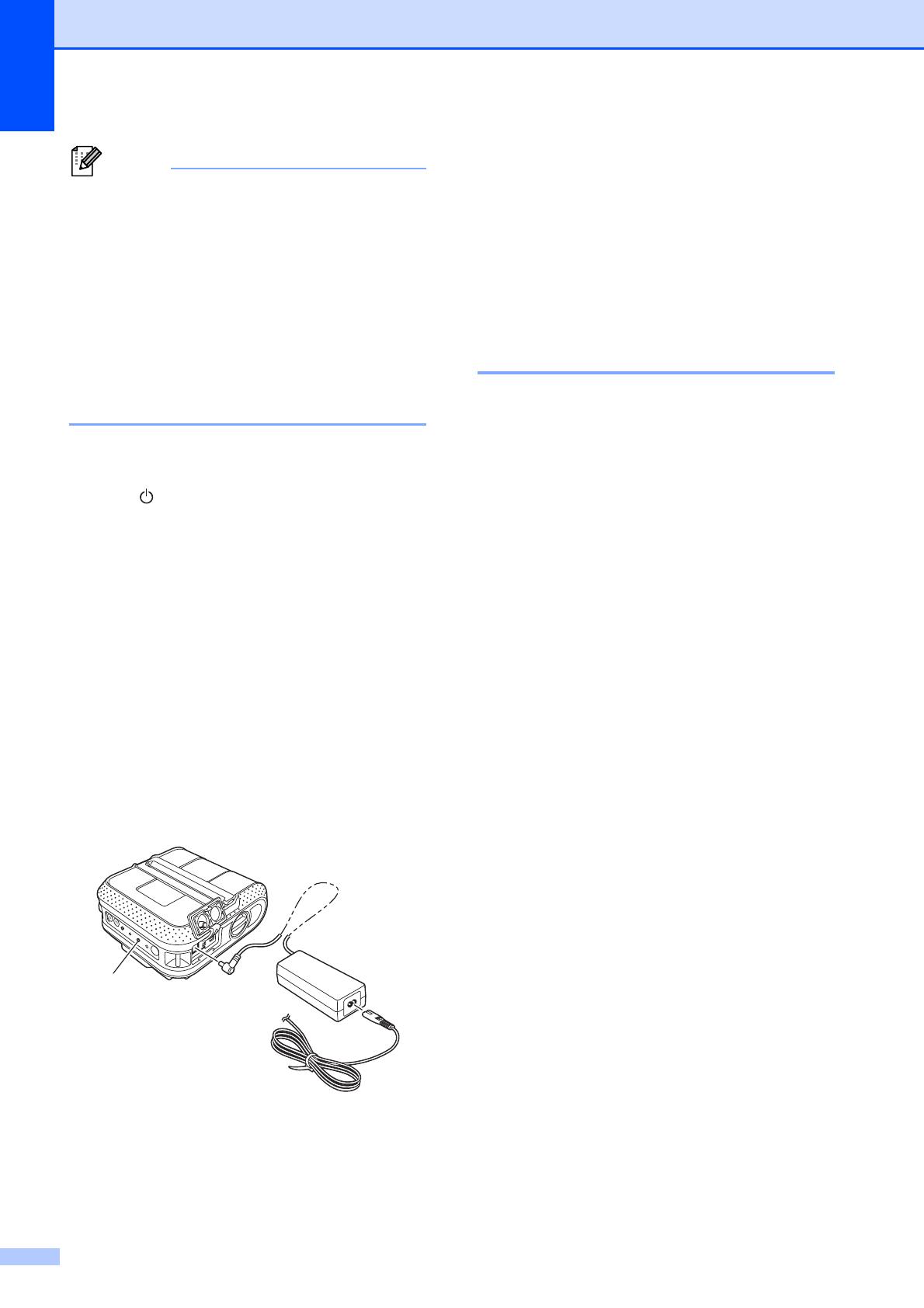
Chapter 1
4
• Before using the rechargeable Li-ion
battery, use the following procedure to
charge it.
• Up to 360 minutes is needed to fully
charge a rechargeable Li-ion battery.
• You can print about 2,000 labels (when
connected by USB, and using a new, fully
charged battery.) Tested using Brother’s
print test data (7% coverage 4×6 inches)
at 73.4 °F (23 °C).
a Make sure that the printer is turned off.
If the printer is turned on, press and hold
the (Power) button to turn it off.
b Make sure that the rechargeable Li-ion
battery is installed in the printer.
c Use the AC adapter and AC power cord
to connect the printer to an AC power
outlet, or use the Car adapter to connect
the printer to a DC power outlet.
The BATT (battery) indicator light is
orange when the printer is charging.
When the rechargeable Li-ion battery is
fully charged, the BATT (battery)
indicator light turns off.
1 BATT (battery) indicator
Stopping Rechargeable Li-ion Battery
Charging
1
To stop rechargeable Li-ion battery from
charging, disconnect the AC power cord or
Car adapter from the battery’s AC/DC
connector.
Tips on Using the
Rechargeable Li-ion Battery 1
Charge the rechargeable Li-ion battery
before use. Do not use it before it is
charged.
Darker prints discharge the rechargeable
Li-ion battery faster than lighter prints.
Adjust the print density setting in the
printer driver’s dialog box or in the RJ
Utility (see Print Density uu page 32).
The rechargeable Li-ion battery charging
can take place in 32-104 °F (0-40 °C)
environments. Charge the rechargeable
Li-ion battery in an environment in this
temperature range. If the surrounding
temperature is out of this range, the
rechargeable Li-ion battery will not be
charged, and the battery indicator will
remain lit.
If the printer is used when both the
rechargeable Li-ion battery is installed
and the AC adapter or Car adapter is
connected, the battery indicator may turn
off and charging may stop even if the
rechargeable Li-ion battery has not been
fully charged.
When charging the rechargeable Li-ion
battery while the Car adapter is
connected, the amount of voltage required
to fully charge the rechargeable Li-ion
battery may not be supplied by the DC
power outlet. When 360 minutes (max.)
have passed since charging started, the
battery indicator turns off and charging
stops even if the rechargeable Li-ion
battery has not been fully charged.