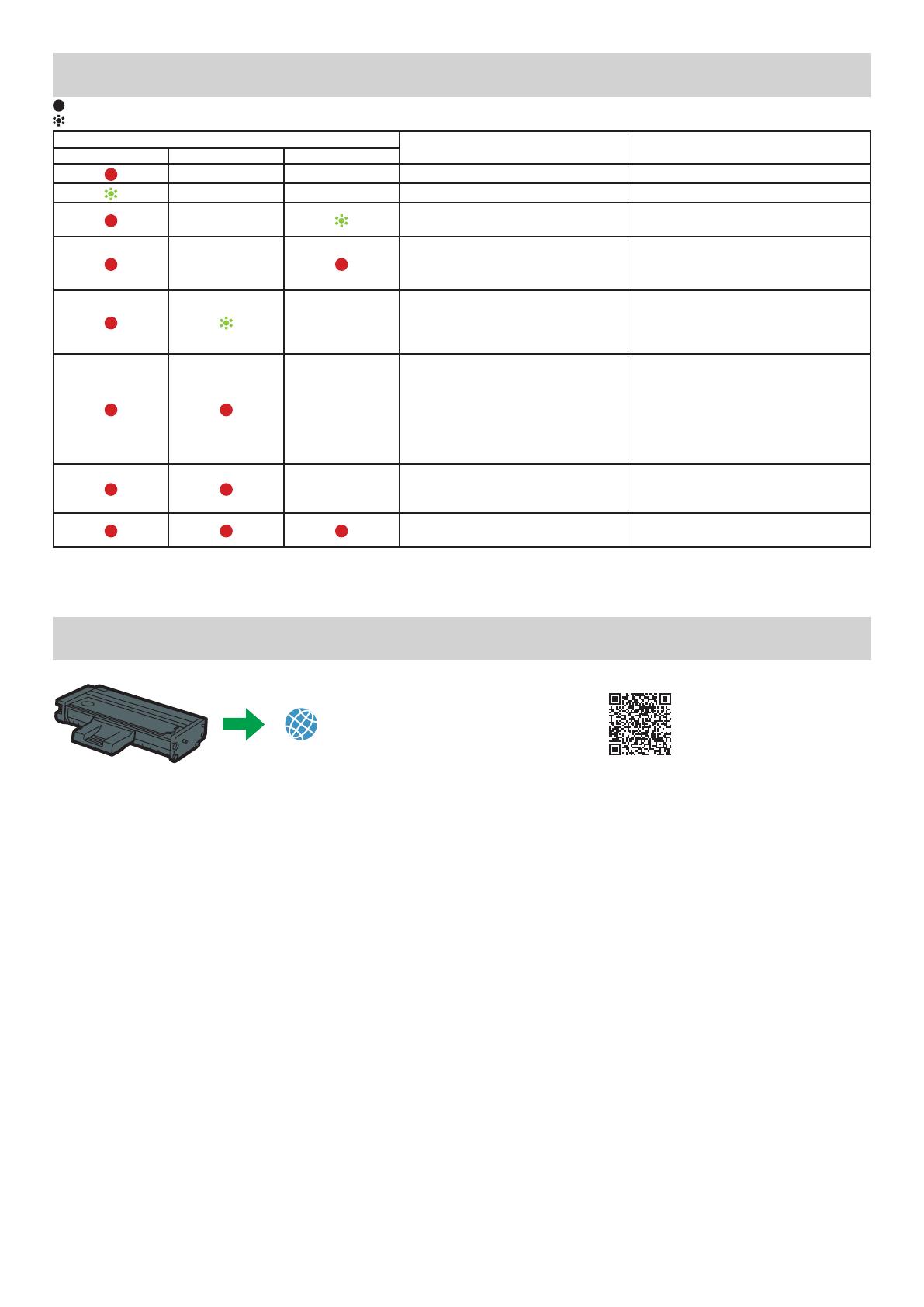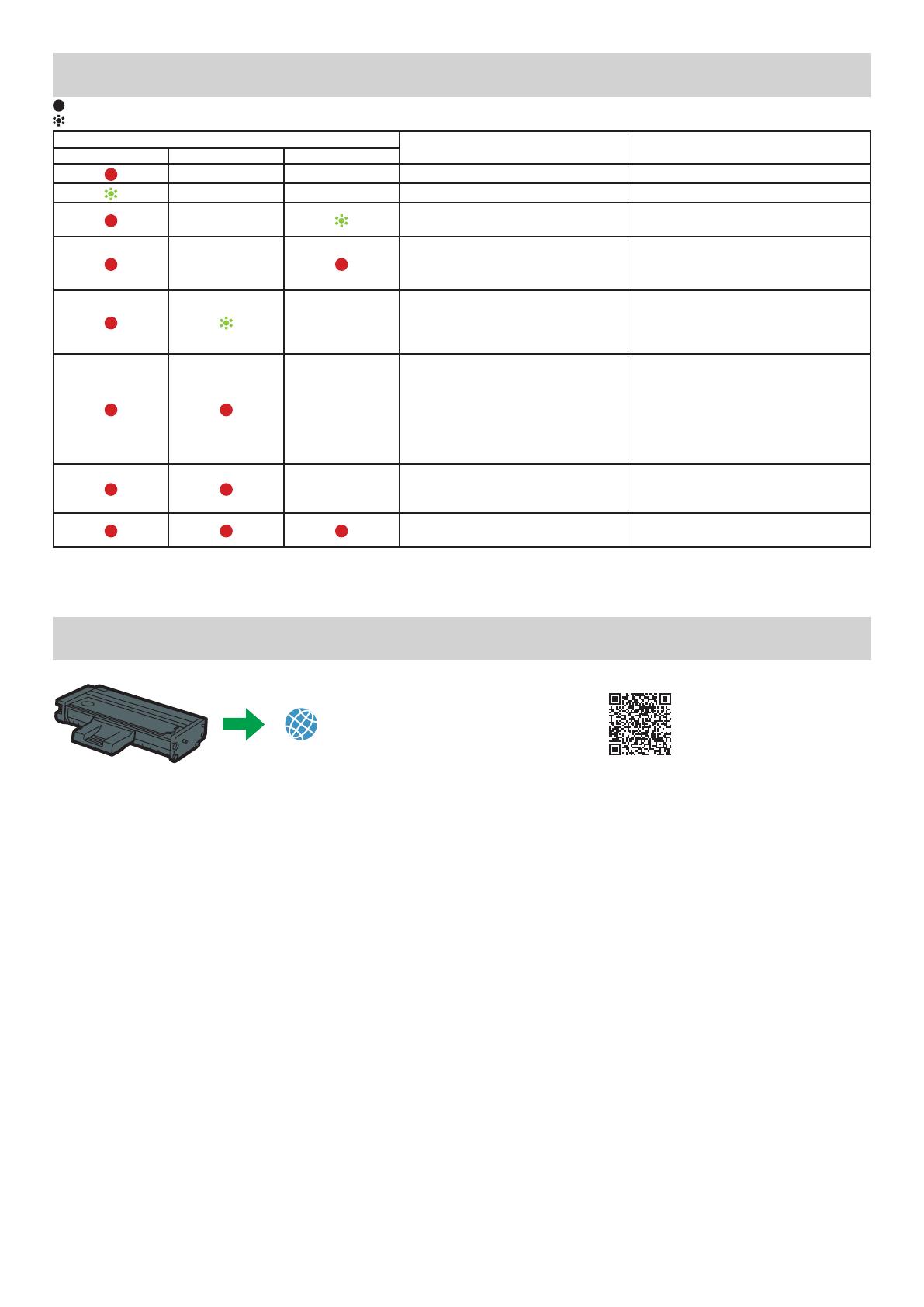
9
LED Status
: On
: Flashing (on for one second and off for one second)
LED Status Solution
Power Alarm Toner / Paper End
- - The power is on. The status is normal.
- - Importing data. The status is normal.
-
The print cartridge is almost empty. Replace the print cartridge before it
becomes empty.
-
• The print cartridge is empty.
• The print cartridge is not set correctly.
• The tray has run out of paper.
• Replace the print cartridge.
• Set the print cartridge again correctly.
• Load paper into the tray.
-
A paper jam has occurred in the
machine.
Use Web Image Monitor or Smart
Organizing Monitor to determine where
the paper jam is, and then remove the
jammed paper.
-
• The size of paper to print on and the
size of the paper loaded in the tray do
not match.
• A cover is open.
• Use Web Image Monitor or Smart
Organizing Monitor to check the paper
size settings, and then change either the
size of paper to print on or the size of
paper loaded in the tray.
• Confirm that all the covers are closed
completely.
-
Another type of error has occurred. Use Web Image Monitor or Smart
Organizing Monitor to check the error, and
then take appropriate measures.
A malfunction has occurred. Contact your sales or service
representative.
For details, see “Error and Status Indicate on the Control Panel”, User’s Guide.
How to purchase the consumables
For information about consumables, see the following website or scan the following QR code from your smart device.
http://www.ricoh.com/printers/
sp200/support/gateway/