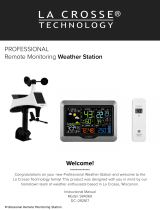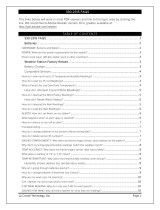Page | 9Wi-Fi Professional Station
Data Stream Items:
Customizable Data Streams to enhance your in-home display:
Wind Speed Wind Direction Wind Gust UV Index Visibility Dew Point Percentage of Clouds
Sunrise Time Sunset Time Hours of Sunlight Moon Rise Time Moon Set Time Temperature/Humidity
and more!
Personal Messages
Enter up to 20 characters for special events or reminders, such as:
SOCCER TONIGHT ICE CREAM IN FREEZER GREAT JOB MATH TEST or anything you can think of!
Note: Allow up to 10 minutes for new Data Stream selections to appear on your station.
How to add Sensors to your La Crosse View App only:
1. Install batteries in the sensor, and if the sensor has a TX button, press the TX button to force a signal.
2. Scan sensor bar code ID so it will read in the La Crosse View app.
Details: Open your La Crosse View app to add sensors. Watch the video for adding devices to the
La Crosse View app: http://bit.ly/LaCrosseView_Support_Vid_10
1. From Main Menu - select “Devices” under “Add/Edit”
2. On Edit Devices page - select “ADD DEVICE”
3. Scan Device ID - Scan the bar code on your sensor or choose “ADD MANUALLY” to type in the number
on the bar code. Select “CONTINUE”.
4. On Confirm Device page - Confirm the sensor image and select “YES”
5. On Enter Device and Location Name page - enter Device Name and select a location or enter a Location
Name for your sensor. Select “DONE”.
Repeat steps 1-5 for any additional sensors you wish to add.
Purchase Additional Sensors: www.lacrossetechnology.com/sensor-finder/
ADDITIONAL SENSORS CAN READ TO YOUR APP
Use the Data Stream Menu in the La Crosse View™ app to select up to 3 items to stream on your station.
1. Open the La Crosse View™ app and swipe until you find your station’s device page.
2. Scroll down to the Data Stream section and press the blue stream icon in the upper right.
3. Follow the app’s instructions to customize your “Data Stream” to display on your station
Note: Allow up to 10 minutes for new Data Stream selections to appear on your station.
Custom Data Stream
CUSTOM DATA STREAMS
WIND
DIRECTION
FORE CAST
MPH
WIND SPEED
IN
1 HOUR
FORECAST
LO
HI
FEELS LIKE
RAIN
OUTDOOR
INDOOR
TOP
SPEED
1 HR