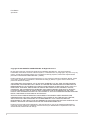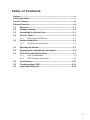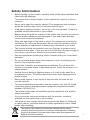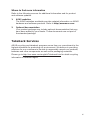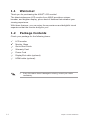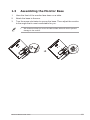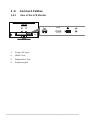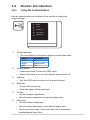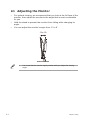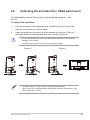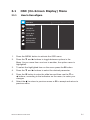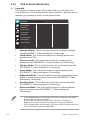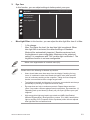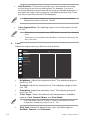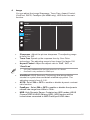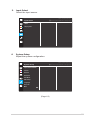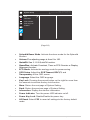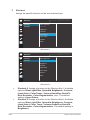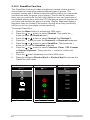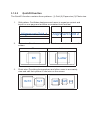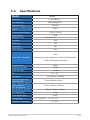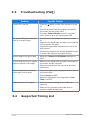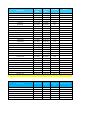The Asus VP32AQ is a feature-rich monitor designed to enhance your computing experience. With its 32-inch display, 4K UHD resolution, and 10-bit color depth, it delivers stunning visuals with sharp details and vibrant colors. The monitor also features a wide color gamut covering 95% of the DCI-P3 color space, making it ideal for professional photographers, graphic designers, and video editors who demand accurate color reproduction.
The Asus VP32AQ is a feature-rich monitor designed to enhance your computing experience. With its 32-inch display, 4K UHD resolution, and 10-bit color depth, it delivers stunning visuals with sharp details and vibrant colors. The monitor also features a wide color gamut covering 95% of the DCI-P3 color space, making it ideal for professional photographers, graphic designers, and video editors who demand accurate color reproduction.




















-
 1
1
-
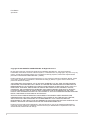 2
2
-
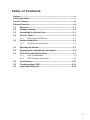 3
3
-
 4
4
-
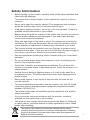 5
5
-
 6
6
-
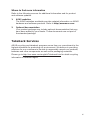 7
7
-
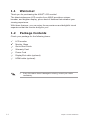 8
8
-
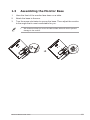 9
9
-
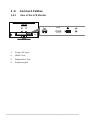 10
10
-
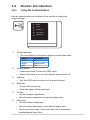 11
11
-
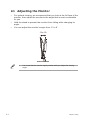 12
12
-
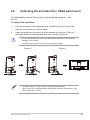 13
13
-
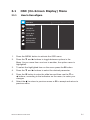 14
14
-
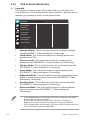 15
15
-
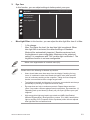 16
16
-
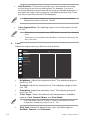 17
17
-
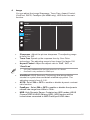 18
18
-
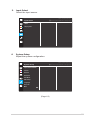 19
19
-
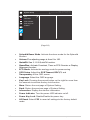 20
20
-
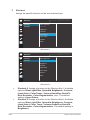 21
21
-
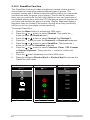 22
22
-
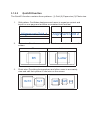 23
23
-
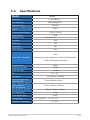 24
24
-
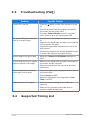 25
25
-
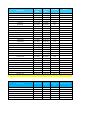 26
26
The Asus VP32AQ is a feature-rich monitor designed to enhance your computing experience. With its 32-inch display, 4K UHD resolution, and 10-bit color depth, it delivers stunning visuals with sharp details and vibrant colors. The monitor also features a wide color gamut covering 95% of the DCI-P3 color space, making it ideal for professional photographers, graphic designers, and video editors who demand accurate color reproduction.
Ask a question and I''ll find the answer in the document
Finding information in a document is now easier with AI