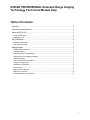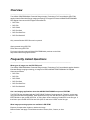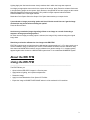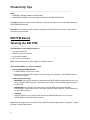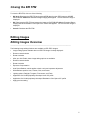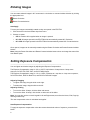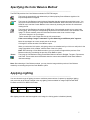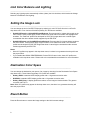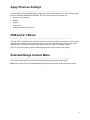1
KODAK PROFESSIONAL Extended Range Imaging
Technology File Format Module Help
Table of Contents
Overview......................................................................................................................2
Frequently Asked Questions ........................................................................................2
About the ERI FFM ......................................................................................................3
Using the ERI FFM....................................................................................................................3
Productivity Tips ........................................................................................................................4
ERI FFM Basics ...........................................................................................................4
Opening the ERI FFM ...............................................................................................................4
Closing the ERI FFM .................................................................................................................5
Editing Images .............................................................................................................5
Editing Images Overview ..........................................................................................................5
Rotating Images ........................................................................................................................6
Setting Exposure Compensation...............................................................................................6
Specifying the Color Balance Method .......................................................................................7
Applying Lighting .......................................................................................................................7
Link Color Balance and Lighting ...............................................................................................8
Setting the Image Look .............................................................................................................8
Destination Color Space ...........................................................................................................8
Revert Button ............................................................................................................................8
Apply Previous Settings ............................................................................................................9
RGB and X-Y Boxes..................................................................................................................9
Extended Range Content Meter................................................................................................9

2
Overview
The KODAK PROFESSIONAL Extended Range Imaging Technology File Format Module (ERI FFM)
applies Kodak's Extended Range Imaging technology to images from these KODAK PROFESSIONAL
DCS Digital Cameras and DCS Digital Camera Backs:
DCS 720x
DCS 760
DCS 760M
DCS Pro Back
DCS Pro Back Plus
DCS Pro Back 645
Only camera-finished JPEG files can be opened.
Getting started Using ERI FFM.
FAQs about using ERI FFM.
Find more information about KODAK PROFESSIONAL products on the Web:
http://www.kodak.com/go/professional
Frequently Asked Questions
What types of images can the ERI FFM open?
The KODAK PROFESSIONAL Extended Range Imaging Technology File Format Module applies Kodak's
Extended Range Imaging technology to images from these KODAK PROFESSIONAL DCS Digital
Cameras and Backs:
DCS 720x
DCS 760
DCS 760M
DCS Pro Back
DCS Pro Back Plus
DCS Pro Back 645
Can I use imaging applications other than ADOBE PHOTOSHOP to open an ERI FFM?
The ERI FFM was developed with the PHOTOSHOP Software Development Kit. Therefore, testing was
only performed with PHOTOSHOP. Other applications may work with the ERI FFM User Interface. If the
ERI FFM fails to open an ERI JPEG file, try using Open As and selecting "Kodak ERI" as the file type. If
that fails to open the ERI JPEG file then use Open As and select "JPEG" as the file type.
What image processing options are available in ERI FFM?
Exposure Compensation Lighten or darken the image.
Balance Select and apply a Color Balance method: Preset, Click, Custom, or Auto.

3
Lighting Apply the illuminant that most closely matches that in which the image was captured.
Look Apply an appropriate tone scale for the content of the image. Apply Portrait to enhance flesh tones
in images having people as the content. Apply Product to images that do not have people as the content.
Reduced Saturation Product and Portrait are only valid for images captured with the KODAK
PROFESSIONAL DCS 720x Digital Camera.
Destination Color Space Select the Output Color Space that matches your output device.
I just selected an image processing option and I don't like the result. How can I get the image
rendered the way it was before selecting the option?
Press the Revert button.
Are there any cumulative (image-degrading) effects on an image as a result of selecting a
sequence of image processing options?
No. Each time an image processing option is selected, the image is fully rendered using the original
image data.
Should my monitor be calibrated to view images with ERI FFM?
ERI FFM is optimized to work with monitors calibrated to a gamma setting of 1.8. For best results, use a
monitor calibration utility to calibrate your monitor. PHOTOSHOP includes a monitor calibration utility.
Note that most MACINTOSH monitors are pre-calibrated to a gamma setting of 1.8. Images typically
appear brighter when viewed on a MACINTOSH system than on an uncalibrated WINDOWS system.
About the ERI FFM
Using the ERI FFM
The ERI FFM lets you:
Open individual ERI JPEG images in a Preview pane.
Apply balance, lighting, and exposure adjustments.
Rotate the image.
Apply Look and Destination Color Space ICC Profiles..
Export the image to ADOBE PHOTOSHOP where it will be rendered in full resolution.

4
Productivity Tips
RAM:
WINDOWS: 128 MB of RAM is recommended.
MACINTOSH: 80 MB of memory should be allocated to ADOBE PHOTOSHOP.
Free Space: Make sure that you have adequate, contiguous free space on the scratch disk identified in
PHOTOSHOP preferences.
Resolution: The minimum screen resolution supported is 800 x 600 with a small font. A larger screen
resolution is recommended.
ERI FFM Basics
Opening the ERI FFM
The ERI FFM can open images located on:
A computer hard drive
Media such as CD or ZIP disk
An accessible network
A PC card in a card reader
Note: The ERI FFM does not open images on a tethered camera.
Open the ERI FFM by one of these methods:
Launching ADOBE PHOTOSHOP
1. In PHOTOSHOP, choose File > Open.
2. Browse to an ERI FFM JPEG image. Select that image, and click Open. PHOTOSHOP and the
ERI FFM are opened.
Double-clicking the image
WINDOWS: If the .jpg file extension is associated with PHOTOSHOP, double-click the icon or file
name of the ERI JPEG image file. PHOTOSHOP is launched. The ERI JPEG image file opens in
the ERI FFM.
MACINTOSH: If the file type and creator code of an ERI JPEG file are associated with
PHOTOSHOP, double-click the icon or file name of the ERI JPEG image file. PHOTOSHOP and
the ERI FFM are opened.
Dragging
Drag the JPEG file icon of an ERI JPEG file onto the PHOTOSHOP.exe icon or file name.
PHOTOSHOP and the ERI FFM are opened.
Note: When an image opens in the ERI FFM, the Extended Range Imaging data is not applied. To apply
this data, click the Enable button.

5
Closing the ERI FFM
To close the ERI FFM, click one of the following:
OK As Is: Dismisses the ERI FFM and exports sRGB data from the JPEG image to ADOBE
PHOTOSHOP without the Extended Range Imaging data applied. The full-resolution image is
displayed.
OK: Dismisses the ERI FFM and exports the image to PHOTOSHOP with the Extended Range
Imaging data and Destination Color Space ICC Profile data applied. The full-resolution image is
displayed.
Cancel: Dismisses the ERI FFM.
Editing Images
Editing Images Overview
The following image editing functions are available on ERI JPEG images:
Image editing options available when an ERI FFM image is initially displayed:
Rotate counterclockwise
Rotate clockwise
After you click Enable, these image editing options are available:
Rotate counterclockwise
Rotate clockwise
Exposure Compensation
Auto Scene Balance, which applies to both a color and exposure adjustment
White Balance options: Auto, Custom, Click, and Preset
Lighting options: Daylight, Tungsten, Fluorescent, and Flash
Application of a Kodak proprietary-developed Look ICC profile
Application of a Kodak proprietary-developed Destination Color Space ICC profile
Apply previous setting

6
Rotating Images
You can rotate selected images in 90° increments in a clockwise or counterclockwise direction by clicking
the appropriate icon:
Rotate Clockwise
Rotate Counterclockwise
Auto Apply
To have your images automatically rotated as they are opened in the ERI FFM:
1. Click the arrow in the Auto Rotate drop-down menu.
2. Choose an option:
Off: No rotation will be applied when an image is opened.
90° CW: All images opened in the ERI FFM will be automatically rotated 90° Clockwise.
90° CCW: All images opened in the ERI FFM will be automatically rotated 90° Counterclockwise.
Once opened, images can be manually rotated using the Rotate Clockwise and Rotate Counterclockwise
buttons.
Note: Using the Rotate Clockwise and Rotate Counterclockwise buttons does not change the state of the
Auto Rotate option.
Setting Exposure Compensation
You can lighten and darken images by adjusting the Exposure Compensation.
The Exposure Compensation range is -2.0 to +2.0 EV, equivalent to 2 stops less to 2 stops more
exposure, for DCS 760, DCS 720x, and DCS 760M images.
The Exposure Compensation range is -1.0 to +1.0EV, equivalent to 1 stop less to 1 stop more exposure,
for DCS Pro Back, DCS Pro Back Plus, and DCS Pro Back 645 images.
Adjust by Dragging
To lighten the image, drag the slider to the right.
To darken the image, drag the slider to the left.
Adjust by Clicking
To move the slider .01stops, click the slider end arrows.
To move the slider .02 stops, click the bar on either side of the slider.
Note: You can also use the numeric keypad's Left and Right arrows, as well as the Home, End, Page Up,
and Page Down keys.
The new compensation value is calculated and applied.
Auto Exposure Compensation
To apply the exposure compensation value the camera determined at time of exposure, press the Auto
button.

7
Specifying the Color Balance Method
The ERI FFM provides four Color Balance methods for ERI FFM images:
Auto
The image is automatically color balanced by a Kodak propriety Scene Balance algorithm. No
Exposure adjustment is applied.
Custom
The image is Color Balanced using balance information that the camera stores with the image . You
can save a Custom Balance file using KODAK PROFESSIONAL DCS Photo Desk, then save it to a
PCMCIA card. Load the Custom Balance in the camera by inserting the card into the camera and
loading the file.
Click
The image is Color Balanced by setting the RGB value of the selected neutral point to equal code
values (gray), then making the corresponding adjustment to the RGB values in the remainder of the
image. To use this method, press the Click button and move the cursor over the image.
The cursor changes to an eye dropper.
Find a neutral spot on the image and click the left mouse button.
If the error message “Image is saturated. Try click balancing at a different point" appears:
Move the eyedropper to a more neutral point in the image.
Click again or choose another Color Balance option.
When you select the Click option, all Lighting choices are disabled until you click on a valid point in the
image (regardless of the enabled, selected state of the Link option).
Note: After selecting a Color Balance method, you may view the image with the previous Color
Balance method by re-selecting the previous Color Balance option
Preset
The image is Color Balanced using preset White Balance values for Daylight, Tungsten, Fluorescent,
and Flash. These values were determined when the camera was calibrated under these different
illuminant settings.
Note: After selecting a Color Balance method, you may view the image with the previous Color Balance
method by re-selecting the previous Color Balance option.
Applying Lighting
You can choose the type of lighting closest to conditions present at time of capture by applying a lighting
color correction to the image. Daylight is the only lighting choice available for images captured with DCS
Pro Back and DCS Pro Back Plus models.
Daylight Tungsten Fluorescent Flash
After lighting correction has been applied to the image, the Linking option is disabled (cleared).

8
Link Color Balance and Lighting
Selecting any Lighting option automatically unlinks (clears) the Link checkbox, which breaks the linkage
between Color Balance and Lighting.
Setting the Image Look
You can change the look of an ERI FFM image by selecting a Look ICC Profile from the Look Profile
drop-down menu. Four choices of Kodak Proprietary ICC Profiles are available:
KodakDCSPortrait and KodakDCSPortraitReduced: Recommended for images with people as the
main content. These profiles apply a lower contrast tone scale with more detail in the highlights and
shadows. The “Reduced” profile was developed for DCS 720x images that have a natural higher
contrast than the other camera models supported by the ERI FFM.
KodakDCSProduct and KodakDCSProductReduced: Recommended for images without people as
the main content. These profiles apply a higher contrast, more vibrant tone scale. The “Reduced”
profile was developed for DCS 720x images that have a natural higher contrast than other camera
models supported by the ERI FFM.
Notes:
Other ICC profiles may appear in this drop-down menu, but there is no guarantee that they will have
the proper effect.
If you installed the KODAK PROFESSIONAL Product DCS Custom Looks, those ICC profiles are
available in this drop-down menu. Please refer to the associated documentation for more information.
Destination Color Space
You can change the destination color space of an image by choosing from the Destination Color Space
drop-down menu. Three Kodak Proprietary ICC Profiles are available:
Kodak_sRGB: A standard JPEG display profile with a 1.8 gamma correction value.
DCSRGB: A standard JPEG display profile with a 2.2 gamma correction value.
Kodak_sRGB_Gray: A display profile that renders a color image to black and white. The gamma
correction value is 1.8.
Note: Other ICC profiles may appear in this drop-down menu, but there is no guarantee that they will
have the proper effect.
Revert Button
Press the Revert button to restore the image settings to the initial camera settings.

9
Apply Previous Settings
Press the Apply Previous Settings button to apply the corrections that were made to the preceding image
that was exported to ADOBE PHOTOSHOP. The corrections that are remembered are:
Exposure Compensation
Balance
Lighting
Look Profile
Destination Color Space Profile
RGB and X-Y Boxes
The Red, Green, and Blue boxes contain the respective red, green, and blue pixel values for the specified
Destination Color Space for the pixels under the cursor. As you move the cursor over the image, these
values change. These boxes are especially valuable when you use the Click Balance option.
The X and Y boxes indicate (in pixel coordinates) the position of the cursor over the image.
Extended Range Content Meter
This bar indicates visually how much Extended Range data was captured for this image.
Note: Even a small amount of Extended Range data may noticeably improve the final image content.
-
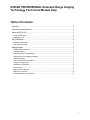 1
1
-
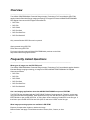 2
2
-
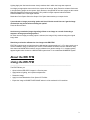 3
3
-
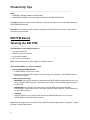 4
4
-
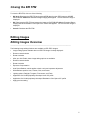 5
5
-
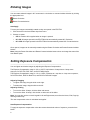 6
6
-
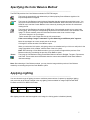 7
7
-
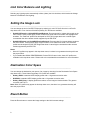 8
8
-
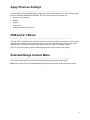 9
9
Kodak Professional DCS 760 Supplementary Manual
- Type
- Supplementary Manual
- This manual is also suitable for
Ask a question and I''ll find the answer in the document
Finding information in a document is now easier with AI
Related papers
-
Kodak DCS PRO BACK 645 Quick start guide
-
Kodak DCS 315 User manual
-
Kodak DCS PRO BACK 645 User manual
-
Kodak DCS Pro Back Plus Reference guide
-
Kodak DCS 465 User manual
-
Kodak 4E6882 User manual
-
Kodak DCS PRO BACK 645 - READ ME User manual
-
Kodak DCS PRO BACK 645 User manual
-
Kodak DCS PRO BACK 645 User manual
-
Kodak Pro 14n - DCS-14N 13.89MP Professional Digital SLR Camera User manual
Other documents
-
Hasselblad 645 User manual
-
Hitachi DZ-MV380A Owner's manual
-
Tanita MC-780U Owner's manual
-
Adobe Photoshop 5.0 User manual
-
Tanita DC-430U Owner's manual
-
Tanita TBF-300WA Plus Owner's manual
-
Tanita Scale BC-418MA User manual
-
Tanita BC-41 User manual
-
WarmlyYours FFM-1824 Installation guide
-
Falcon FFM-1 Operating instructions