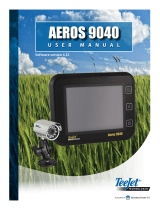SMITHCO
START-UP GUIDE
For use with
Aeros 9040 v4.30 • DynaJet Flex • IC18 Sprayer v1.10

Copyrights
© 2017 TeeJet Technologies. All rights reserved. No part of this document or the computer programs described in it may be reproduced, copied, photocopied, translated, or reduced in
any form or by any means, electronic or machine readable, recording or otherwise, without prior written consent from TeeJet Technologies.
Trademarks
Unless otherwise noted, all other brand or product names are trademarks or registered trademarks of their respective companies or organizations.
Limitation of Liability
TEEJET TECHNOLOGIES PROVIDES THIS MATERIAL “AS IS” WITHOUT WARRANTY OF ANY KIND, EITHER EXPRESSED OR IMPLIED. NO COPYRIGHT LIABILITY
OR PATENT IS ASSUMED. IN NO EVENT SHALL TEEJET TECHNOLOGIES BE LIABLE FOR ANY LOSS OF BUSINESS, LOSS OF PROFIT, LOSS OF USE OR DATA,
INTERRUPTION OF BUSINESS, OR FOR INDIRECT, SPECIAL, INCIDENTAL, OR CONSEQUENTIAL DAMAGES OF ANY KIND, EVEN IF TEEJET TECHNOLOGIES HAS BEEN
ADVISED OF SUCH DAMAGES ARISING FROM TEEJET TECHNOLOGIES SOFTWARE.
Safety Information
TeeJet Technologies is not responsible for damage or physical harm caused by failure to adhere to the following safety requirements.
As the operator of the vehicle, you are responsible for its safe operation.
The Aeros 9040 in combination with any assisted/auto steering device is not designed to replace the vehicle’s operator.
Do not leave a vehicle while the Aeros 9040 is engaged.
Be sure that the area around the vehicle is clear of people and obstacles before and during engagement.
The Aeros 9040 is designed to support and improve efciency while working in the eld. The driver has full responsibility for the quality and work related results.
Disengage or remove any assisted/auto steering device before operating on public roads.
Table of Contents
#1 POWER 1
#2 CONFIGURATION 1
DynaJet Flex ........................................................................................................................................................................................................... 1
IC18 Sprayer on Aeros 9040 .............................................................................................................................................................................. 2
Preset Application Rates ................................................................................................................................................................ 3
Toggle Preset Target Rates ...........................................................................................................................................................3
Simulated Speed ...........................................................................................................................................................................3
Simulated Speed on Operation Screen .........................................................................................................................................4
Aeros 9040 Mapping Location ......................................................................................................................................................................... 4
#3 START NEW JOB OR CONTINUE JOB 5
New Job .........................................................................................................................................................................................5
Start Job ........................................................................................................................................................................................5
#4 BOUNDARIES AND POLYGONS 6
Boundaries .............................................................................................................................................................................................................. 6
Polygons .................................................................................................................................................................................................................. 7
#5 SELECT GUIDANCE MODE 7
#6 MARK AB GUIDELINE 8
#7 BEGIN SPRAYING 8
Toggle from Guidance to Rate Control ..........................................................................................................................................9
CLOSE JOB 9

1
98-05346-ENUS R1
Aeros 9040 • DynaJet Flex • IC18 Sprayer
#1 POWER
Turn DynaJet Turf console and Aeros eld computer on.
Figure 1: DynaJet Turf Console
Power Switch
USB Port
Figure 2: Aeros 9040 Console
USB Ports with Rubber Covers
Power Button
Favorites Button
Home Button
Power On/Off Button
On – Press the POWER button to power on the console. Upon
power up, the Aeros will begin its start up sequence.
Off – Press and briey hold the POWER button until a conrmation
screen acknowledges shut down mode.
WARNING! Wait 10 seconds before restarting the console.
#2 CONFIGURATION
DynaJet Flex
DynaJet Flex target pressure should be preset and established before
operating.
Figure 3: Work Screen - Standard Mode
Droplet Size Selectors
(Tip Mode)
Current Tip
Selection
Pressure Gauge
Boom Status
Manual Mode
(PWM)
PWM Duty Cycle
Actual Pressure
Tip Mode
(Pressure)
Current Droplet Size
Figure 4: Work Screen - High Flow Mode Single
Manual Adjustment
(Manual Mode)
High Flow Mode
Single solenoid
Active Solenoid
Figure 5: Work Screen - High Flow Mode Dual
Manual Adjustment
(Manual Mode)
High Flow Mode
Dual solenoid
Active Solenoids

2
www.teejet.com
Aeros 9040 • DynaJet Flex • IC18 Sprayer
IC18 Sprayer on Aeros 9040
Once the power up sequence has completed,
the Aeros 9040 Home screen will appear with
the options to start a new job or continue an
existing job. Wait for IC18 Sprayer Home
screen to fully load as shown below.
Figure 6: Aeros 9040 Home Screen
ISOBUS Universal Terminal
(access to IC18 Sprayer)
RealView Camera Full Screen Video View
Unit Setup
Home/Job Screen (or press Home Button)
Figure 7: IC18 Sprayer Home Screen
Operation Mode
Available ECUs
Transport Mode
Main Setup Mode
Toggle Preset Target Rate
Quick View
Information Based on Current Active Trip
Regulation Mode
Current selection, Auto/Manual, is highlighted with a green dot.
Figure 8: IC18 Sprayer Main Setup Screen
Home Key
Back One Screen
Up One Option
Down One Option
Forward One Screen
The table below outlines the additional menus and directs you to the setup pages for further information.
MAIN SETUP MODE MENU STRUCTURE
| | | | | |
Counters Job Parameters Machine User Interface Communication Help
Trip Filling Diagnostic
Campaign Operation Section width About
Total Implement parameters
– Nozzle preset setup
NOTE: Select functions may not be visible due to
OEM settings, available equipment or sensors.
Export Counters Implement speed sensor
– Calibrations Regulation parameters
*Flow sensor Alarm congurations
*Liquid pressure sensor OEM
The OEM setup menu is password protected and the settings in this menu are
directly related to the tted OEM equipment.
*Menu settings directly related to tted OEM equipment.
*Fill ow sensor
*Tank sensor

3
98-05346-ENUS R1
Aeros 9040 • DynaJet Flex • IC18 Sprayer
Preset Application Rates
Preset Application Rates dene up to ve (5) target rates of product
being applied per hectare/acre. These settings will set the same
for all active trips. Target rates set to “0.0” will not be in included in
the TOGGLE PRESET TARGET RATE options on the Operation
Screen or Home Screen. If no changes are required, skip this step.
1. From the Main Setup Screen , select JOB PARAMETERS.
Figure 9: IC18 Sprayer Job Parameters – Preset Application Rates
Toggle Preset Target Rates
Return to IC18 Sprayer Home Screen or go to IC18 Sprayer
Operation Screen , and select rate using the TOGGLE PRESET
TARGET RATES KEY .
Figure 10: IC18 Sprayer Toggle Preset Target Rates Key on Home
Screen
Figure 11: IC18 Sprayer Toggle Preset Target Rates Key on Operation
Screen
Simulated Speed
1. From the Main Setup Screen , select MACHINE.
2. Select OPERATION.
3. Select from:
►Speed Source – selects whether to base the machine’s speed
on input from the Ground, Wheel, Vehicle, or Implement source
►Simulated Speed – establishes if Simulated Speed is available
on Operation Screen
►Simulated Speed - Low – establishes the low speed to be used
when using the Simulated Speed source
►Simulated Speed - High – establishes the high speed to be used
when using the Simulated Speed source
►Simulated Speed - Limit – establishes the speed at which the
simulated speed will no longer be used or available, and the
established Speed Source will be active. This limit is in place
because some speed sources are noisy when the vehicle is
stationary. Simulated Speed should ONLY be used when the
vehicle is stationary.
◄Below this value the user can enable Simulated Speed
◄Above this value the established Speed Source will be used
Figure 12: IC18 Sprayer Operation – Simulated Speed

4
www.teejet.com
Aeros 9040 • DynaJet Flex • IC18 Sprayer
Simulated Speed on Operation Screen
1. Return to IC18 Sprayer Operation Screen .
2. Press the SIMULATED SPEED ON/OFF KEY to turn the
selected low or high simulated speed on or off.
◄A green dot will appear when simulated speed is active .
3. Press the SIMULATED SPEED HIGH/LOW KEY to toggle
between the established low and high speeds, so the green dot
is on LOW SIMULATED SPEED (turtle) or HIGH SIMULATED
SPEED (rabbit) accordingly.
Figure 13: IC18 Sprayer Simulated Speed Keys on Operation Screen
Aeros 9040 Mapping Location
Mapping Location establishes the location from which boundary and
polygon mapping will take place.
1. Press CONFIGURATION side tab .
2. Press Guidance .
3. Select:
►Mapping Location – establishes the location from which mapping
will take place. Up to ve (5) user established entries can be
setup.
►Guidance Width – used to enter the distance between the
guidelines
►Guidance Sensitivity – sets the distance around the guideline that
is perceived as zero error
4. Select user entry location from the Mapping Locations drop-down
options.
5. Press MAPPING LOCATION NEXT PAGE arrow to set up the
selected specic mapping location options.
6. Select:
►Location Name – used to enter the name of the mapping location
for the current user entry selected
►In-line Offset Direction – used to select whether the mapping
location is located in front of or behind the GNSS antenna as the
vehicle moves in a forward direction
►In-line Offset Distance – used to dene the in-line distance from
the GNSS antenna to the mapping location
►Lateral Offset Direction – used to select the lateral direction from
the center line of the machine to the mapping location while
facing in the machine’s forward direction
►Lateral Offset Distance – used to dene the lateral distance from
the center line of the machine to the mapping location
7. Press RETURN arrow to return to the Mapping and Guidance
screen or CONFIGURATION side tab to return to the main
Conguration screen.
Figure 14: Mapping and Guidance
System Default Location
User Entry 1
User Entry 2
User Entry 3
User Entry 4
User Entry 5

5
98-05346-ENUS R1
Aeros 9040 • DynaJet Flex • IC18 Sprayer
#3 START NEW JOB OR CONTINUE JOB
New Job
1. On the Aeros 9040 Home screen , press New Job .
2. Press:
►Yes – to automatically generate a name
►No – to enter a name using the on screen keyboard
In advanced mode, more than one job will be available at any time.
Client information, farm information, eld information, and prescription
maps can only be inputted using Fieldware Link. A job name can only be
edited using Fieldware Link.
Start Job
The Aeros 9040 is programmed with a eld nder tool to assist the user in
nding the job closest to the vehicle’s location. With GNSS acquired, the
job pick list will be updated every ten seconds. During this update, the list
of jobs is sorted by distance and the closest two jobs are displayed on the
top of the list. The remaining jobs are listed beneath these.
1. On the Home screen , press DOWN arrow to access the list
of jobs saved in the console.
2. Select the job name to be started/continued.
3. Press Start Job .
Figure 15: New Job
Figure 16: Vehicle View Screen
Home/Job Screen (or press Home Button)
Unit Setup
RealView Guidance
Field View Guidance
Vehicle View Guidance
ISOBUS Universal Terminal
Status Bar
Guidance Bar
Vehicle with Real-time Representation of
Active Boom Sections
Navigation and Guidance Options Tab
Boundary and Polygon Options Tab
Mapping Options Tab
Application Control Options Tab
Current Pressure

6
www.teejet.com
Aeros 9040 • DynaJet Flex • IC18 Sprayer
#4 BOUNDARIES AND POLYGONS
Boundaries
Application boundaries establish areas where product is and is not applied while using ASC or BoomPilot. Boundaries can be established in all
guidance modes. 100 total exterior boundary and/or interior boundaries can be stored at one time.
An exterior boundary established where application will be applied while using ASC or BoomPilot.
An interior boundary established where application will NOT be applied while using ASC or BoomPilot.
Use DELETE BOUNDARY icon to delete the last marked boundary (interior or exterior) from the current job. Press again to remove additional
boundaries in order from last to rst created.
When using the System Default Mapping Location, the exterior boundary will established by the outside of the boom and the interior boundary will
be established by the inside of the boom.
Application is not required to map a boundary.
1. Drive to a desired location at the perimeter of the application
area and orientate the vehicle in association to the established
mapping location. See Aeros 9040 Mapping Location in this guide
for details.
2. Press BOUNDARY AND POLYGON OPTIONS tab to display
boundary and polygon options.
3. Press MARK BOUNDARY icon .
4. Verify that the Mapping Location is correct.
◄If the Mapping Location is not correct, press Cancel then go
to Configuration-> Mapping and Guidance-> Mapping Location.
See Aeros 9040 Mapping Location in this guide for details.
5. Travel the perimeter of the application area.
6. Select from:
►Pause Boundary – pauses the mark boundary process.
►Resume Boundary – resumes the mark boundary
process.
►Cancel Boundary – cancels mark boundary process.
►Finish Boundary – nalizes current mark boundary
process. Boundaries can also be automatically closed by
traveling to within a swath width of the starting point.
NOTE: If the minimum distance is not travelled (five times the
swath width), an error message will pop-up.
Figure 17: Exterior Boundary

7
98-05346-ENUS R1
Aeros 9040 • DynaJet Flex • IC18 Sprayer
Polygons
Polygons establish mapping areas. Polygons can be established in all
guidance modes. 100 polygons can be stored at one time.
Application is not required to map a polygon.
1. Drive to a desired location at the perimeter of the application
area and orientate the vehicle for application so that the inside
boom establishes the boundary.
2. Press BOUNDARY AND POLYGON OPTIONS tab to display
boundary and polygon options.
3. While the vehicle is in motion, press MARK POLYGON icon .
4. Travel the perimeter of the area.
5. Select from:
►Pause Polygon – pauses the mark polygon process.
►Resume Polygon – resumes the mark polygon process.
►Cancel Polygon – cancels mark polygon process.
►Finish Polygon – nalizes current mark polygon process.
Polygons can also be automatically closed by traveling to within
a swath width of the starting point.
◄Follow the prompts to name and save the polygon.
Figure 18: Polygon
#5 SELECT GUIDANCE MODE
1. Press NAVIGATION AND GUIDANCE OPTIONS tab to display
navigation options.
2. Press GUIDANCE MODE icon .
3. Select CURVED AB GUIDANCE from:
►No Guidance
►Straight AB Guidance
►Curved AB Guidance
►Circle Pivot Guidance
►Last Pass Guidance
►NextRow Guidance
►Adaptive Curve Guidance
* Guidance options may not be available depending on
assisted/automatic steering system installed.
Figure 19: Choose Curved AB

8
www.teejet.com
Aeros 9040 • DynaJet Flex • IC18 Sprayer
#6 MARK AB GUIDELINE
Determine the center of the fairway or the longest arch. Operator can
be spraying this pass.
1. Drive to the desired location of Point A .
2. Press NAVIGATION AND GUIDANCE OPTIONS tab to display
navigation options.
3. While the vehicle is in motion, press MARK A icon .
4. Drive to the desired location of Point B .
5. Press MARK B icon to establish the AB line.
6. “Would you like to name this guideline?”
Press:
►Yes – to enter a name and save the guideline in the console
►No – to automatically generate a name and save the guideline in
the console
The console will begin providing navigation information.
Figure 20: Mark A Point
1:12 PM
7.2
mph
Mark A
Figure 21: Mark B Point
1:14 PM
7.2
mph
0.0
#7 BEGIN SPRAYING
To turn Automatic Section Control (ASC) or BoomPilot on:
1. Press NAVIGATION AND GUIDANCE OPTIONS tab to display
navigation options.
2. Press the BOOMPILOT icon .
3. All boom section switches in the ON position
4. Turn master switch ON (switchbox) to begin spraying.
Figure 22: BoomPilot Status Button
0.0
mph
0.00
ac
Mark A
Figure 23: BoomPilot on Status Bar
1:14 PM
7.2
mph
0.0
BoomPilot Status
Green = automatic. Aeros + GPS is controlling the sections
based on treated area
Red = off/manual. Operator is controlling switch manually
NOTES: Spray master switch on floor overrides master switch
on switchbox. Ensure it is left in the ON position before
application. Use switchbox master switch during application if
that is desired.
Step #4 outlines the boundary. If desired, operator could also
spray during boundary creation.
Once AB line is established, AutoSteer is engaged with button
on the top of the weather protecting orange case
Once BoomPilot is active the system will not spray outside an
established exterior boundary. Once an exterior boundary is
created and before spraying a new segment of the course a
new exterior boundary must be created.

9
98-05346-ENUS R1
Aeros 9040 • DynaJet Flex • IC18 Sprayer
Toggle from Guidance to Rate Control
Figure 24: Toggle from Guidance to Rate Control
CLOSE JOB
To close a job:
1. On the Home screen , press Close Job .
To create a report of the job when closing a job:
1. Insert a USB drive into the USB port of the console.
2. On the Home screen , press Close Job .
3. Select:
►Yes – to create a report of the last job
►No – to return to the Home screen without saving
Figure 25: Close Job

SMITHCO
START-UP GUIDE
www.teejet.com
98-05346-ENUS R1 English-US
© TeeJet Technologies 2017
/