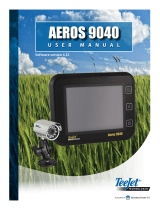Page is loading ...

Installation and operating instructions
TRACK-Guide III
Last update: V9.20191001
31302713-02-US Read and follow these instructions. Keep these instructions in a
safe place for later reference. Please note that there might be a
more recent version of these instructions on the homepage.

Company details
Installation and operating instructions
Product: TRACK-Guide III
Document number: 31302713-02-US
As of software version: 02.20.17
Original instructions
Original language: German
Müller-Elektronik GmbH
Franz-Kleine-Straße 18
33154 Salzkotten
Germany
Phone: ++49 (0) 5258 / 9834 - 0
Fax: ++49 (0) 5258 / 9834 - 90
Email: info@mueller-elektronik.de
Homepage: http://www.mueller-elektronik.de
Document
Copyright ©

Contents
31302713-02-US
V9.20191001
3
Contents
1
For your safety
7
1.1
Basic safety instructions
7
1.2
Intended use
7
1.3
Layout and meaning of warnings
8
1.4
Disposal
8
1.5
Instructions on retrofitting
8
1.6
EU declaration of conformity
9
2
About these Operating Instructions
10
2.1
Target group of these Operating Instructions
10
2.2
Layout of operating instructions
10
2.3
Layout of references
10
2.4
Directional information in these instructions
10
3
Product description
11
3.1
Scope of delivery
11
3.2
Display buttons
11
3.3
Display ports
11
3.4
Display Application Software
12
3.5
Information on the nameplate
14
4
Mounting and installation
15
4.1
Mounting the display in the vehicle cab
15
4.2
Connecting the display to voltage supply
15
4.3
Connecting the display to the ISOBUS
15
4.4
Inserting a Micro-SD card
15
4.5
Using two displays
16
5
Basic control principles
17
5.1
Switching the display to ON.
17
5.2
Initial start-up
17
5.2.1
Using the display for parallel guidance
17
5.2.2
Operating an ISOBUS implement
18
5.2.3
Display for automatic section control
18
5.2.4
Display for task management
19
5.3
Switching off the display
20
5.4
Display screen layout
20
5.5
Opening applications
21
5.6
Moving an application
22
5.7
Saving and loading window arrangements
22
5.8
Hiding an application
23

Contents
4
V9.20191001
31302713-02-US
5.9
Using the keyboard
23
5.10
Using a memory device
24
5.10.1
Using a SD card
24
5.10.2
Directories on the USB memory device
24
5.10.3
Displaying the content of the memory device on the display
25
6
Connecting and configuring external devices
26
6.1
GPS receiver
26
6.1.1
Connecting the GPS receiver to the display
26
6.1.2
Changing the driver for the GPS receiver
26
6.1.3
Configuring the GPS receiver
28
Parameters for the GPS receiver
28
RTK or L band licence for SMART-6L
31
GSM modem for SMART-6L
31
Configuring the GPS receiver for the steering system
32
6.1.4
Recording GPS positions
33
6.1.5
Configuring the "GPS TILT-Module" terrain compensation
34
6.2
Configuring the joystick button allocations
34
6.3
Connecting sensors to the display
35
6.4
Camera
36
6.4.1
Connecting the analogue camera to the display
36
Connecting the camera HQ - provided by ME
36
Connecting the camera NQ - provided by ME
37
Connecting the camera AgCam PAL
38
6.4.2
Activating a camera
38
6.4.3
Operating the camera
39
6.5
External lightbar
40
6.5.1
Connecting the external lightbar to the display
40
6.5.2
Activating an external ME LightBar
40
6.6
Connecting the on-board integrated display/controller to the display
40
6.7
ISO printer
41
6.7.1
Connecting the ISO printer to the display
41
6.7.2
Activating the ISO printer
42
6.8
Configuring the Bluetooth connection in the Connection Center
42
6.9
Crop protection sensors
42
7
Configuring the display in the Service application
44
7.1
Changing the language
44
7.2
Basic display settings
44
7.3
Enabling and disabling applications
46
7.4
Unlocking licenses for full versions
47
7.5
Creating screenshots
48
7.6
Deleting pools
48
7.7
Using the Open Data Interface
48
7.7.1
Activating ME ODI
49
7.7.2
Opening ME ODI
49

Contents
31302713-02-US
V9.20191001
5
8
Tractor-ECU application
50
8.1
Work screen
50
8.2
Managing the tractor profiles
50
8.3
Parameters
52
8.3.1
Calibrating the speed sensor
54
8.3.2
Calibrating an analog working position sensor
55
8.3.3
Tractor geometry
55
Configuring the tractor connector types
56
Configuring the tractor geometry
57
8.4
Results
58
8.4.1
Trip counter
58
8.4.2
Task-related counter
59
9
Virtual ECU application
60
9.1
Managing virtual job computers
60
9.2
Parameters
61
9.3
Work screen
64
10
ISOBUS-TC task processing
65
10.1
Configuring ISOBUS-TC
65
10.1.1
The "farmpilot" parameter
65
10.1.2
“Operating Mode” parameter
65
10.1.3
“TC number” parameter
66
10.1.4
“Prefer internal Tractor-ECU?” parameter
66
10.1.5
"Save finished tasks as a file?" parameter
66
10.1.6
“Validation of the device description” parameter
66
10.1.7
“Simplified target rate assignment?” parameter
67
10.2
Configuring the list of connections
67
10.3
Using fields and shp data
68
10.3.1
What is field data for?
69
10.3.2
Creating fields
69
10.3.3
Activating and deactivating fields
70
10.3.4
Importing field data (*.shp)
71
10.3.5
Exporting field data
71
10.3.6
Data on the memory device
72
10.3.7
Transferring field data to a different display
72
10.4
Using prescription maps
72
10.4.1
Importing shape prescription maps
73
10.4.2
Selecting shape prescription maps
74
10.4.3
Editing shape prescription maps
74
10.4.4
ISO-XML prescription maps
75
10.5
MULTI-Control
75
11
FILE-Server application
77
12
Technical specifications
78
12.1
Technical specifications of the display
78

For your safety
Basic safety instructions
1
31302713-02-US
V9.20191001
7
For your safety
Basic safety instructions
Please read the following safety instructions carefully before using the product for the first time.
▪ Do not operate the display while driving in road traffic. Come to a standstill in order to use the
unit.
▪ Before maintaining or repairing the tractor, always disconnect the connection between the tractor
and the display.
▪ Before charging the tractor battery, always disconnect power supply to the display.
▪ Before welding on the tractor or implement, always disconnect the power supply to the display.
▪ Do not make any unauthorized modifications to the product. Unauthorized modifications or use
may impair safety and reduce the service life or operability of the unit. Modifications are
considered unauthorized if they are not described in the product documentation.
▪ Follow all recognized safety, industrial and medical rules as well as all road traffic laws.
▪ The product does not include any user-serviceable parts. Do not open the casing. If the casing is
opened, its imperviousness can be changed.
▪ Read the operating instructions to the agricultural device which you want to control by using the
product.
Using a camera
The camera serves solely for observing the implement functions in non-safety-related working areas
of the agricultural implement.
In certain situations, the camera image may appear on the screen with a delay. The delay depends
on the respective use of the display and can also be affected by external factors and devices.
For this reason, please note the following information:
▪ Do not use the camera to assist with steering the vehicle: not in road traffic, and not on private
properties.
▪ Do not use the camera to watch the road traffic or when driving into intersections.
▪ Do not use the camera as a rear view camera.
▪ Do not use the camera as a visual aid for controlling the implement, especially when a delayed
reaction can lead to risks.
▪ Using a camera does not exempt you from your due diligence obligation to pay attention to
safety when operating the implement.
Intended use
The display is used to operate agricultural machinery equipped with ISOBUS job computers.
Intended use also includes the adherence to the conditions for operation and repairs prescribed by
the manufacturer.
The manufacturer cannot be held liable for any personal injury or property damage resulting from
such non-compliance. All risk involved during improper use lies with the user.
All applicable accident prevention regulations and all other generally recognized safety, industrial,
and medical standards as well as all road traffic laws must be observed.
Any unauthorized modifications made to the equipment will void the manufacturer's warranty.
1
1.1
1.2

1
For your safety
Layout and meaning of warnings
8
V9.20191001
31302713-02-US
Layout and meaning of warnings
All safety instructions found in these Operating Instructions are composed in accordance with the
following pattern:
WARNING
This signal word identifies medium-risk hazards, which could potentially cause death or serious
physical injury, if not avoided.
CAUTION
This signal word identifies hazards that could potentially cause minor or moderate physical injury, if
not avoided.
NOTICE
This signal word identifies hazards that could potentially cause damage to property, if not avoided.
There are some actions that need to be performed in several steps. If there is a risk involved in
carrying out any of these steps, a safety warning will appear in the instructions themselves.
Safety instructions always directly precede the step involving risk and can be identified by their bold
font type and a signal word.
1. NOTICE! This is a notice. It warns that there is a risk involved in the next step.
2. Step involving risk.
Disposal
When it has reached the end of its service life, please dispose of this product as
electronic scrap in accordance with all applicable waste management laws.
Instructions on retrofitting
Instructions on how to retrofit electrical and electronic farm equipment and/or
components
Agricultural equipment used today features electronic components and parts whose function can be
affected by other farm equipment which emits electromagnetic waves. Such effects could lead to
personnel being put in danger, if the following safety instructions are not adhered to.
When selecting components, make sure first of all that the retrofitted electrical and electronic
components comply with the current version of the EMC Directive 2004/108/EC and carry the CE
marking.
1.3
Example
1.4
1.5
Selecting components

For your safety
EU declaration of conformity
1
31302713-02-US
V9.20191001
9
When retrofitting a machine with electrical and electronic farm equipment and/or components
connected to the vehicle's electrical system, it is your own responsibility to check whether the
installation causes interference with the vehicle's electronic system or other components. This
applies, in particular, to the electronic control of:
▪ electronic hitch control (EHR),
▪ front linkage,
▪ power take off (PTO),
▪ engine,
▪ gear.
The following requirements must be met in order to retrofit mobile communication systems (e.g. radio,
phone):
▪ All farm equipment must be approved and installed in accordance with the regulations applicable
in the respective country.
▪ The equipment must be installed as a fixed installation.
▪ The operation of portable or mobile farm equipment in the interior of the vehicle is only permitted
via a connection to a permanently installed exterior antenna.
▪ The transmitting part must be spatially separated from the vehicle's electronic system.
▪ When attaching the antenna, pay attention to proper installation, including a sound ground
connection between the antenna and the vehicle's ground wire.
For information on wiring and installation as well as the maximum allowable current consumption,
please also refer to the installation guide provided by the machine manufacturer.
EU declaration of conformity
Herewith we declare that the design and construction of this product and its identical variants, as well
as the form brought onto the market by us, is in accordance with the relevant safety and health
requirements of the EU Directive of Electromagnetic Compatibility 2014/30/EU. If alterations are
made to the product without prior consultations with us, this declaration becomes invalid.
TRACK-Guide III
Harmonised standards applied: EN ISO 14982:2009
(EMC Directive 2014/30/EU)
User responsibility
Additional requirements
1.6

2
About these Operating Instructions
Target group of these Operating Instructions
10
V9.20191001
31302713-02-US
About these Operating Instructions
Target group of these Operating Instructions
These Operating Instructions are intended for personnel entrusted with installing and operating the
display.
Layout of operating instructions
The operating instructions explain step by step how you can perform certain operations with the
product.
We use the following symbols throughout these Operating Instructions to identify different operating
instructions:
Type of depiction
Meaning
1.
2.
Actions that must be performed in succession.
⇨
Result of the action.
This will happen when you perform an action.
⇨
Result of an operating instruction.
This will happen when you have completed all
steps.
Requirements.
In the event that any requirements have been
specified, these must be met before an action
can be performed.
Layout of references
If any references are given in these Operating Instructions, they will appear as:
Example of a reference : [➙ 10]
References can be identified by their square brackets and an arrow. The number following the arrow
shows you on what page the chapter starts where you can find further information.
Directional information in these instructions
All directional information in this guide, such as "left", "right", "forward", "back" is relative to the
position operator faces during normal equipment operation.
2
2.1
2.2
2.3
2.4

Product description
Scope of delivery
3
31302713-02-US
V9.20191001
11
Product description
Scope of delivery
The following items are included in delivery:
▪ TRACK-Guide III display
▪ Holder and screws
▪ Bracket for mounting the display
▪ USB memory device
▪ Installation and Operating Instructions
▪ Operating instructions for the TRACK-Leader application - as a separate document.
Display buttons
You will find a number of buttons on the housing of the display that are used to operate the display.
Display buttons
Function of the buttons
Switches the display on and off.
Creates screenshots.
Saves the window layout.
Display ports
Display ports
3
3.1
3.2
3.3

3
Product description
Display Application Software
12
V9.20191001
31302713-02-US
USB port for:
- USB memory device [➙ 24]
Port A
CAN bus port for:
- ISOBUS basic vehicle harness [➙ 15]
- Connection to the tractor CAN bus
Port C
Serial port for:
- GPS receiver [➙ 26]
- GPS TILT-Module
- Lightbar [
➙
40]
Port B
See section: Pin assignment Port B [➙ 79]
ETH port
M12 port for:
- Ethernet
CAM port
Port for an analog camera
Slot with the SD card
Display Application Software
The display is delivered with a range of installed application (apps). Most of these can be used
immediately. Even the non-activated applications can generally be tested for 50 hours. If you like
some specific application, you can order a license from Mueller-Electronics and unlock the full version
of the application.
The full versions of the following applications are installed on the display:
▪
- Application called “Service”.
The application Service allows you to:
– Configure the display.
– Enable and disable other applications.
– Enter license activation codes.
– Enable drivers for connected devices.
– Configure the GPS settings.
▪
- TRACK-Leader application.
The TRACK-Leader application allows you to work the field on exact parallel tracks.
The app contains several modules for which a license can also be activated:
– SECTION-Control: Automatic section control in order to minimize overlaps.
– TRACK-Leader AUTO: Automatic vehicle steering on the field.
– TRACK-Leader AUTO CLAAS: Automatic vehicle steering on the field for CLAAS tractors.
– TRACK-Leader TOP: Automatic vehicle steering on the field.
– TRAMLINE-Management: Tramline control using the current GPS position.
▪
- Tractor-ECU application
The Tractor-ECU application is used to record all settings around the tractor.
Here, you can e.g.:
– Enter the position of the GPS receiver.
– Set the GPS receiver as the speed signal source.
3.4
Full versions

Product description
Display Application Software
3
31302713-02-US
V9.20191001
13
– Select which sensor signals are received by the display.
– View the speed and PTO shaft rotational speed on the screen.
More about this in section: Tractor-ECU application [➙ 50]
▪
- Virtual ECU application
The Virtual ECU application is a central hub where virtual job computers can be created for
machines and devices that do not communicate through ISOBUS.
The Virtual ECU enables the use of apps such as TRACK-Leader, ISOBUS-TC and SECTION-
Control with non-ISO machines.
More about this in section: Virtual ECU application [➙ 60]
▪
FILE-Server application
This application is used to define a save location on the display. This storage location can be
used by ISOBUS job computers that support the FILE-Server functionality. The options for use
depend on the ISOBUS job computer.
▪
- Camera.
The Camera application displays on the screen the image from the camera which is connected
to the display.
You can use the test versions of the following applications:
▪ ISOBUS interface (ISOBUS-UT)
The display enables you to operate ISOBUS job computers which are ISO 11783 compliant. The
user interfaces for operating a job computer are shown on the display screen if this is connected
to the ISOBUS connector of the vehicle.
The ISOBUS interface has no icon of its own. The icon for the connected job computer will
always be displayed in the selection menu.
▪
- ISOBUS-TC application (ISOBUS task controller)
The ISOBUS-TC application serves as an interface between the display applications (SECTION-
Control, TECU, VECU) and ISOBUS devices (job computers, crop protection sensors).
Moreover, the app enables data transfer between the display and electronic Farm Management
Information Systems.
The scope of functions depends on the activated licenses and the configuration.
More about this in section: ISOBUS-TC task processing [➙ 65]
▪ ASD protocol – The license enables communication between the display and a serially
connected on-board integrated display/controller. The display knows the position of the machine
on the field (GPS) and can transmit the target application rate of a product (from the prescription
map) or the section status to the on-board integrated display/controller. In this way, you can use
the SECTION-Control app for section control, among other things.
More about this in section: Connecting the on-board integrated display/controller to the display [
➙ 40]
▪ ME ODI – This license activates the ME ODI application. It is used to connect the display with
the Internet via Ethernet or Bluetooth.
Optionally you can activate the following software:
▪
- FIELD-Nav application.
FIELD-Nav – Road navigation for agricultural purposes. The map material can be edited with the
corresponding PC software FIELD-Nav Desktop. All field tracks, small bridges and other
Test versions
Optional software

3
Product description
Information on the nameplate
14
V9.20191001
31302713-02-US
restrictions can then be integrated in the map material and be considered when mapping the
route.
You will find the operating instructions on the Mueller-Electronics website.
▪
- Agricon plugin
Enables coupling with crop protection sensors (Yara-N, P3US, P3ALS etc.) manufactured by
Agricon.
Information on the nameplate
You will find a nameplate sticker on the back of the display. On this sticker you can find all the
information you need to definitively identify the product.
Have these details ready when you contact Customer Services.
Abbreviations on the rating plate
Abbreviation
Meaning
Software version
If necessary, you can see the currently installed software version on
the Start Screen of the Service application:
Hardware version
Operating voltage
The display may only be connected to voltages within this range.
Customer number
If the display was manufactured for an agricultural machinery
manufacturer, the agricultural machinery manufacturer's item number
will be shown here.
Serial number
3.5

Mounting and installation
Mounting the display in the vehicle cab
4
31302713-02-US
V9.20191001
15
Mounting and installation
Mounting the display in the vehicle cab
Connecting the display to voltage supply
Cable for the power supply - Item no. 31302495
9-pin Sub-D on socket A in the display
Plug for vehicle power supply (cigarette
lighter)
This is how you connect the display to voltage supply:
1. Connect the power cable included in the delivery to port A of the display.
2. Connect the power cable on the other side to (10V - 30V) the vehicle's electrical system.
Connecting the display to the ISOBUS
Connection to the ISOBUS serves to:
▪ supply the display with power,
▪ enable communication with other ISOBUS components.
You will need a different connection cable for this, depending on the model of your tractor.
▪ In tractors which have been subsequently upgraded with an ISOBUS-basic vehicle harness
provided by Mueller-Electronics, use connector cable A from the ISOBUS-basic vehicle harness.
▪ In tractors which are equipped as standard with ISOBUS and which have an ISOBUS In Cab
Connector, you will need the following connector cable:
D-Sub <-> CPC connector cable, item no. 30322541
When there is more than one display in the tractor cab, you may need to change certain settings in
order to enable two-way communication. Find out more: Using two displays [➙ 16]
1. Connect the 9-pin plug A of the basic vehicle harness to the CAN port of the display.
2. Tighten the safety screws on the connector.
Inserting a Micro-SD card
The micro-SD card serves as internal storage for the display.
To change the SD card:
1. Switch off the display and disconnect all cable connections.
2. Unscrew the cover on the rear of the display.
3. Use your finger to press on the SD card in the slot.
⇨ The SD card is unlocked and now protrudes by approx. 1 mm.
4
4.1
Procedure
4.2
Procedure
4.3
Procedure
4.4
Procedure

4
Mounting and installation
Using two displays
16
V9.20191001
31302713-02-US
4. You can remove the card.
5. To lock the card again, press the card lightly into the slot until it is locked again.
6. Screw the cover back onto the rear of the display.
Using two displays
The following table will tell you which settings you need to configure to be able to use two displays,
and the chapters in which these are described. The specifications on the in-cab displays are without
liability.
Settings for TRACK-Guide and the in-cab display
Possible purpose
TRACK-Guide settings
Setting of the in-cab display
TRACK-Leader and SECTION-Control on
the ME display.
Operation of the job computer on the in-
cab display.
Login as ISOBUS display: No [➙ 44]
Activate the ISOBUS display (JohnDeere:
Implement Bus; Fendt: Fendt ISOBUS
display).
Deactivate Task Controller (JohnDeere:
Task Controller; Fendt: Taskcontroller).
TRACK-Leader, SECTION-Control, and
job computer operation on the ME display.
Login as ISOBUS display: Yes [➙ 44]
The ISOBUS display licence is required.
Deactivate the ISOBUS display
(JohnDeere: Implement Bus; Fendt: Fendt
ISOBUS display).
Deactivate Task Controller (JohnDeere:
Task Controller; Fendt: Taskcontroller).
For JohnDeere, also deactivate:
Greenstar, Original GreenStar Monitor
4.5

Basic control principles
Switching the display to ON.
5
31302713-02-US
V9.20191001
17
Basic control principles
Switching the display to ON.
To switch on the display:
The display is installed and connected to the power cable or the ISOBUS basic vehicle harness.
1. Press and hold the
button for approx. 3 seconds.
⇨ The display will beep briefly.
⇨ The display screen remains dark for approx. 10 seconds until the applications are loaded in
the background.
⇨ The start-up screen of the display will appear:
⇨ You have now started the display.
Initial start-up
The next step to perform after switching on the display depends on the purpose of the display:
▪ Parallel guidance
▪ Operation of ISOBUS implements
▪ Automatic boom section control
▪ Task management and documentation
These cases will be described in the following sections.
Using the display for parallel guidance
If you want to use the display for parallel guidance, TRACK-Leader is the most important app for you.
Most important settings
Setting
Where?
Purpose
Select the GPS driver.
/ Driver / GPS [➙ 26]
The standard driver works in
most cases for the receivers
sold by ME. However, to
change the correction signal, a
fitting driver for the GPS
receiver must be activated.
5
5.1
Procedure
5.2
5.2.1

5
Basic control principles
Initial start-up
18
V9.20191001
31302713-02-US
Setting
Where?
Purpose
Enter the tractor geometry and
activate the tractor profile.
/ Settings
See:
- Managing the tractor profiles [
➙ 50]
- Tractor geometry [
➙
55]
Virtual job computer
/ Settings
For the system to be able to
know the working width and
other parameters of the
machine, you must create a
virtual job computer for every
non-ISOBUS-compatible
machine that you use.
See:
Virtual ECU application [
➙
60]
Other settings must be made in the TRACK-Leader application.
Operating an ISOBUS implement
If you purchase and activate an ISOBUS display licence, you can operate ISOBUS implements. In
the standard version of the display, you can test the function for 50 hours.
The "ISOBUS-UT" licence is activated.
1. Insert the ISOBUS cable of the job computer into the ISOBUS rear socket.
2. Switch on the display.
3. Wait until the job computer application has copied all of the relevant data on the display.
4. Open the job computer application using the selection menu [➙ 21].
Display for automatic section control
Most important settings
Setting
Where?
Commentary
Select the GPS driver
(optional).
/ Driver / GPS [➙ 26]
The standard driver works in
most cases for the receivers
sold by ME. However, to
change the correction signal, a
fitting driver for the GPS
receiver must be activated.
Enter the tractor geometry and
activate the tractor profile.
/ Settings
See:
- Managing the tractor profiles [
➙ 50]
- Tractor geometry [
➙
55]
5.2.2
Procedure
5.2.3

Basic control principles
Initial start-up
5
31302713-02-US
V9.20191001
19
Setting
Where?
Commentary
Connecting the job computer to
the ISOBUS.
Job computer profile in
SECTION-Control
/ Settings / SECTION-
Control
Search for a profile and set the
"Machine model" parameter.
For more precise operation,
configure all of the other
parameters in the profile.
The "ISOBUS-UT", "TRACK-Leader" and "SECTION-Control" licenses are activated.
1. Insert the ISOBUS cable into the ISOBUS rear socket.
2. Switch on the display.
3. Wait until the job computer application has copied all of the relevant data on the display.
4.
- Open the TRACK-Leader application using the selection menu [➙ 21].
5. Configure the settings from the table above.
6. Start a new navigation.
Display for task management
You can always use ISOBUS-TC task management, regardless of whether you are driving in parallel,
switching sections or simply operating an ISOBUS job computer. However, the most important
settings mentioned in the previous sections must be made for each of these applications.
Important for ISOBUS-TC:
▪ Always remember to start and stop the tasks.
▪ After finishing work, you must save all of the tasks on the USB memory device (log out the USB
memory device) before you remove the USB memory device or transmit new tasks onto the
display.
Most important settings
Setting
Where?
Purpose
Set the operating mode to
"Extended".
/ Settings
Activates and deactivates task
management in the ISOBUS-
TC application.
If you do not want to create
tasks, set the operating mode to
"Standard".
Insert the USB memory device
with task data or create tasks
without a USB memory device.
The "ISOBUS-TC" licence is activated.
1. Switch on the display.
Procedure
5.2.4
Procedure

5
Basic control principles
Switching off the display
20
V9.20191001
31302713-02-US
2. - Open the ISOBUS-TC application using the selection menu [➙ 21].
3. Insert a USB memory device with task data.
4. Start a task.
Switching off the display
To switch off the display:
1. Press and hold the
button for approx. 3 seconds.
⇨ You have now switched off the display.
Display screen layout
Display screen layout
Selection menu
You can open applications in the "Selection
menu" area.
Wide additional window
Main window
This area enables you to operate applications.
Touching the display screen in the "Main
window" area will actuate the function whose
icon you have touched.
The operation is dependent on the
applications which are open.
System icons
System icons
Icon
Meaning
Has no function in this area.
When this icon appears in other areas, it is used for confirmation
purposes.
5.3
Procedure
5.4
/