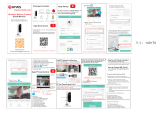Page is loading ...

IPCAMHD45 - IPCAMHD50 - IPCAMHD80 - IPCAMHD85
IP Camera WiFi Cam
HD Network Camera with Remote App Control, 720p
IPCAMHD80 IPCAMHD85
IPCAMHD45 IPCAMHD50

www.SerenLifeHome.com
TABLE OF CONTENTS:
PRODUCT STRUCTURE DIAGRAM 1
SETUP AN ACCOUNT USERNAME 2
ADD CAMERA TO APP 3
CONNECT TO YOUR NETWORK 4
WEB ACCESS 5
PASSWORDS 5
MOBILE APP LAYOUT 5
CAMERA VIEW PAGE 7
CAMERA RECORDINGS 8
DEVICE SETTINGS 9
RECORDING YOUR CAMERA 10
MOTION DETECTION
AND NOTIFICATION SETTINGS EXPLAINED 11
HOW TO IMPROVE PLAYBACK PERFORMANCE 12
DECREASE THEVIDEO STREAM QUALITY 13
HOW TO EVALUATE YOUR HOME WIRELESS NETWORK 14
HOW TO CHECK AND INSTALL FIRMWARE UPDATES 15
TROUBLESHOOTING 17
FEATURES AND TECHNICAL SPECS 19

www.SerenLifeHome.com
1
Product Structure Diagram

www.SerenLifeHome.com
2
Don't forget to register your camera with us online to get a free 1 year
manufacturer's warranty!
Just go to www.SereneLifeHome.com
`SereneViewer’ APP Installation
A. Scan 'SereneViewer' APP QR code or search to download the app.
Setup an Account Username
Note:
This user name will be used to access all of your cameras from the app or PC.
iOS Andriod
Click "Sign Up"
Create your camera username
- 6 characters min
- Do not use email address

www.SerenLifeHome.com
3
Create an account password - Click "Sign Up"
Note: This will be used to log in to all of the cameras on your account
and can be separate from the camera password
Add Camera to APP
1. Enter 'Device List' and click '+' icon at the top of left corner.
Then scan the device ID QR code.

www.SerenLifeHome.com
4
Connect to Your Network
Choose method 1 or 2 for setup
Method 1: Wired Setup
-Connect power, Ethernet cable as above.
-Wait 50 seconds for ( ) indicator on the camera to ash green
-After scanning QR code - select the “Ethernet Connection” option
Method 2: Wi-Fi Connection
• Make sure you are in the same room as your wireless router and plug
camera into power.
QR Code Method:
• Wait 1-2 min for camera boot up, scanning QR Code watch for the
WiFi indicator on the front of the camera to ash red and green
alternating. Click the Wi-Fi connection icon,operate it under the APP
instructions.
P hone
R outer
P ower
Moden/Router

www.SerenLifeHome.com
5
Web Access:
After setting up your camera on the mobile phone - you can use your
account username and password to access the cameras from any
device with an internet browser
Log on to the website:
http://cloud.serenelifehome.com/
Passwords
Should you happen to forget a camera's individual password you can
reset it by performing a hardware reset. Just use a pin to press and
hold the reset switch for 12 - 15 seconds. The camera will reboot and
run through pan and tilt.
If you forget your account password you will need to register a new
account and pair the cameras again.
Accounts are never associated with an email address for password
recovery

www.SerenLifeHome.com
6
Mobile App Layout
The main screen is your device list. You will see a thumbnail preview
for all cameras added to your account.
Use this menu to
• Switch between dierent cameras
• Add new devices
• Access and change app global settings
Add Device
Add your cloud
camera to your
account through
the icon.
Alarm Messages
Shows which cameras
have detected motion.
App Settings
You can change your
user admin and guest
password and check
the app software
version.

www.SerenLifeHome.com
7
Camera View Page
This page give you access to all camera specic actions and settings
• Hold the phone vertically or horizontally to switch between full
screen mode
• Swipe left and right on the video to reposition the camera
• Spread two ngers apart to zoom in
Sound
Activate to hear your
cameras surroundings
Microphone
Activate to talk through
your camera's speaker.
Snap Photo
Saves a photo to your
phone's local memory
View the Video Records
and alarm messages
Click the icon to view the
video recording and alarm
message.
Image Settings
Set color, contrast,
image res and more.
Local Video
Records the live video
direct to phone memory.
This feature only works
while app is open.
See "SD recording" for
background recording
options.

www.SerenLifeHome.com
8
Camera Recordings
Enter into the interface of "information and video viewing" can see the
alarm information and video of storage device (Micro SD or cloud box),
users can quickly search the information and video by choose the time
or category.
Calendar Icon
Skip to a specic
date and time..
Local
Shows photos and
videos recorded to
the phone memory
Records
Shows photos and
videos stored on the
SD memory card.
Drag the screen down
to load.

www.SerenLifeHome.com
9
Device Settings
This screen allows you to check and set camera specic settings.
If you see the red dot icon - a rmware update is available. Install
available rmware updates to ensure the camera features are working
as intended.
About
Check the camera's
software version and
ID number.
Network
Can set up the
camera Wi-Fi
connection
Storage Device
Connecting Cloud Box
for storage
Schedule Recording
Set the recording
schedule start and end
time.
Motion
and Notication
Set the motion
detection alarm.

www.SerenLifeHome.com
10
Recording Your Camera
You can choose 3 options for storing recordings for your camera
1) Local storage
This is the most simple method - just point and shoot. This only works
while The phone app is open and running and will take up memory on
your phone.
2) SD storage
Install an SD card and open up a world of possibilities!
Choose between scheduled recording, motion detection triggered
recording or just let it run! The oldest videos will be overwritten to
make room for the newest. You can download and save the videos
from the mobile or website.
3) CloudBox storage
Sometimes SD storage just doesn't cut it. With a limit of 32g and the
fact that the videos are stored directly in the camera - many people
prefer the peace of mind the CloudBox can bring. Purchase the cloud
box and back up 2TB of video storage from any device on a single
network and check the videos from the same login. Find the CloudBox
for sale on Amazon now!
Search "SereneLife CloudBox"

www.SerenLifeHome.com
11
Motion Detection and Notication Settings Explained
You can set notication settings separately for any camera in your
account. To access the notication settings, select your camera, and go
to the settings tap - then scroll down to "motion detection"
Slide the slider to enable motion detection
You can then choose what actions you would like to occur when your
camera detections motion. Recordwill record video to the SD card
while the camera detects motion.
You can also turn push notications on and o by selecting "turn alert
on" or "turn alert o".

www.SerenLifeHome.com
12
If you are nding your camera is alerting you needlessly or failing to
alert you if someone is moving, you can adjust the sensitivity for
motion detection for the camera.
Go to "settings" > "Motion Sensitivity" and adjust the sliders for day
and night seperately
How to Improve Playback Performance
Choppy video?
Try the following to ease up the demands for data on your camera...
Decrease the Video Stream Quality
You can drop the resolution setting for the camera to make it easier on
your home network's bandwidth.

www.SerenLifeHome.com
13
Just open up the setting here and adjust until you get the desired
performance level.
Plug your camera into a wired data connection
Do some tests before throwing in the towel for using the camera
wirelessly
But the facts remain - wires are still quicker...
How to evaluate your home wireless network
Evaluate your wireless network
Cameras having trouble with wireless? You may want to consider
upgrading your wireless network.

www.SerenLifeHome.com
14
Lets do a basic evaluation of your home wireless network.
First, we recommend comparing your network speed with your wire-
less speed.
1. Run a speedtest from a laptop of desktop connected to your router
with a wired connection. http://www.speedtest.net/
2. Compare this value to your wireless network apps like “Speed Test”
to see if you have enough available data in the area you would like
to set the camera.
3. Test your network range
• What is your download speed in the same room as your wireless
router?
• What is the download speed in the location you are trying to install
the camera?
• Is there a signicant drop?
What to upgrade?
1. If your wired connection is too slow to reach the bandwidth
requirements of the camera you may need to consider upgrading
your internet service.
2. If you have a signicant drop in data when testing a wireless
connection in the same room as your router, you may want to
consider upgrading to a router that can provide higher data
transmission speeds
3. If you see a signicant drop in data when testing in the area you
want to install your camera you can either look for an upgraded
router that will oer additional range or you can expand your router
range with a signal booster.
How to check and install rmware updates
Firmware updates ensure our new features will work 100% for your
camera. It is a good idea to install them when you see they are
available.

www.SerenLifeHome.com
15
It is reccomended that you install updates while on a wired connection
to your router.
This will ensure loss of bandwith is not an issue during updates
To check and install rmware updates
2. Look for red dot indicating
rmware update available
- then enter settings
1. Tap the device preview
image

www.SerenLifeHome.com
16
3. Scroll down to "System Settings" 4. Select Upgrade - then conrm
5. Now wait for the upgrade to
proceed
• It can take 5 - 10 minutes
• Do not quit the app or modify
the camera hardware

www.SerenLifeHome.com
17
6. Once complete - the app will tell you to restart the camera
• However it should automatically restart itself
• Wait 2-3 minutes for the camera to restart before checking the
camera feed or settings
7. Check if any additional updates are available
• Sometimes there will be multiple updates available in a row.
Repeat the process until no new updates are available
Desktop access link: http://cloud.serenelifehome.com/
Other issues? Check our FAQ resources and contact support online!
www.SereneLifeHome.com
Compatible Products:
You can add any number of SereneLife cameras to your account with
us to monitor multiple locations!
Troubleshooting
Can't connect to WiFi
• Connect the ethernet cable and check connection is working
• Go to "camera settings" > "network" Check the WiFi status is
enabled and "List" displays your home network - doublecheck the
password.
• In the Ethernet tab - disable the ethernet connection to force the
camera to look for available WiFi network
IPCAMHD82IPCAMHD61IPCAMHD15IPCAMHD12

www.SerenLifeHome.com
18
Still having trouble?
• Try deleting the camera entry from your account
• Hardware rest the camera
• Add the camera as a new device
SD Card is not recognized by the camera
• Check the card is class 10 - 32g or less
• Insert the card while the camera is powered down then power up
• Try reformatting the card using your computer using "FAT32"
• Test multiple SD cards
App is crashing - a feature is not working
• Check for app updates
• Check for camera rmware updates
• Contact support with app version, mobile device model and OS
version so we can update the app and x the issue
Features:
• Wi-Fi IP Network Camera
• Hi-Res HD Display Video Output
• Scan the QR Code & Get Connected
• Easy Setup via P2P Technology: Plug-and-Play
• Hard-Wire Connection Ability, Ethernet Cable
• Connect & Control via the Downloadable ‘Serene Viewer’ App
• Built-in Microphone & Speaker for 2-Way Audio Communication
• PTZ (Pan Tilt Zoom) Controlled Remotely
• Micro SD Memory Card Slot
• Cloud Box Storage Support
• Motion Detector Function Mode
• Real-Time App Push Notication Alerts
• Night Vision & Low-Light Video Pickup
• LED Indicator Lights
• Image Conguration: Brightness, Contrast, Saturation, Sharpness
• Perfect for Home, Oce or Business Use
/