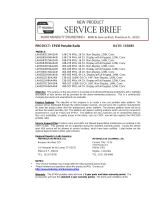Page is loading ...

European Publications Department (RPG) Fleet, Hampshire, England
Issue: May 1998
GM1200E
Mobile Radio
Dealer Programming Software
(DPS) Installation Manual
68P64113B09

ii

DPS Installation 1-i
Chapter 1
DPS Installation
Table of Contents
Table of Contents
Paragraph Page
1.0 Introduction
................................................................................................ 1
2.0 GM1200E Mobile Radio Connection Information
.................................... 2
2.1 Configuring the RIB and GM1200E Radio............................................... 2
3.0 Installing the Dealer Programming Software
.......................................... 3

Table of Contents
1-ii DPS Installation

Introduction
DPS Installation 1-1
1.0 Introduction
This chapter provides an overview of the GM1200E Dealer Programming Software (DPS) and shows how to
connect the radio to a computer and install the programming software.
The user manual for the DPS is contained within the application and can be printed if required. The user
manual is independant of the DPS screens and can be viewed at any time during programming.
The opening sections of the user manual should be read to gain a clear understanding of the DPS functionality.
When programming individual fields there is also help text available. This is field specific and allows a more
detailed description than that given in the user manual.
1

GM1200E Mobile Radio Connection Information
1-2 DPS Installation
2.0 GM1200E Mobile Radio Connection Information
To run the Dealer Programming Software (DPS), you will need the following equipment:
1.
IBM 486 or equivalent with 16MByte RAM, Hard Disk with 10MBytes free disk space and
3.5” Floppy Disk Drive.
2.
MSDOS 5.0™, Windows 3.1™, Windows 95™ and Windows NT
TM
.
3.
Radio Interface Box (RIB)
RLN4008.
4.
RIB to Computer, cable
3080369B71 / 72
.
5.
RIB power supply
EPN4040 / EPN4041
(220 VAC) or 9V battery.
6.
Radio to RIB, Programming/Test cable
GTF372
.
7.
Radio Power Supply
GPN6133
or equivalent.
Figure 1-1
GM1200E Radio Programming Setup.
2.1 Configuring the RIB and GM1200E Radio
1.
Connect the RIB to the computer (Figure 1-1) using the interface cable 3080369B71 or 3080369B72
depending on the computer connection to Serial COM Port 1. If you are unsure of the connection on the
back of your computer or the COM port, then please consult the computer manuals.
2.
Plug the 25 pin end of the Radio programming cable, GTF372 into the RIB. Then plug the other end into
the MIC connector on the radio.
3.
Connect the RIB Power supply to the RIB and plug the other end into a wall outlet, (alternatively a 9V
battery may be used instead of the power supply).
4.
Connect the radio to a power source and press the On/Off button to turn the radio on.
Software
Computer
HKN4191
DC cable for base
operation or equivalent.
Note: 9V (PP9) Battery
can be used making
power supply optional.
User Manual
GPN6133
Power Supply
or equivalent
GM1200E
Mobile Radio
GTF372
Std programming cable.
Plugs between the RIB and
radio MIC connector.
RLN4008
Radio
Interface
Box
RIB to Computer Cable.
Plugs into RIB and computer.
3080369B71 Interface cab
le IBM XT 25pin
3080369B72 Interface cable IBM AT 9pin
RIB Power Supply
EPN4040 PSU U.K. plug
EPN4041
EURO plug
25 PIN
15 PIN

Installing the Dealer Programming Software
DPS Installation 1-3
3.0 Installing the Dealer Programming Software
To install the DPS into Microsoft Windows 3.1™
1.
Switch on the PC and then insert the Windows 3.1 DPS disk into A: drive.
2.
At the DOS prompt type
WIN
<return>.
3.
On entering the Windows 3.1 environment, from the Program Manager, open the FILE menu and select
RUN.
4.
Type
a:\setup
and select OK.
5.
Internal system checks are performed before installation begins to locate previous versions. If a previous
version is located it will be used as the default destination. This destination can only be changed once
on installation and will overwrite previous versions if located at that destination.
6.
At the DPS Installation prompts enter the required details,
- Destination
- ComPort 1-4?
- Language
- User Name
- Company Name
- Program Group for DPS icon
- Do you wish to install Y/N?
7.
The installer program checks whether a DPS variant is already at the chosen destination, otherwise
installation will not be permitted. The installer program will however, allow the same variant to be
overwritten when upgrading the DPS to the current version.
8.
After all of the prompts have been answered, the DPS will be installed as specified.
9.
To run the DPS double click on the DPS icon, in the DPS group folder or:
If selection is made via the menus, from the FILE menu select RUN and then BROWSE on the C: drive
to find the
WGM1200E.EXE
file and then select OK.
To install the DPS into Microsoft Windows 95™ or Windows NT™
1.
Switch on the PC and then insert the Windows 95™ or NT™ DPS disk into A: drive.
2.
On entering the Windows 95/NT environment, from the Taskbar select the START menu and select
RUN.
3.
Follow steps 4-8 above.
4.
To run the DPS , from the Taskbar select the START menu and via the Program menu select the
GM1200E DPS or
:
If selection is made via the menus, from the Explorer menu select FILE, then select RUN and then
BROWSE on the C: drive to find the GM1200E DPS file and then select OK.

Installing the Dealer Programming Software
1-4 DPS Installation
/