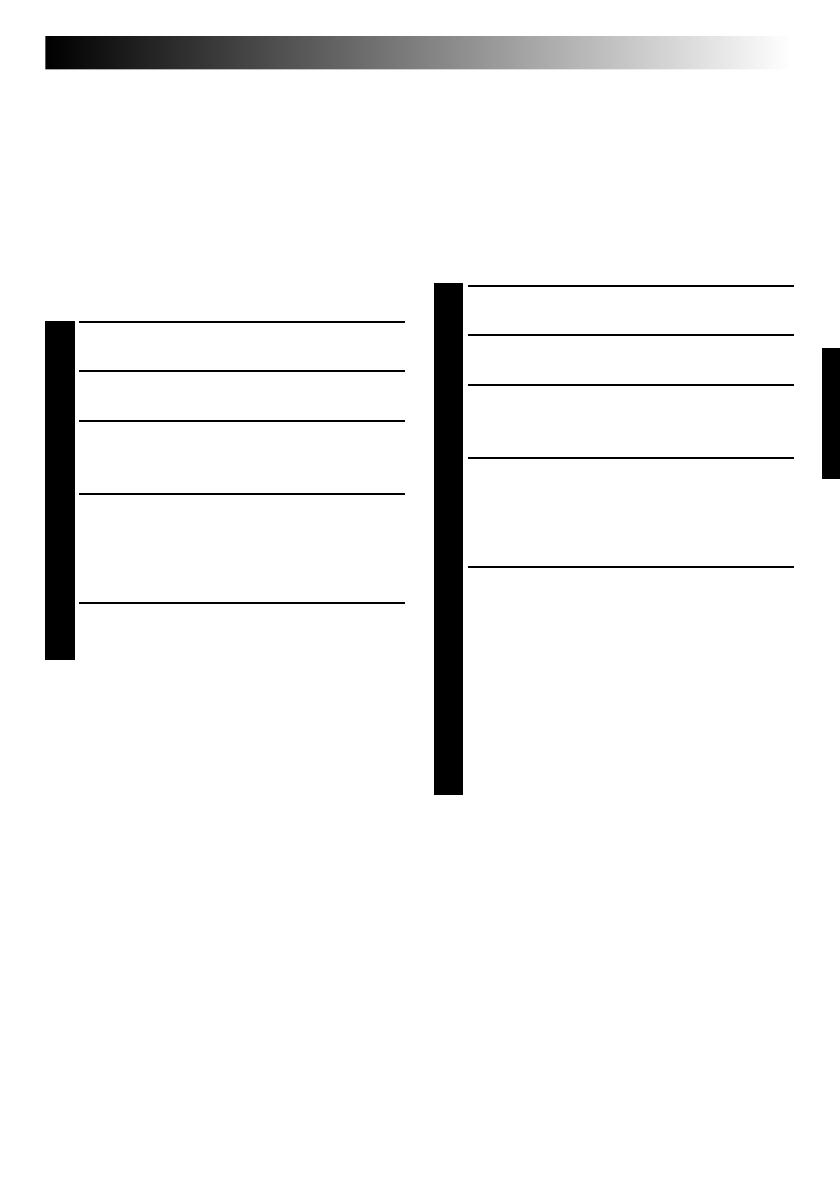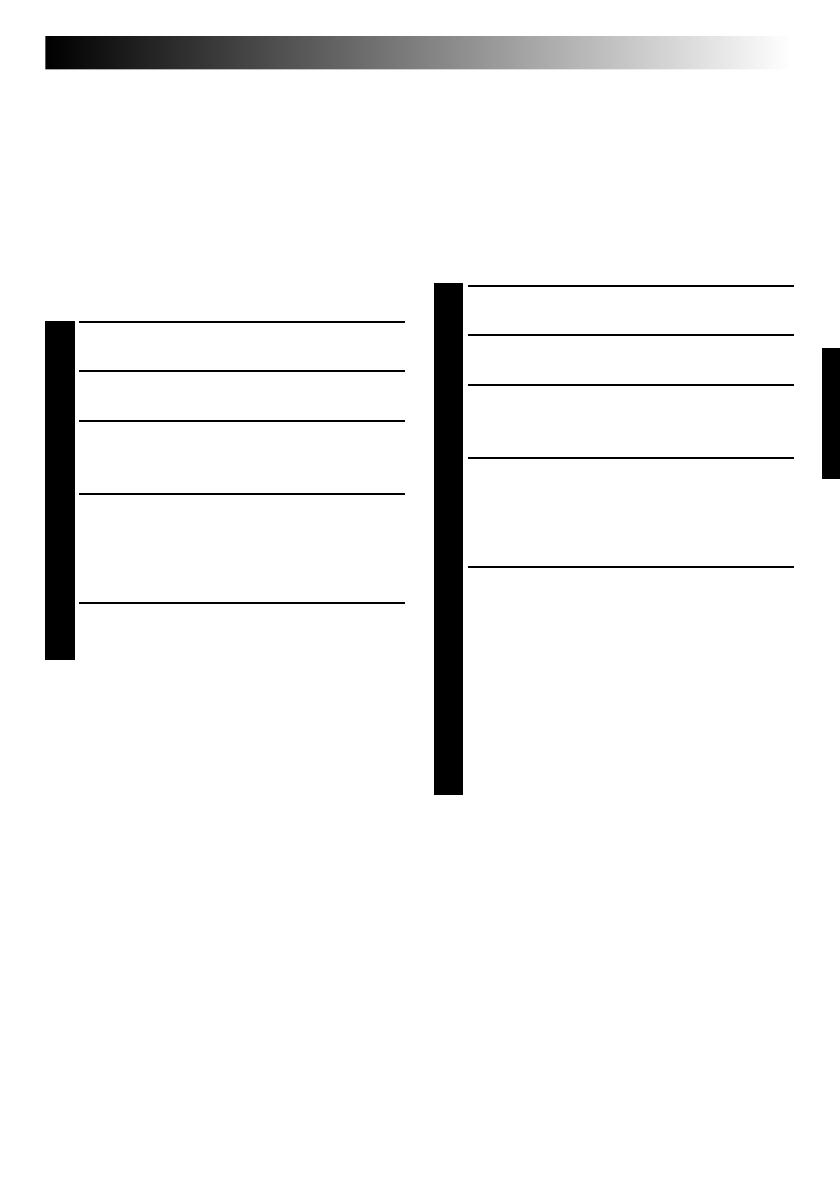
EN 9
Copying Print Frame Images from the
Computer to the Digital Video Camera
For details on the basic operation of Windows
®
98/
2000/Me, refer to the instruction manual provided
with your computer or Windows
®
98/2000/Me.
Preparation
Start Windows
®
98/2000/Me.
● Insert the memory card into the camera.
1
Turn the Power dial on the camera to “B”.
2
Press the “MEMORY PLAY” button on the
camera.
3
Connect the camera to the computer using
the provided USB cable. (Z pg. 5)
•“USB MODE” appears on the LCD panel.
4
Double click on the “My Computer” icon.
•If the camera is connected to the computer
properly, the “Removable Disc” icon
appears. The “Removable Disc” icon allows
you to check the image data in the camera.
5
Copy the desired files from the “TITLES”
folder on the provided CD-ROM to “Remov-
able Disc”.
•For details on the print frame image, see
page 14 – 15.
•To copy all of the images, copy the “TITLES”
folder (38 images) from the CD-ROM to the
memory card in the camera.
•To copy only some of the images, create a
New Folder named “TITLES” in the memory
card in the camera and then copy just the
images that you want into the folder.
Copying Image Data from the Digital
Video Camera to the Computer
For details on the basic operation of Windows
®
98/
2000/Me, refer to the instruction manual provided
with your computer or Windows
®
98/2000/Me.
Preparation
Start Windows
®
98/2000/Me.
● Insert the memory card into the camera. Make
sure in advance that the memory card contains
data which you want to copy onto the PC.
1
Turn the Power dial on the camera to “B”.
2
Press the “MEMORY PLAY” button on the
camera.
3
Connect the camera to the computer using
the provided USB cable. (Z pg. 5)
•“USB MODE” appears on the LCD panel.
4
Double click on the “My Computer” icon.
•If the camera is connected to the computer
properly, the “Removable Disc” icon
appears. The “Removable Disc” icon allows
you to check the image data in the camera.
5
Double click the “Removable Disc” icon and
copy the desired files from the still image data
folder.
● Note to Windows
®
2000/Me Users
Perform the following operation when disconnect
the USB cable.
1. Double click on the “Unplug or Eject Hard-
ware” icon displayed on the task bar.
2. Select “JVC DV CAMERA” and click the “Stop”
button on the “Unplug or Eject Hardware”
window.
3. Click the “OK” button on the “Stop a Hard-
ware device” window.
NOTES:
●
Always initialize a Memory Card (a MultiMediaCard or an SD Memory Card) before using it with the
digital video camera. (For details on the initialization procedure, refer to the digital video camera’s
manual.)
If the camera is connected to a personal computer through the USB interface, there are circumstances in
which it might not be possible to read or write files.
●
When a file is being accessed from a personal computer, the message “ACCESSING FILE” is displayed on
the LCD panel on the camera. Never disconnect the USB cable while this message is displayed.
●
Disconnect the USB cable and then turn the computer off or operate the Power dial on the camera.