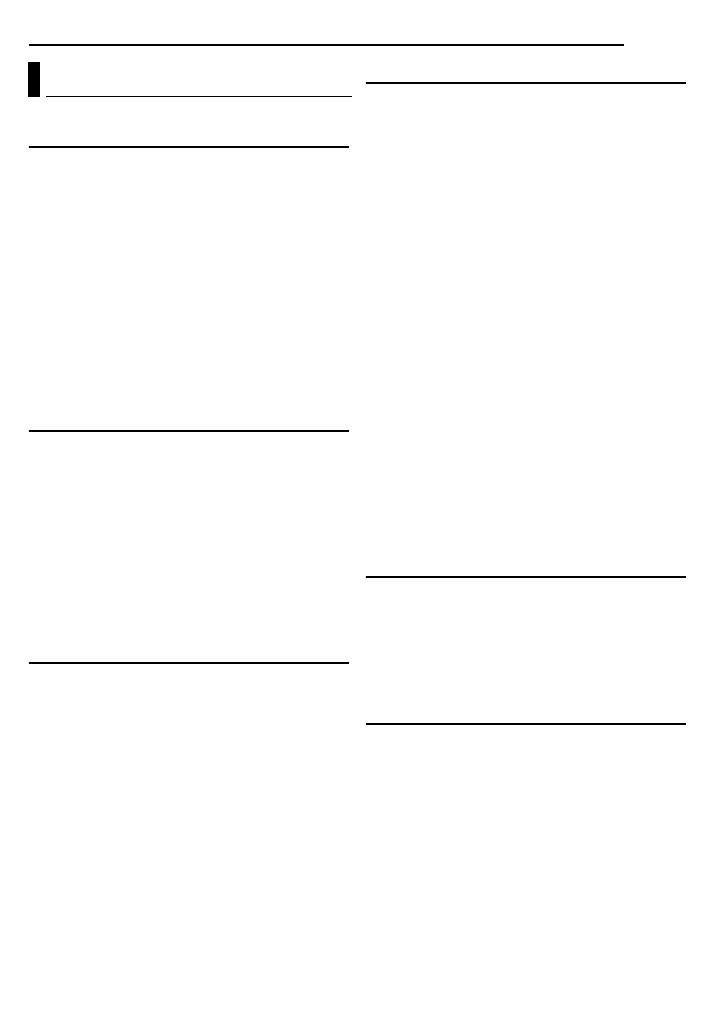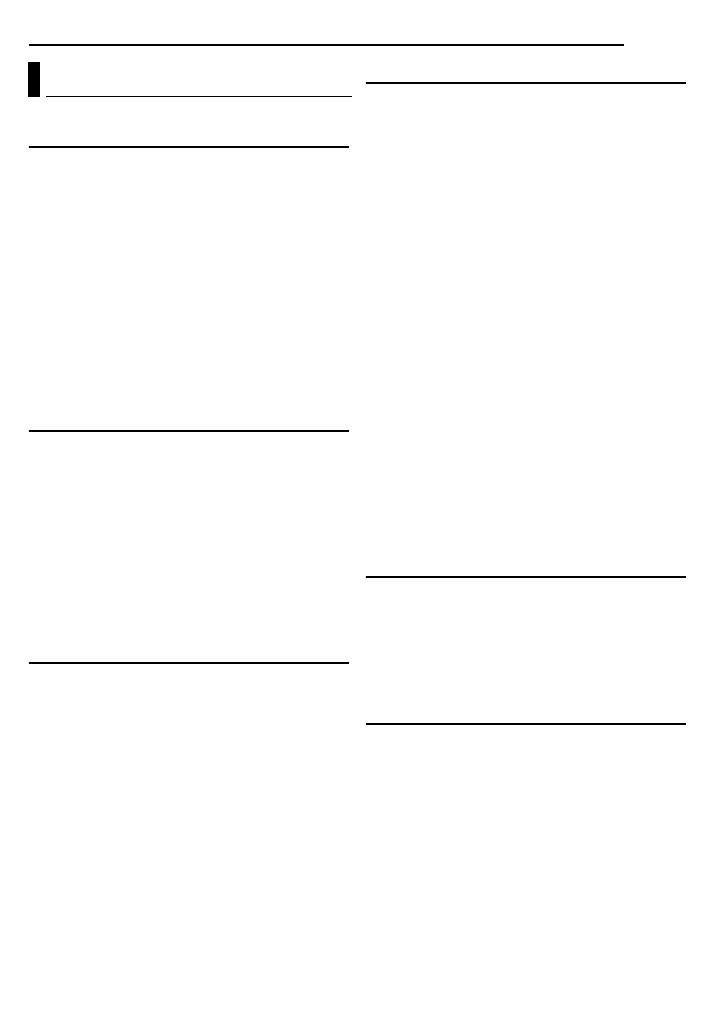
EN 3
MasterPage: Reference_Heading0_Right
GETTING STARTED 7
Provided Accessories ...................................... 7
Index .............................................................. 10
Power ............................................................. 14
Operation Mode ............................................. 17
Language Setting .......................................... 18
Date/Time Settings ........................................ 18
Brightness Adjustment of the Display ............ 19
Grip Adjustment ............................................. 19
Tripod Mounting ............................................. 19
Inserting/Removing an SD Card .................... 20
Formatting a Recording Medium ................... 20
Selecting a Recording Medium ...................... 21
Remaining Space on the Recording Media ... 21
Drop Detection ............................................... 21
VIDEO RECORDING & PLAYBACK 22
Video Recording ............................................ 22
Zooming ..................................................... 23
Video Playback .............................................. 24
How to Use the Scroll Bar ......................... 25
Date Index Screen ..................................... 25
Various Playback Operations .................... 25
Playback Zoom .......................................... 25
Connecting to a TV, VCR or VDR .................. 26
Playback on a TV ...................................... 26
Dubbing to a VCR (or DVD Recorder) ....... 26
Playback Using the Remote Control .............. 27
STILL IMAGE RECORDING & PLAYBACK 28
Still Image Recording ..................................... 28
Zooming ..................................................... 28
Continuous Shooting ................................. 28
Still Image Playback ...................................... 29
Slide Show ................................................. 29
Index Screen of Still Image Files ............... 29
How to Use the Scroll Bar ......................... 30
Date Index Screen ..................................... 30
Image Rotation .......................................... 30
Playback Zoom .......................................... 30
ADVANCED OPERATIONS 31
RECORDING FEATURES ..................................... 31
Backlight Compensation ................................ 31
Spot Exposure Control ................................... 31
LED Light ....................................................... 31
Manual Settings in MSET Menu .................... 32
How to Select a Menu Item ....................... 32
Manual Exposure ....................................... 32
Manual Focus ............................................ 33
White Balance ........................................... 34
Shutter Speed ............................................ 35
Program AE ............................................... 36
Effect ......................................................... 36
PLAYBACK FEATURES ....................................... 37
Wipe or Fader Effects .................................... 37
Playback Effects ............................................ 37
MANAGING FILES ............................................. 38
Viewing File Information ................................ 38
Protecting Files .............................................. 38
Deleting Files ................................................. 39
Cleaning Up a Recording Medium ................. 40
Copying/Moving Still Image Files ................... 41
Resetting the File Number ............................. 42
Creating Play List ........................................... 42
Playing Back Play List ................................... 43
DPOF Print Setting ........................................ 46
Direct Printing with a PictBridge Printer ......... 47
MENU SETTINGS 48
Changing the Menu Settings ......................... 48
Common Menus for All Modes ...................... 48
Video Recording Menus ................................ 50
Video Playback Menus .................................. 50
Still Image Recording Menus ......................... 51
Still Image Playback Menus ........................... 51
REFERENCES 52
Troubleshooting ............................................. 52
Warning Indications ....................................... 55
Cleaning the Camera ..................................... 57
Cautions ......................................................... 57
Specifications ................................................. 60
TERMS ............................................... Back cover
Contents
M5E3Asia.book Page 3 Tuesday, August 9, 2005 10:19 AM