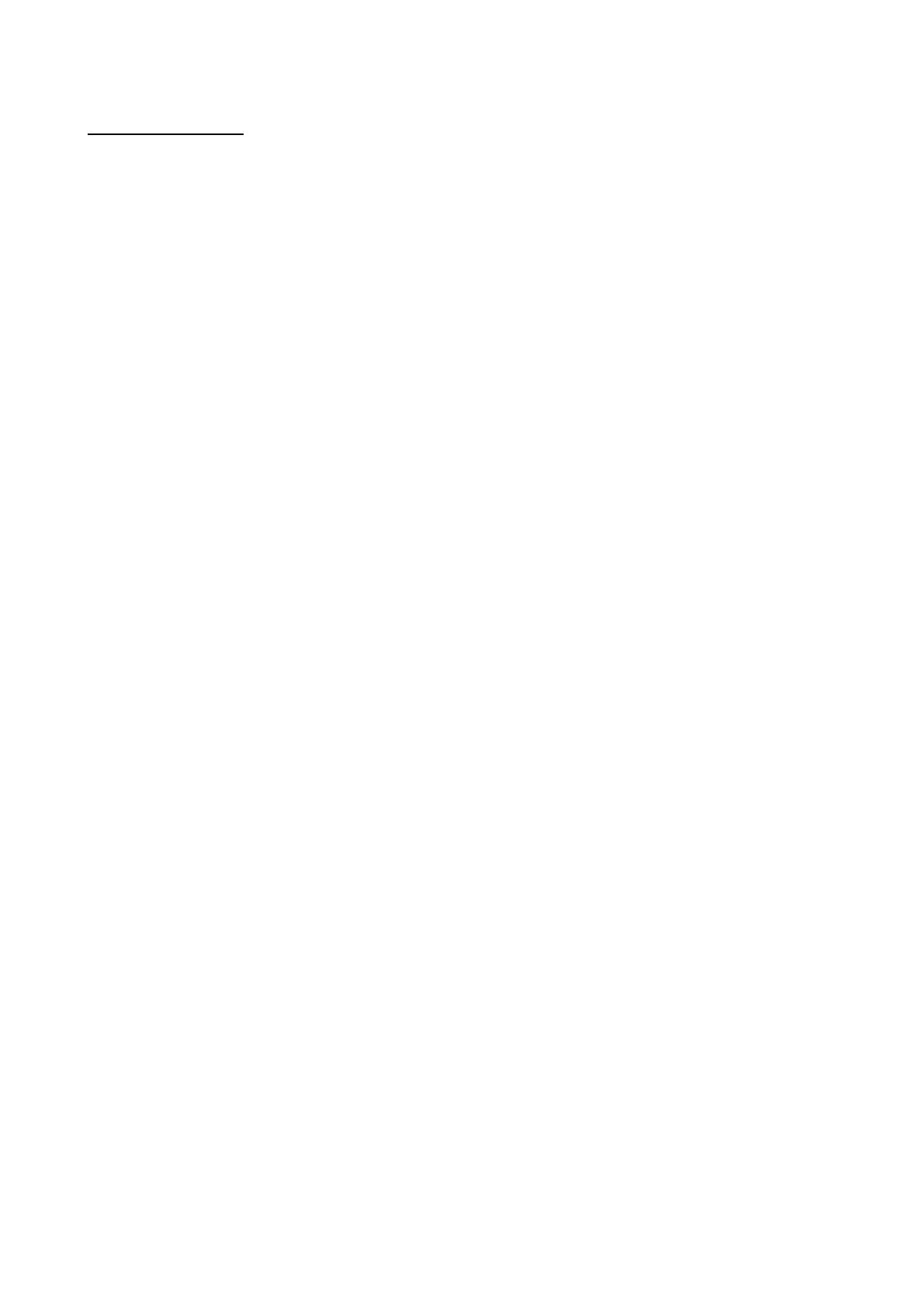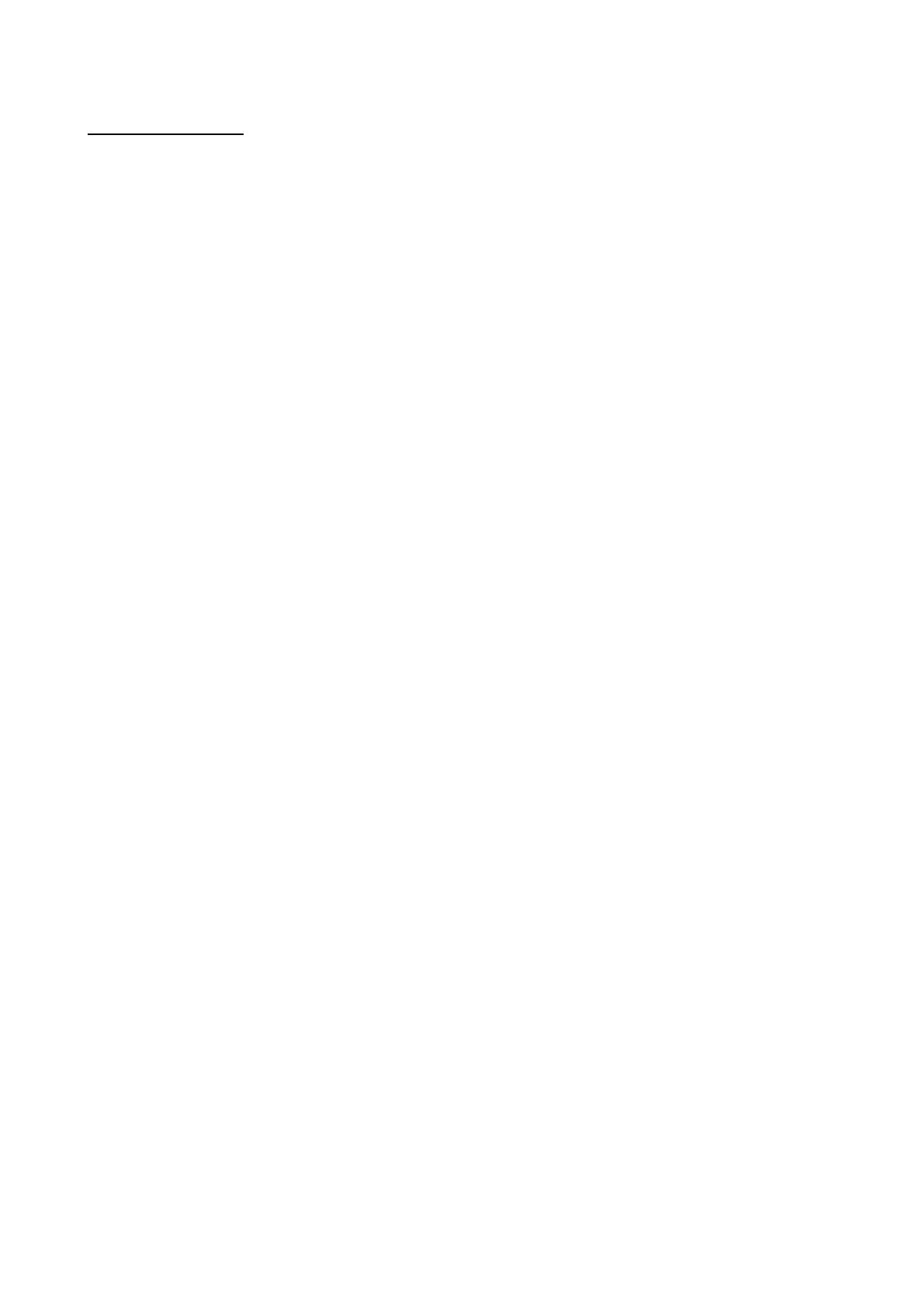
Table of Contents
Security Warning ........................................................................................................................................ 1
1 Overview .................................................................................................................................................. 1
1.1 Key Features ................................................................................................................................. 1
1.2 Read Before Use........................................................................................................................... 2
1.3 Package Contents ......................................................................................................................... 2
1.4 Physical Description ...................................................................................................................... 2
1.5 Micro-SD Card .............................................................................................................................. 3
2 Access the IP Camera ............................................................................................................................. 4
2.1 Wireless Connection via Foscam App .......................................................................................... 4
2.2 Wired Connection via PC .............................................................................................................. 5
2.3 Wireless Connection ..................................................................................................................... 6
2.4 Access the Camera in WAN .......................................................................................................... 7
2.5 Using the VLC player .................................................................................................................... 8
2.6 IP camera connection to the server ............................................................................................ 10
3 Surveillance Software GUI ..................................................................................................................... 11
3.1 login Window ................................................................................................................................ 11
3.2 Setup Wizard ............................................................................................................................... 12
3.3 Surveillance Window ................................................................................................................... 12
4 Advanced Camera Settings ................................................................................................................... 19
4.1 Setup Wizard ............................................................................................................................... 19
4.2 Status .......................................................................................................................................... 19
4.3 Basic Settings ............................................................................................................................. 21
4.4 Network ....................................................................................................................................... 28
4.5 Video ........................................................................................................................................... 36
4.6 Detector ....................................................................................................................................... 39
4.7 Record ......................................................................................................................................... 43
4.8 PTZ .............................................................................................................................................. 46
4.9 Firewall ........................................................................................................................................ 51
4.10 System ...................................................................................................................................... 51
5 Playback ................................................................................................................................................ 55
6 Appendix ................................................................................................................................................ 57
6.1 Frequently Asked Questions ....................................................................................................... 57
6.2 Default Parameters ..................................................................................................................... 67
6.3 Specifications .............................................................................................................................. 67
6.4 CE & FCC ................................................................................................................................... 68
6.5 Warranty ...................................................................................................................................... 69
6.6 Statement .................................................................................................................................... 71
7 Obtaining Technical Support ................................................................................................................. 73