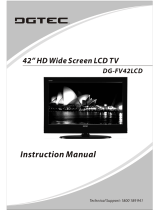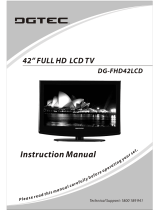Page is loading ...

15” LCD
FLU-1514SA
20060928

1
Table Of Contents
Important Safety Instructions------------------------------------------------
Product Features ----------------------------------------------------------------
Front Panel-------------------------------------------------------------------------
Rear Panel--------------------------------------------------------------------------
Remote Control--------------------------------------------------------------------
System Connections------------------------------------------------------------
Connecting to External AV Signal Source------------------------------------
Connecting to External AV Signal Source (COMPONENT)--------------
Connecting to PC ------------------------------------------------------------------
Connecting to Power Cable------------------------------------------------------
Connecting to TV Signal ---------------------------------------------------------
TV Functions------------------------------------------------------------------------
Preparations--------------------------------------------------------------------------
Image Setting------------------------------------------------------------------------
Audio Setting-------------------------------------------------------------------------
Timer Setting-------------------------------------------------------------------------
Setup Setting-------------------------------------------------------------------------
NICAM Function------------------------------------------------------------------
Other Functions-------------------------------------------------------------------
External AV Input Function-------------------------------------------------------
Computer Screen Function------------------------------------------------------
Troubleshooting------------------------------------------------------------------
Specifications---------------------------------------------------------------------
2
4
5
6
7
9
9
10
11
12
13
14
14
14
16
17
17
21
22
22
22
23
24

- 2 -
Important Safety Instructions
CAUTION
1. In order to ensure the safety of the product, do not remove any cover and attempt to repair the
unit. If any service is needed, please contact the distributor or its authorized service center.
2. To reduce the risk of electric shock, do not remove the cover (or back). No user-serviceable
parts inside. Refer servicing to qualified service personnel. Unplug the product from the wall
outlet before servicing or when it is unused for a long period of time.
3. The manufacturer should not hold responsibility for the damage caused by any substitutions and
modifications of the product without authorization from the manufacturer or authorized unit.
WARNING
The apparatus should not be exposed to dripping, splashing or any liquid. No objects filled with
liquids, such as vases, should be placed on the apparatus.
The lightning flash with arrowhead symbol, within an equilateral triangle, is intended to
alert the user to the presence of un-insulated “dangerous voltage” within the product’s
enclosure that may be of sufficient magnitude to constitute a risk of electric to persons.
The exclamation point within an equilateral triangle is intended to alert the user to the
presence of important operating and maintenance (servicing) instructions in the
literature accompanying the appliance.

- 3 -
Important Safety Instructions
NOTES
1. Read these instructions.
2. Keep these instructions.
3. Heed all warnings.
4. Follow all instructions.
5. Do not use this apparatus near water.
6. Clean only with dry cloth.
7. Do not block any ventilation openings. Maintain well ventilated conditions around the product.
Do not put product on bed, sofa or anything that blocks ventilation. Install according to the
manufacturer’s instructions.
8. Do not install near any heat sources such as radiators, heat registers, stoves or other apparatus
(including amplifiers) that produce heat.
9. Read, heed and follow all instructions to ensure correct and safe installation and interconnection
of the apparatus;
10. The apparatus shall not be exposed to dripping or splashing and that no objects filled with
liquids, such as vases, shall be placed on the apparatus;
11. The mains socket-outlet shall be installed near the apparatus and the mains plug shall remain
readily operable;
12. Protect the power cord from being walked on or pinched particularly at plugs, convenience
receptacles, and the point where they exit from the apparatus.
13. Only use attachments/accessories specified by the manufacturer.
14. Use only with the cart, stand, tripod, bracket, or table specified by the manufacturer, or sold with
the apparatus. When a cart is used, use caution when moving the cart/apparatus combination to
avoid injury from tip-over.
15. Unplug the apparatus during lightning storms or when unused for long periods of time.
16. Refer all servicing to qualified service personnel. Servicing is required when the apparatus has
been damaged in any way, such as power-supply cord or plug is damaged, liquid has been
spilled or objects have fallen into the apparatus, the apparatus has been exposed to rain or
moisture, does not operate normally, or has been dropped.
Note: Do not touch the color TFT LCD screen by hand directly.
Copyright Protection
This product incorporates copyright protection technology that is protected by U.S. patents and
other intellectual property rights. Use of this copyright protection technology must be authorized by
Macrovision, and is intended for home and other limited viewing uses only unless otherwise
authorized by Macrovision. Reverse engineering or disassembly is prohibited.

- 4 -
Product Features
This product incorporates an LCD display and TV receiver in one system.
Multiple Mode
TV mode
COMPOSITE mode
S-VIDEO mode
COMPONENT mode
VGA mode
High Quality Property
LCD (Liquid Crystal Display)
Designed with 15" color TFT liquid crystal display that shows a clear, crisp image.
Stereo amplifier
Built-in stereo speakers (3 watts x 2) provide high quality sound.
AV and VGA Input
Can be connected to external audio/video signal sources and a PC.
Special Function
Supports the sleep time setting function.
Multi-audio and Multi-video modes
Supports multi-audio and multi-video modes, which provides more selection.
Auto TV Searching Function
Can be connected to the TV antenna, supports Auto TV programs searching function.
NICAM Function
Supports the NICAM function. According to the broadcasting programs, you can choose the
corresponding soundtrack.
NOTE: It is normal for a TFT screen to experience some light or dark spots appearing on the LCD
screen.

- 5 -
Front Panel
1. INPUT button
Press to select the modes: TV, COMPOSITE, S-VIDEO, COMPONENT or VGA.
2. MENU button
Press to enter or exit setup menu.
3. CH▼/▲ button
In TV mode, press to select channels.
In setup menu, the same function as ▼/▲ direction buttons.
4. VOL◄/► button
In TV mode, press to decrease or increase the volume.
In setup menu, the same function as ◄/►direction buttons.
5. POWER button
Press to enter or exit the standby mode.
6. 15" color TFT screen
15" color TFT screen clearly show the data.
7. Speaker
Outputs high quality stereo sound.
8. Remote Sensor
Remote sensor window for the remote control.

- 6 -
Rear Panel
1. Component (YPbPr) Input Jacks
Connect to the COMPONENT input and the
L/R audio inputs in COMPONENT mode.
2. S-VIDEO Input Jack
Connect to the S-VIDEO input in S-VIDEO
mode
3. VIDEO/L/R Audio Input Jack
Connect to the VIDEO input in
COMPOSITE or S-VIDEO mode.
Connect to the L/R audio input in
COMPOSITE or S-VIDEO mode.
4. DC 9.5V/12V In Jack
Connect to power adapter.
5. VGA Input Jack
Connect to the VGA output jack on a
personal computer.
6. PC AUDIO Input Jack
Connect to the PC audio output jack.
7. TV Signal Input Jack
Connect for the external TV signal input.

- 7 -
Remote Control
Remote Control Drawing
1. INPUT Button
Press to select the modes: TV,
COMPONENT, VGA, COMPOSITE or
S-VIDEO.
2. 0~9 Number Buttons Press to select
numbers.
3. LAST Button
In the TV mode, press to return to the
channel last viewed.
4. MUTE Button
Press to turn on or off the speaker output.
5. Direction Buttons (▲▼◄►)
In the setup menu, press the ▲▼button to
select the desired items, press the ◄►
button to adjust or set.
6. OK Button
Press to confirm selection in the menu.
7. INFO. Button
Press to display the reference information.
8. SLEEP Button
Press to select sleep time.
9. VOL +/- Button
Press to increase or decrease the volume.
10. SOUND Button
Press to shift sound mode among USER,
STANDARD, MUSIC, MOVIE, SPEECH.
11. POWER Button
Press to enter or exit the standby mode.
12. -/-- Button
In TV mode, press this button to select a
one-digit or two-digit channel number and
then press the number buttons to select the
desired channel.
13. MENU Button
Press to enter or exit the setup menu.
14. EXIT Button
Press to exit from the setup menu.
15. CH +/- Button
In TV mode, press them to select channels.
16. STEREO Button
Press to shift sound track when in TV mode.

- 8 -
Remote Control
Prepare the Remote Control
Gently push the back cover to open the battery
compartment.
Insert two batteries (1.5V, size AAA) into the
compartment; please make sure the polarity
matches the symbols on the inside the
compartment.
Gently push the back cover into place to close it.
z Under normal use, the battery should last
for about six months.
z Remove the battery when the remote is not
in use for a long time.
Using of Remote control
Point the remote control no more than about
7m from the remote control sensor and within
about 60 degrees of the front of the unit.
• The operating distance may vary
depending on the brightness of the room.
Notes:
• Do not point bright lights directly at the
remote control sensor.
• Do not place objects between the remote
control and the remote control sensor.
• Do not use this remote control while
simultaneously operating the remote
control of any other equipment.

- 9 -
System Connections
• Do not connect the power cord until all other connections have been made.
• Remove the jack cover before making any connections.
• Make sure you observe the color cord when connecting audio and video cables.
Connecting to External AV Signal Source
Use the audio and video cables to connect to the AV input jacks on the rear panel of the unit and to
the external AV signal source. Use the S-VIDEO cable to connect the S-VIDEO input jack on the
rear panel of the unit to the external AV signal source.
After connection, turn on the power of the unit and the external AV signal source and then press the
INPUT button to shift to COMPOSITE or S-VIDEO mode.
Note: The L/R audio input jacks can be used in the both COMPOSITE and S-VIDEO modes.

- 10 -
System Connections
Connecting to External AV Signal Source (COMPONENT)
Use the audio and video cables to connect the Component input jacks on the rear panel of the unit to
the external AV signal source.
After connection, turn on the power of the unit and external AV signal source and then press the
INPUT button to shift to COMPONENT mode.

- 11 -
System Connections
Connecting to PC
The unit can be connected to PC (person computer) via the VGA cable. Follow the steps and the
figure below to connect:
1. Connect one end of the VGA cable to the VGA input jack on the rear panel of the unit.
2. Connect the other end to the PC.
3. Connect one end of the audio cable to the PC audio input jack on the rear panel of the unit.
4. Connect the other end to the PC audio output jack.
5. Please set the PC’s resolution at 1024x768@60Hz
After connection, turn on the unit and the PC and then press the INPUT button to shift to VGA mode.

- 12 -
System Connections
Connecting to Power Cable
Plug the two-prong end of the power cord to an AC100-240V outlet. If you have difficulty inserting
the plug, turn it over and reinsert it. If the unit will not be used for a long time, disconnect the plug
from the outlet.

- 13 -
System Connections
Connecting to TV Signal
This unit can be connected to the TV signal input source via the TV jack on the rear panel.
After connection, turn on the power of the unit; press the INPUT button to shift to TV mode.
After connecting to the antenna, turn on the unit, and go on with program searching, you can
follow the below steps to select channels:
1. For 0~9 channel:
Press the number buttons to select the channel X
, it will go to the selected channel immediately.
2. For 10~99 channel:
Press the number buttons to select channel XX
, and it will go to the selected channel immediately.
* X is the channel number.

- 14 -
TV Function
Preparations
1. After connection, press the POWER button to turn on the power.
2. Press the INPUT button to shift to TV mode. You can go on with the following operations:
Image Setting
Note: This item is only available when there is a signal input.
Press the MENU button once to enter the setup menu,
as shown on the right:
In the setup menu, press the ▲▼ button to select
Image and then press the OK button to enter the item.
Press the ▲▼ button to select. Press the MENU
button to return to the previous menu.
Scheme Setup
Press the ▲▼ button to select Scheme and press
the OK button to enter. Press the ▲▼button to select
the desired item and press the OK button to confirm
your selection. Press the MENU button to return to
the previous menu.
Picture Setup
Press the ▲▼ button to select Picture and press the
OK button to enter. Press the ▲▼button to select the
desired item and press the OK button to confirm your
selection. Press the MENU button to return to the
previous menu.

- 15 -
TV Function
Brightness Setup
Press the ▲▼ button to select
Brightness and press the ◄►
button to adjust the value. Press
the MENU button to return to the
previous menu.
Contrast Setup
Press the ▲▼ button to select Contrast and press the ◄► button to adjust the value. Press the
MENU button to return to the previous menu.
Hue Setup
Press the ▲▼ button to select Hue and press the ◄► button to adjust the value. Press the MENU
button to return to the previous menu.
NOTE: This feature is only available under NTSC TV signal mode.
Saturation Setup
Press the ▲▼ button to select Saturation and press the ◄► button to adjust the value. Press the
MENU button to return to the previous menu.
Sharpness Setup
Press the ▲▼ button to select Sharpness and press the ◄► button to adjust the value. Press the
MENU button to return to the previous menu.
Advanced Setup
Press the▲▼ button to select Advanced and press the OK button to enter.
In the menu, press the ▲▼ button to select the desired item and then press the OK button to confirm.
Press the MENU button to return to the previous menu.
NOTE: This feature is only available in VGA mode.

- 16 -
TV Function
Audio Setting
Press the MENU button once to enter the setup menu.
Press the ▲▼ button to select Audio and press the
OK button to enter the menu shown on the right.
In the Audio setup menu, press the ▲▼ button to
select the desired item and press the OK button to
enter. Press the MENU button to return to the previous
menu.
Volume Setup
Press the ▲▼ button to select Volume and press the
◄► button to adjust the level. Press the MENU button to return to the previous menu.
Bass Setup
Press the ▲▼button to select Bass and press the ◄► button to adjust the level. Press the MENU
button to return to the previous menu.
Treble Setup
Press the ▲▼button to select Treble and press the ◄► button to adjust the level. Press the MENU
button to return to the previous menu.
Balance Setup
Press the ▲▼ button to select Balance and press the ◄► button to adjust the level. Press the
MENU button to return to the previous menu.
Auto Volume Setup
Press the ▲▼ button to select Auto Volume and
press the OK button to enter. Press the ▲▼ button to
select Off or On and then press the OK button to
confirm your selection. Press the MENU button to
return to the previous menu.
Sound Mode Setup
Press the ▲▼ button to select Sound Mode and
press the OK button to enter. Press the ▲▼button to
select the desired item and press the OK button to
confirm your selection. Press the MENU button to
return to the previous menu.

- 17 -
TV Function
Timer Setting
Press the MENU button to enter the setup menu.
Press the ▲▼ button to select Timer and press the
OK button to enter the menu shown on the right.
In the Timer setup menu, press the▲▼ button to
select 15Min, 30Min, 45Min, 60Min, 75Min, 90Min,
105Min, 120Min or Off. Press the MENU button to
return to the previous menu.
Setup Setting
Press the MENU button once to enter the setup menu.
Press the▲▼ button to select Setup and press the
OK button to enter the menu shown on the right.
In the Setup menu, press the▲▼ button to select the
desired item and press the OK button to enter. Press
the MENU button to return to the previous menu.
Tuner/Channel
Press the ▲▼ button to select the
Tuner/Channel and press the OK button to
enter the menu as shown on the right. Press the
▲▼ button to select the desired item and press
the OK button to enter. Press the MENU button
to return to the previous menu.

- 18 -
TV Function
Country Setup
Press the ▲▼ button to select Country and
press the OK button to enter. Press the
▲▼button to select the desired item and press
the OK button to confirm your selection. Press
the MENU button to return to the previous
menu.
Auto Scan
Press the ▲▼ button to select the Auto Scan, press the OK button to start auto scan. The following
will display on the screen:
Auto scan will take a few minutes. When the tuning operation completes, the unit will exit and
memorize the programs by sequence automatically.
During tuning, press the MENU button to exit the auto scan mode.
Prog Organizer
Press the ▲▼ button to select the
Prog Organizer and press the OK
button to enter the menu shown on
the right.
In the Prog Organizer setup menu,
press the ▲▼ button to select the
desired item. Press the MENU
button to return to the previous
menu.

- 19 -
TV Function
Channel Name
Press the ▲▼ button to select the Channel Name and press the OK button to enter. Then press the
▲▼button to select letters or press the number button to input numbers. Press the MENU button to
return to the previous menu.
Skip
Press the ▲▼ button to select the Add Program and press the OK button to cancel the skip
function which when using the CH ▲▼button to select channels under normal playback status, it will
play the channels in sequence. Press the MENU button to return to the previous menu.
Swap
Press the ▲▼ button to select Swap from Ch and press the OK button to enter. Press the number
buttons to select program number. Repeat the above operations to Swap To Ch. Then Press the
▲▼ button to select Perform Swap and press the OK button to confirm.
Manual Install
Press the ▲▼ button to select the
Manual Install and press the OK
button to enter the menu shown on the
right.
In the Manual Install setup menu,
press the ▲▼ button to select the
desired item. Press the MENU button
to return to the previous menu.
Search
Press the ▲▼ button to select Search and press the ► or ◄ to start searching forward or backward.
Press the MENU button to return to the previous menu.
Color Sys. (Color System)
Press the ▲▼ button to select Color Sys. and press the OK button to enter. Press the MENU button
to return to the previous menu.
/