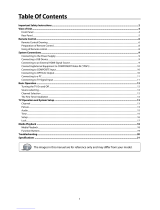Page is loading ...

32” HD-LCD TV/DVD Combo with High Definition ATSC Tuner
FXM-3211C
20060516

1
Table Of Contents
Important Safety Instruction----------------------------------------------------------------------2
Product Features ------------------------------------------------------------------4
Disc Information -------------------------------------------------------------------
5
Front Panel---------------------------------------------------------------------------
6
Rear Panel----------------------------------------------------------------------------8
Remote Control
---------------------------------------------------------------------------------9
Special Features of the DVD Disc Tray------------------------------------12
System Connections
-----------------------------------------------------------------------13
Connecting to External AV Signal Source (AV1) ----------------------------------13
Connecting to External AV Signal Source (AV2)
----------------------------------14
Connecting to External AV Signal Source (Video3 /Video4)
---------------------------------15
Connecting to HDMI Output Device-------------------------------------------------------------16
Connecting to External AV Device (AV OUT)
--------------------------------------------------17
Connecting to Digital Amplifier ---------------------------------------------------------------------------18
Connecting to PC
---------------------------------------------------------------------------------19
Connecting to TV Signal
Input------------------------------------------------------------------20
Connecting to Power Supply
--------------------------------------------------------------------20
Connecting to Earphone------------------------------------------------------------------------21
Input Source Selecting----------------------------------------------------------
22
System Setup
-----------------------------------------------------------------------------------24
Preparations---------------------------------------------------------------------------------------24
Setup Setting
--------------------------------------------------------------------------------------24
Video Setting--------------------------------------------------------------------------------------25
Audio Setting
-----------------------------------------------------------------------------------27
Feature Setting
------------------------------------------------------------------------------------28
DVD Player Operation-----------------------------------------------------------
30
USB and SD/MS/MMC Card Function---------------------------------------
34
DVD System Setup----------------------------------------------------------------
35
Troubleshooting
------------------------------------------------------------------------------41
Specifications----------------------------------------------------------------------------------42

- 2 -
Important Safety Instructions
CAUTION: USE OF ANY CONTROLS, ADJUSTMENTS, OR PROCEDURES OTHER THAN
THOSE SPECIFIED HEREIN MAY RESULT IN HAZARDOUS RADIATION EXPOSURE.
POWER SUPPLY:
Make sure the supplied power cord is connected to the TV/DVD Combo in the input marked "Power
In". Plug the two-prong end of the power cord to an AC110-220V outlet. If you have difficulty inserting
the plug, turn it over and reinsert it, if the unit will not the used for a long time, disconnect the plug
from the outlet.
NOTE:
Before plugging the power cord into an AC outlet, make sure that all the connections have been
made.
CAUTION: These servicing instructions are for use by qualified service personnel only. To reduce
the risk of electric shock, do not perform any servicing other than that contained in the operating
instructions unless you are qualified to do so.
Refer to service manual for servicing instructions.
The lightning flash with arrowhead symbol, within an equilateral triangle, is
intended to alert the user to the presence of un-insulated “dangerous voltage”
within the product’s enclosure that may be of sufficient magnitude to constitute a
risk of electric to persons.
The exclamation point within an equilateral triangle is intended to alert the user to
the presence of important operating and maintenance (servicing) instructions in
the literature accompanying the appliance.
CAUTION: Laser radiation when open. Do not stare into
beam.

- 3 -
Important Safety Instructions
Note:
1. Read these instructions.
2. Keep these instructions.
3. Heed all warnings.
4. Follow all instructions.
5. Do not use near water.
6. Clean only with dry cloth.
7. Do not block any ventilation openings. Maintain well ventilated conditions around the product.
Do not put product on bed, sofa or anything that blocks ventilation. Install in accordance with
the manufacturer’s instructions.
8. Do not install near any heat sources such as radiators, heat registers, stoves, or other apparatus
(including amplifiers) that produce heat.
9. Do not defeat the safety purpose of the polarized or grounding-type plug. A polarized plug has
two blades with one wider than the other. If the provided plug does not fit into your outlet, consult
an electrician for replacement of the obsolete outlet.
10. Protect the power cord from being walked on or pinched particularly at plugs, convenience
receptacles, and the point where they exit from the apparatus.
11. Only use attachments/accessories specified by the manufacturer.
12. Use only with the cart, stand, tripod, bracket, or table specified by the
manufacturer, or sold with the apparatus. When a cart is used, use
caution when moving the cart/apparatus combination to avoid injury
from tip-over.
13. Unplug this apparatus during lightning storms or when unused for long periods of time.
14. Refer all servicing to qualified service personnel. Servicing is required when the apparatus has
been damaged in any way, such as power-supply cord or plug is damaged, liquid has been
spilled or objects have fallen into the apparatus, the apparatus has been exposed to rain or
moisture, does not operate normally, or has been dropped.
15. Apparatus shall not be exposed to dripping or splashing and no objects filled with liquids, such
as vases, shall be placed on the apparatus.
Note: Never touch the color TFT LCD screen with your hand.
Copyright Protection
This product incorporates copyright protection technology that is protected by U.S. patents and
other intellectual property rights. Use of this copyright protection technology must be authorized by
Macrovision, and is intended for home and other limited viewing uses only unless otherwise
authorized by Macrovision. Reverse engineering or disassembly is prohibited.
IMPORTANT FOR LASER PRODUCTS
1. CLASS 1 LASER PRODUCT
2. DANGER: Visible laser radiation when open and interlock
failed or defeated. Avoid direct exposure to beam.
3. CAUTION: Do not open the top cover. There are no user
serviceable parts inside the unit. Leave all servicing to
q
ualified service
p
ersonnel.

- 4 -
Product Features
This product is designed with a moveable DVD Disc Tray. The Disc Tray can be installed in
three different positions. The moveable Disc Tray offers you the flexibility to choose which
direction to insert your DVD in order to maximize your space. The unit incorporates
high-resolution LCD display, DVD player and TV receiver in one system.
Multiple Video Input Modes
TV mode
AV1 (Composite 1)
AV2 (Composite 2)
AV3 (Component 1)
AV4 (Component 2)
VGA
HDMI
DVD
High Quality Features
Movable DVD Disc Tray
The unit is designed with a movable DVD Disc
Tray. The tray can be installed in three different
positions; on top, on bottom, or on the side of
the LCD. The movable DVD Disc Tray offers
you the flexibility to choose which direction to
insert your DVD in order to maximize your
space.
TV Signal Input
Supports ATSC and NTSC signals so you can
receive more TV programs.
TV Function
Auto program scan and manual program
searching, provide you more convenience.
Channel Edit Function
Supports channel edit function, you can edit the
channel for your preference.
Special Function
Supports V-CHIP, CCD and sleep timer setting
functions.
USB and CARD PORTS
Designed with USB and SD/MS/MMC card port,
can be connected to USB device or
SD/MS/MMC Card.
High Resolution
Adopt an MPEG2 decoding format to achieve
horizontal resolution more than 500 lines.
Superior sound
Supports SRS and SAP function, reproduce
high quality sound.
LCD (Liquid Crystal Display)
Designed with 31.5" LCD display
Stereo amplifier
Built-in 2x10w speakers provide high quality
sound.
AV And VGA Input
Can be connected to external audio and video
signal source and PC.
Color Separation Function
Built-in 3D Y/C chroma chip to separates luma
and chroma effectively.
Multi-audio and Multi-video modes
Supports Multi-audio and multi-video modes,
provide more selections.
Advanced Playing Features
Compatibility
DVD, CD, CD-R, CD-RW and JPEG discs
compatible.
All Playback Functions
Fast forward and reverse, slow playback and
repeat playback.
Special playback.
Support multi-angle, multi-language and
multi-subtitle playback.

- 5 -
Disc Information
Discs Formats Supported By This Player
DISC LOGO CONTENTS SIZE MAXIMUM TIME
133min(SS-SL)
242min(SS-DL)
266min(DS-SL)
DVD
Audio+Video
(active picture)
12cm
484min(DS-DL)
CD
Audio 12cm 74min
JPEG Still high resolution 12cm
z The operating method of some DVD discs is specified by the software maker. Please refer to the
instruction manual of the disc.
z The DVD Player will play most recordable (CD-R) or erasable (CD-RW) CDs, but playback of
CD-R or CD-RW discs created on a computer requires proper formatting and finalization of the
disc for audio playback. Some computers and/or software programs may not be capable of
creating compatible discs.
About Disc Terms
Title
Generally, pictures or music compressed on a DVD are divided into several sections, “title”.
Chapter
The smaller section unit of picture or music in a DVD under the title, usually one title is comprised of
one or more chapters and each of them is numbered for easy searching. But some discs may not
have a recording chapter.
Track
A segment of picture or music on a CD. Each track is numbered for searching.

- 6 -
Front Panel
Front and Right View
1. 31.5" Color TFT screen
31.5" color TFT screen offers a crystal clear image.
2. SOURCE button
Press to enter the Input menu and then use the buttons to select mode: Tuner, AV1
(Composite 1), AV2 (Composite 2), AV3 (Component 1), AV4 (Component), VGA, HDMI, DVD,
then press the Enter button to enter the selected mode.
3. MENU button
Press to enter or exit system setup menu.
4. CH ▲/▼button
In TV mode, press to select channels.
In setup menu, the same function as ▲/▼ direction buttons.
5. VOL ▲/▼ button
Press to decrease or increase the volume, the same function as / direction buttons in setup
menu.

- 7 -
Front Panel(Continued)
6. STOP button
Press to stop playback in DVD mode.
7. PLAY button
Press to start playback in DVD mode.
8. EJECT button
Press to eject the disc out from the disc tray.
9. POWER button
Press to enter or exit the standby mode.
10. Disc Tray Slot
Insert disc into this slot.
11. SD/MS/MMC card port
Insert SD/MS/MMC card into this slot.
12. USB Port
Connecting to the USB device.
13. Remote Sensor
Remote sensor window for the remote control.
14. Power Indicator
In standby mode, it turns red; when operation it is blue;
15. Speakers
Provides high quality sound.

- 8 -
Rear Panel
Rear View
Open the back cover on the right side of the unit’s rear panel, all the jacks will appear, as shown on
the figure below:
1. Y/Pr(Cr)/Pb(Cb) and L/R audio Input
Jacks
Connectors for the Y/Pr(Cr)/Pb(Cb) input in
AV3 (Component) mode.
2. Y/Pr(Cr)/Pb(Cb) and L/R audio Input
Jacks
Connectors for the Y/Pr(Cr)/Pb(Cb) input in
AV4 (Component) mode.
3. Video and L/R audio Input Jacks
Connectors for the audio and video signal
input in AV1 (Composite) mode.
4. Video/S-VIDEO and L/R audio Input
Jacks
Connectors for the audio and video/S-Video
signal input in AV2 (Composite) mode. The
Video and S-Video is with the same L/R
audio jacks, and the S-Video is the priority.
5. Earphone Jack
Used for connecting to the earphone.
6. TV Signal Input Jack
Connect to TV antenna in TV mode.
7. VGA Input Jack
Connect to the VGA output jack of the PC
in VGA mode.
8. HDMI Jack
Connect to the HDMI.
9. OPTICAL audio output Jack
Connectors for the optical digital audio
(SPDIF) output.
10. AV Output Jack
Connectors for the audio and video signal
output.
11. Power In Jack
Connect to power supply.

- 9 -
Remote Control
Preparation of Remote
Control
Push the back cover to open the battery
compartment.
Insert two batteries (1.5V, size AAA), please
make sure the polarity matches the marks
inside the compartment.
Press the back cover to close it.
z Under normal use the battery will last for
six months.
z Take out batteries when the remote is not
in use for a long time.
Using Remote control
Point the remote control no more than 7m
from the remote control sensor and within
about 60 degrees of the front of the unit.
• The operating distance may vary
depending on the surrounding
brightness.
Notes:
• Do not point bright lights directly at the
remote control sensor.
• Do not place objects between the remote
control unit and the remote control
sensor.
Do not use this remote control while
simultaneously operating the remote control
of any other equipment.

- 10 -
Remote Control
Remote Control Button Functions
For TV Operation
1. POWER button
Press to enter or exit the standby mode.
2. 0~9 Number buttons
Press to select numbers.
3. MTS button
In TV mode, press to shift among SAP,
Mono or Stereo mode.
4. VOL +/- button
Press to increase or decrease the volume.
5. MUTE button
Press to turn on or off the speaker output.
6. Input button
Press to enter the Input menu, then use
the▲▼button to select mode: Tuner, AV1
(Composite), AV2 (Composite), AV3
(Component), AV4 (Component), VGA,
HDMI, DVD, press the Enter button to enter
the selected mode.
7. Direction buttons▲▼◄►
In the setup menu, press the button to
select the desired items, press the
button to adjust or set.
8. Enter button
Press to confirm selection or exit the setup in
the setup menu.
9. Sleep button
Press to set the sleep time.
10. TV button
Press to shift to TV mode.
11. Signal button
Press to display the ATSC signal status.
12.
button
Press number buttons to select channel
and then press the button to confirm and go
the selected channel.
13. +10/- button
In TV mode, press the number buttons to
select channel first, then press this button
and add number button “0” or one number
from “1~5” to select analog or digital TV
program. Add “0” for analog TV program,
add one number from “1~5” for digital TV
program.
14. Last button
In TV mode, press to return to the channel
last viewed.
15. CH /button
In TV mode, press to select channel.
16. Freeze button
Press to freeze the current picture.
17. Menu button
Press to enter or exit the system setup
menu.
18. Exit button
Press to exit system setup menu.
19.
CC button
Press to display among CC1, CC2, CC3,
CC4 or CCD function OFF.
20. Info. button
Press to display the current mode
information on the screen.

- 11 -
Remote Control (Continued)
Remote Control Button Functions
For DVD Operation
1. Play button
Press to play the disc in DVD mode.
2.
Pause button
In DVD mode, press to pause the playback or
start step frame by frame playback.
Press the PLAY button to resume normal
playback.
3. Fast Forward button
In DVD mode, press to search forward.
4. Fast Reverse button
In DVD mode, press to search backward
5. 0~9 Number buttons
Press to select numbers.
6. Direction buttons▲▼◄►
In the setup menu, press the button to
select the desired items, press the
button to adjust or set.
7. Enter button
Press to confirm selection or exit the setup in
the setup menu.
8. Audio button
In DVD mode, press to select audio language
when the DVD disc with multiple audio
languages is played.
9. Angle button
In DVD mode, press to select various camera
angles (if the DVD disc contains multiple
camera angles).
10. DVD menu button
Press to access the disc menu in DVD mode.
11. Setup button
Press to access the DVD setup menu under
DVD mode.
12.
Eject button
Press to eject the disc out.
13. ■ Stop button
In DVD mode, press to stop playback, then
press the PLAY button to resume normal
playback. Press the STOP button twice
repeatedly to stop completely.
14. Next Skip button
Press to skip to the next chapter/track for
some discs under DVD mode.
15. Previous Skip button
Press once to skip to the beginning of the
current chapter/track.
Press twice repeatedly to skip to the previous
chapter/track for some discs under DVD
mode.
16. +10/- button
Press the button and 0~9 number buttons to
select number greater than 9.
17. Card button
In DVD mode, press to shift to USB or CARD
mode when there is the input source..
18. Title button
In DVD mode, during a DVD disc playback,
press to go to title menu if the disc contains.
19. Subtitle button
In DVD mode, press to select different subtitle
languages during a multiple language DVD
disc playback.
20. Repeat button
In DVD mode, press to repeat a chapter, track,
title, or all content

- 12 -
Special Features of the DVD Disc Tray
CAUTION: Before removing or installing the DVD disc tray, unplug the power supply cord.
This unit is designed with a movable DVD Disc Tray. The Disc Tray can be installed in three different
positions giving you the ability to maximize space and convenience. Follow the procedure (below)
to remove and reinstall.
Remove the DVD Disc Tray:
Step 1: Open the back cover by sliding the left rear panel of the unit outward.
Step 2: Remove the DVD disc tray.
• Loosen and remove the screw holding the DVD disc tray in place.
• Disconnect the MGI connecting cord from the LCD TV and DVD disc tray.
• Remove the DVD disc tray by pushing it outward.
Step 3: Close the back cover.
Installing the DVD Disc Tray:
There are three different positions for installing the DVD disc tray and two MGI jacks for connecting
the MGI connecting cord.
NOTE: The bottom DVD disc tray position (3) is designed for TVs that are wall-mounted. If you would
like to install the DVD disc tray in the bottom position (3), remove the stand. To remove the stand, cover
the screen with a soft cloth and place the LCD screen face down on a stable surface. Remove the
screws securing the stand to the TV. (VESA 200 wall-mounting kit and instructions are not included.)
1. Open the back cover on the left rear panel of the unit and select which of the three possible
positions you would like to install your DVD disc tray in.
2. Insert the DVD disc tray and lock into place using the screw. Plug one end of the MGI
connecting cord into the DVD disc tray. Plug the other end of the MGI connecting cord into the
MGI jack on the LCD TV.
3. Close the back cover.

- 13 -
System Connections
• Do not connect the power cord until all other connections have been made.
• Ensure that you observe the color cables when connecting audio and video cables.
• Before connecting, open the cover on the right side of the unit’s rear panel.
Connecting To External AV Signal Source (AV1)
Use the audio and video cable to connect the input jacks on the right side of the unit’s rear panel to
the external AV signal source.
After connection, turn on the power of the unit and the external AV signal source, press the Input
button to enter the Input menu, then select AV1 (Composite) and press the Enter button to confirm
the selected mode.

- 14 -
System Connections
Connecting To External AV Signal Source (AV2)
Use the audio and video cable to connect the input jacks on the right side of the unit’s rear panel to
the external AV signal source.
Use the S-Video cable to connect the S-Video input jacks on the right side of the unit’s rear panel to
the external AV signal source.
Note: S-VIDEO cable will produce good image quality.
After connection, turn on the power of the unit and the external AV signal source, press the Input
button to enter the Input menu, then select AV2 (Composite) and press the Enter button to confirm
the selected mode.
If you are connected to both AV and S-Video signal sources at the same time, the S-Video is the
priority.

- 15 -
System Connections
Connecting to External AV Signal Source (AV3/ AV4)
Use the audio and video cables to connect the Y/Pb (C b) /Pr (Cr) input Jacks on the right side of the
unit’s rear panel to the external AV signal source.
After connection, turn on the power of the unit and the external AV signal source, press the Input
button to enter the Input menu, then select AV3 (Component) or AV4 (Component) and press the
Enter button to confirm the selected mode.
Note: Component cable will produce better image quality.


- 17 -
System Connections
Connecting to External AV Device (AV Out)
Use the audio/video cables to connect the audio and video output Jacks on the right side of the rear
panel to the external AV device.
Special Notes:
The features of this A/V equipment allows you to connect to other A/V equipment. Care should be
taken when connecting the A/V outputs of this device to the A/V inputs of the other device. For
example, composite output of this device needs to be connected to composite inputs of the other
device.

- 18 -
System Connections
Connecting to Digital Amplifier
The unit is designed with an optical digital audio jack, can be connected to the digital amplifier, see
the below figure:

- 19 -
System Connections
Connecting to PC
The unit can be connected to PC (personal computer) via the VGA cable. Follow the figure below to
connect:
1. Connect one end of the VGA cable to the VGA input jack on the right side of the unit’s rear panel.
2. Connect the other end to the PC.
3. Connect one end of the audio cables to the PC audio input jack on the right side of the unit’s rear
panel.
4. Connect the other end to the PC audio output jack.
5. You should set the PC’s resolution at 1024×768; and the refresh frequency must at 60Hz.
After connection, press the Input button and select VGA mode.
/