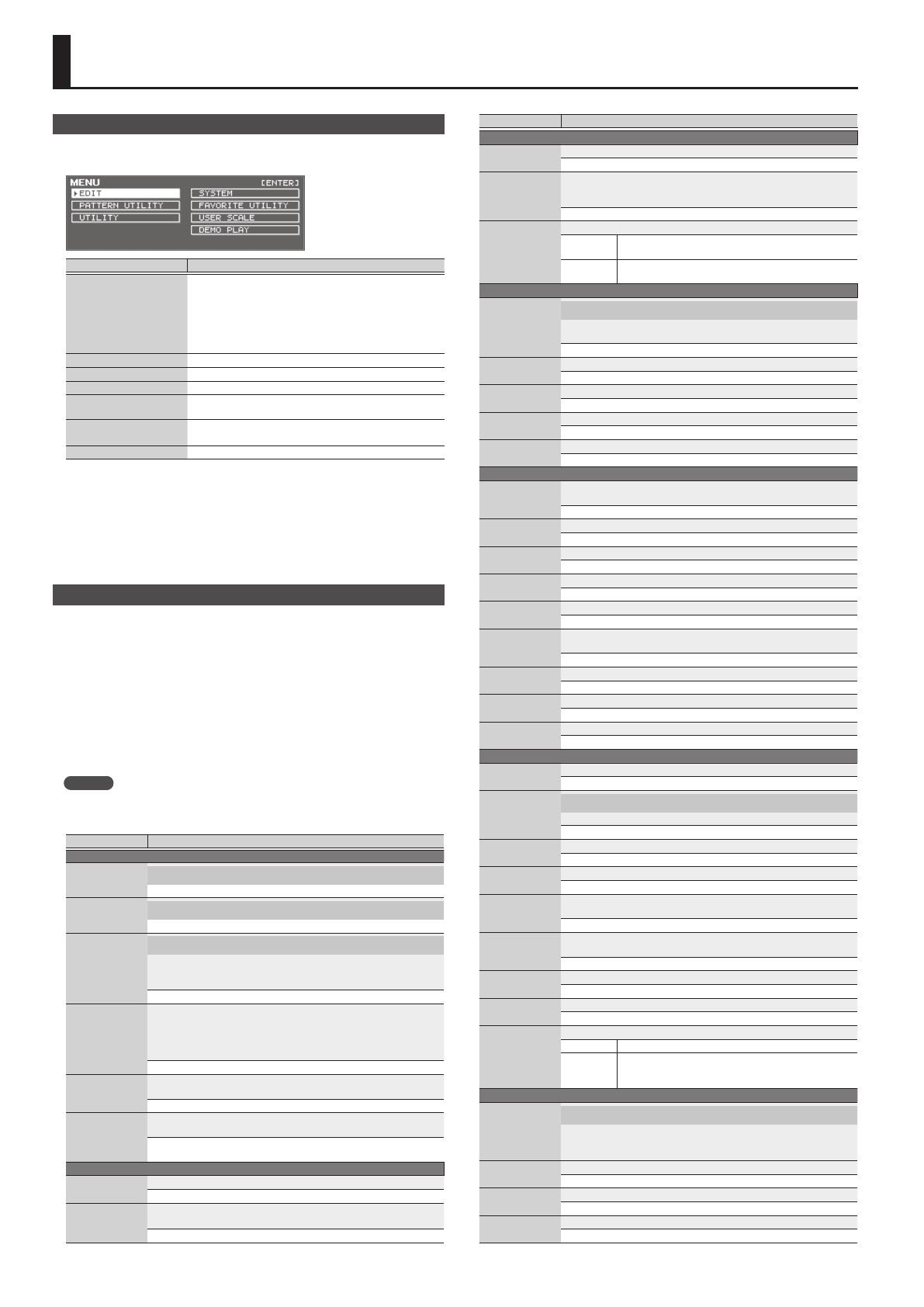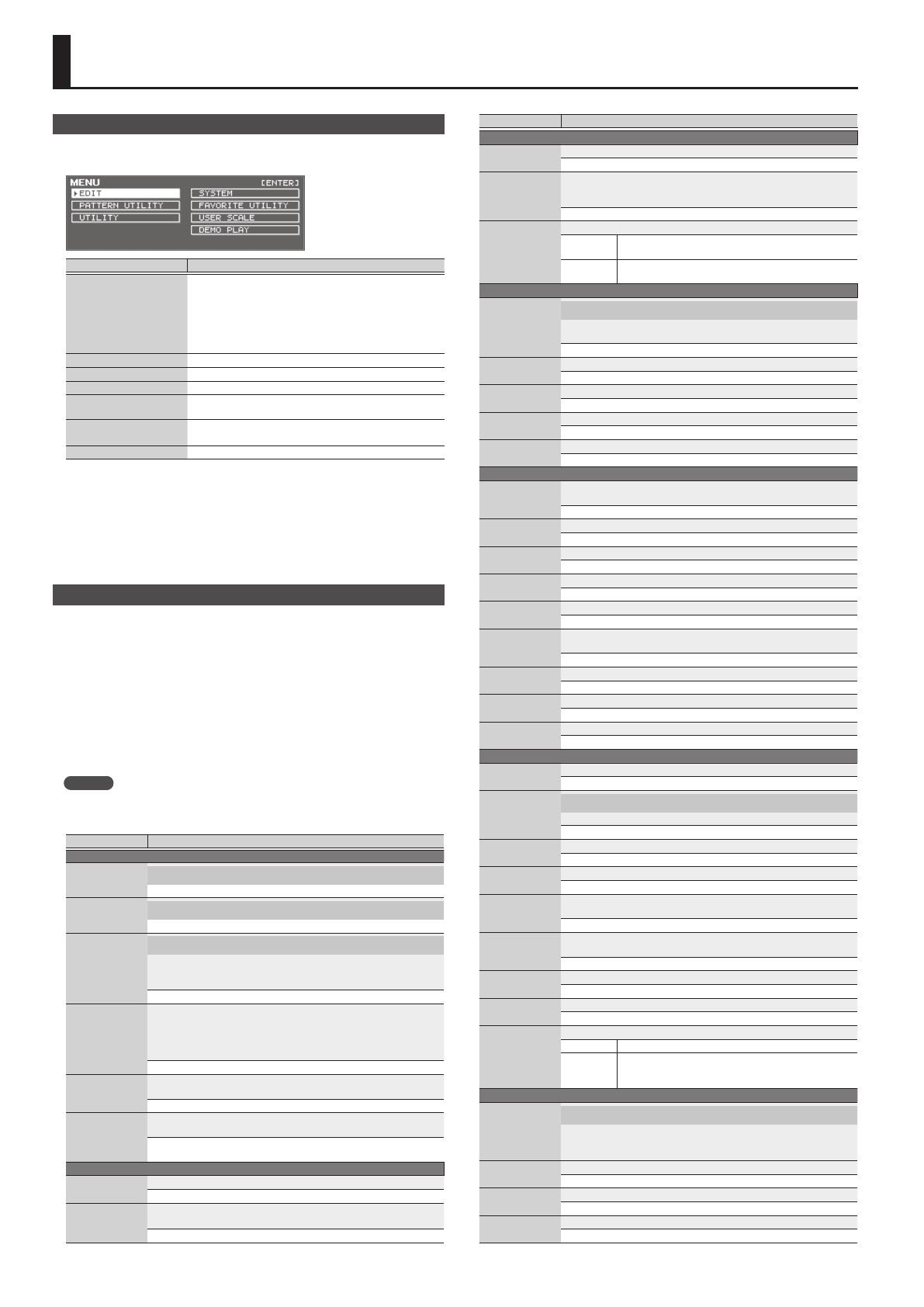
16
Overall Settings for the XPS-30
Accessing the Menu Screens
1.
Press the [MENU] button.
The MENU screen appears.
Menu Explanation
EDIT
Displays a selection screen for items related to editing sounds.
5
PATCH EDIT (p. 10)
5
DRUM KIT EDIT (p. 10)
5
SAMPLE EDIT (p. 9)
5
PERFORMANCE EDIT (p. 10)
5
EFFECTS EDIT (p. 10)
* For details, refer to “Parameter Guide (English)” (PDF).
PATTERN UTILITY Access the settings screen for patterns (p. 15).
UTILITY Access the utility menu (p. 17).
SYSTEM Make settings of the entire XPS-30 (p. 16).
FAVORITE UTILITY
Access a screen where you can view or delete favorite
registrations.
USER SCALE
Create a user scale.
* For details, refer to “Parameter Guide (English)” (PDF).
DEMO PLAY Access a demo song playback screen (p. 18).
2.
Move the cursor to menu, and press the [ENTER] button.
* If a further menu appears, repeat step 2.
3.
Move the cursor to tab, and use the [K] [J] buttons to switch the pages.
4.
Move the cursor to the parameter that you want to edit, and use the value
dial to change the value.
5.
Press the [EXIT] button to exit the screen.
Making System Settings (SYSTEM)
Settings that are shared by the entire XPS-30 are called “system settings.”
1.
Press the [MENU] button.
The MENU screen appears.
2.
Move the cursor to “SYSTEM,” and press the [ENTER] button.
3.
Move the cursor to tab, and use the [K] [J] buttons to switch the pages.
4.
Move the cursor to the parameter that you want to edit, and use the value
dial to change the value.
5.
Press the [EXIT] button to exit the screen.
MEMO
The parameters you edit are saved when you press the [WRITE] button in the
SYSTEM screen, or when you exit the SYSTEM screen.
Parameter Value/Explanation
GENERAL
LCD Contrast
Adjusting the Display Contrast
1–20
LCD Brightness
Adjusting the Display Brightness
1–20
Auto O
Enabling/Disabling the Auto-O Function
Species whether the unit will turn o automatically after a certain time
has elapsed.
If you don’t want the unit to turn o automatically, choose “OFF” setting.
OFF, 30, 240 [min]
Power Save Time
Amount of idle time that is to pass before the XPS-30 enters power-save
mode.
When the XPS-30 enters power-save mode, it will reduce its power
consumption by turning o the display backlight and minimizing button
illumination.
OFF, 1, 3, 5, 10, 15, 20, 30, 60 [min]
Illumination
Species whether the buttons illuminate when they are waiting for an
operation.
OFF, ON
World Patch
Order
Species the patch that is selected rst when you press the [WORLD]
button immediately after turning the power on.
BRAZIL, CHINA, INDIA, INDONESIA, ISRAEL, KOREA, PHILIPPINES,
SOUTH AFRICA, THAILAND, TURKEY, VIET NAM, LATIN AMERICA, TAIWAN
PAD COLOR
Pad Brightness
Adjusts the brightness of pads [1]–[8].
1–127
PAD COLOR
The illumination color of pads [1]–[8] can be specied for each function.
* For details, refer to “Parameter Guide (English)” (PDF).
(OFF), 1–13
Parameter Value/Explanation
KEY TOUCH
Velo Curve
Sets the keyboard’s touch (p. 7).
LIGHT, MEDIUM, HEAVY
Curve Oset
Adjusts the Velo Curve.
Lower values make the keyboard feel lighter.
Higher values make the keyboard feel heavier.
-10–+9
Velocity
Species the velocity transmitted when a key is played.
REAL
The transmitted velocity value will correspond to the force
with which you strike the key.
1-127
The transmitted velocity value will be xed, regardless of
the force with which you strike the key.
SOUND
Master Tune
Master Tuning
Adjusts the overall tuning of the XPS-30.
The display shows the frequency of the A4 note (center A).
415.3–466.2 [Hz]
Master Key Shift
Shifts the XPS-30’s overall pitch range in semitone steps.
-24–+24
Master Level
Sets the XPS-30’s overall volume.
0–127
Output Gain
Adjusts the output gain from the XPS-30’s output.
-12–+12 [dB]
Audio Level
Species the volume when playing audio le from the Audio Player.
0–127
MASTER EQ
Master EQ Switch
Turn the master EQ (this is an equalizer that is applied to the overall sound
of the entire XPS-30) on/o.
OFF, ON
EQ Low Freq
Frequency of the low range.
200, 400 [Hz]
EQ Low Gain
Gain of the low frequency range.
-15–+15 [dB]
EQ Mid Freq
Frequency of the middle range.
200–8000 [Hz]
EQ Mid Gain
Gain of the middle frequency range.
-15–+15 [dB]
EQ Mid Q
Width of the middle frequency range.
Set a higher value for Q to narrow the range to be aected.
0.5, 1.0, 2.0, 4.0, 8.0
EQ High Freq
Frequency of the high range.
2000, 4000, 8000 [Hz]
EQ High Gain
Gain of the high frequency range.
-15–+15 [dB]
EQ Total Gain
Gain of the overall Master EQ.
-15–+15 [dB]
MIC IN SETTINGS
Mic In Level
Adjusts the input level of the MIC INPUT jack.
0–127
Mic In Reverb
Switch
Applying Reverb to the Mic Input
Species whether reverb is applied (ON) to the mic input or not applied (OFF).
OFF, ON
Mic In Reverb
Level
Adjust the amount of reverb that is applied to the sound of the microphone.
0–127
Mic In Reverb
Type
Select the type of reverb/delay that is applied to the sound of the microphone.
ROOM1, ROOM2, STAGE1, STAGE2, HALL1, HALL2, DELAY, PAN-DELAY
Mic In Reverb
Time
Adjusts the length of the reverberation (when Reverb Type is ROOM1–HALL2)
or the delay time of the delay (when Reverb Type is DELAY or PAN-DELAY).
0–127
Noise Suppressor
Switch
Switches the noise suppressor on/o. The noise suppressor is a function
that suppresses noise during periods of silence.
OFF, ON
Noise Suppressor
Threshold
Adjusts the volume at which noise suppression starts to be applied.
0–127
Noise Suppressor
Release
Adjusts the time from when noise suppression starts until the volume reaches 0.
0–127
Mic Mode
Species the mic input mode.
ALL Sound is input from the mic at all times.
VOCAL FX
Sound is input from the mic only when the [VOCODER/
AUTO PITCH] button is lit, or when the eect type (see
“Parameter Guide (English)” (PDF)) is set to “79: Di VOCODER.”
PEDAL
Control Pedal
Assign
Assigning the Function of the Control Pedal
Species the function of the pedal that is connected to the PEDAL
CONTROL jack.
* For details, refer to “Parameter Guide (English)” (PDF).
Control Pedal
Polarity
Selects the polarity of the pedal connected to the PEDAL CONTROL jack.
STANDARD, REVERSE
Continuous Hold
Pedal
If this is ON, the PEDAL HOLD jack will support half-pedaling.
OFF, ON
Hold Pedal
Polarity
Selects the polarity of the pedal connected to the PEDAL HOLD jack.
STANDARD, REVERSE