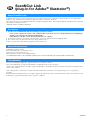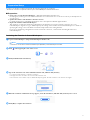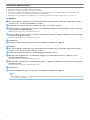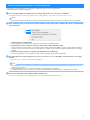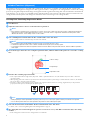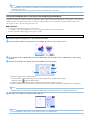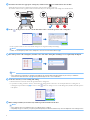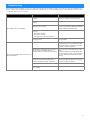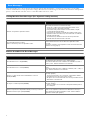1
ScanNCut Link is plug-in software that can create custom data and send it to your Brother cutting machine, for use with Adobe®
Illustrator®. The custom data created with the Illustrator will be converted to FCM* file.
The transfer functions are compatible with Brother ScanNCut cutting machines. The included alignment cutting function is available
only with the ScanNCut DX series.
* FCM: File format for ScanNCut cutting data
● In order to use ScanNCut Link, make the following preparations in advance.
- It is necessary to update the software of the cutting machine to the latest version. For detailed instructions on updating the
machine, refer to the Operation Manual supplied with it.
- Adobe Illustrator (CC2017 or later) must be installed on your computer.
● For detailed instructions on using the cutting machine, refer to the Operation Manual supplied with it.
● The contents of this document are subject to change without notice.
● The screens shown in this manual may differ from the actual ones.
Compatible operating systems:
Microsoft Windows 8.1 or 10 (64-bit version)
macOS 10.13 or later (64-bit version)
Adobe Illustrator CC2017 or later (Windows/Mac)
* For additional information on the compatible operating systems, refer to the Brother support website (http://s.brother/cfoaj/).
macOS is a trademark of Apple Inc., registered in the U.S. and other countries.
Microsoft and Windows are registered trademarks or trademarks of Microsoft Corporation.
“Adobe” and “Adobe Illustrator” are either registered trademarks or trademarks of Adobe Systems Incorporated in the United States
and /or other countries.
Each company whose software title is mentioned in this manual has a Software License Agreement specific to its proprietary
programs.
Any trade names and product names of companies appearing on Brother products, related documents and any other materials are all
trademarks or registered trademarks of those respective companies.
ScanNCut Link
(plug-in for Adobe
®
Illustrator
®
)
About ScanNCut Link
Precautions
System Requirements
TRADEMARKS
EN
Version 0

2
In order to use Brother ScanNCut Link, make the following preparations in advance.
* An Internet connection is required in order to log in to CanvasWorkspace and activate functions.
■ Preparation
● Create a free account in CanvasWorkspace. <http://CanvasWorkspace.Brother.com>
Click [Register] in the login screen, and then follow the on-screen instructions to create an account. If you already have an
account, log in.
● Update the software of the machine to the latest version.
For detailed instructions on updating the machine, refer to the Operation Manual supplied with it.
● Register the machine with CanvasWorkspace.
This operation is required for transferring cutting data to the machine via a wireless network connection. Use your
CanvasWorkspace login ID to log in, and then specify the settings on the machine and in CanvasWorkspace. For details on
specifying the settings, refer to the Wireless Network Setup Guide for the cutting machine.
If you are not transferring cutting data via a wireless network connection, continue with "Activating the function in
CanvasWorkspace".
Activating the Function in CanvasWorkspace
a Log in to CanvasWorkspace. (http://CanvasWorkspace.Brother.com)
Memo
• Activations can be done in either CanvasWorkspace (Win/Mac) or CanvasWorkspace for Web.
b Click in the upper-right corner of the screen.
c Click [Premium Function Activation].
d Type in the activation code on the included activation card, and then click [Activate].
• A connection to the Internet is required for activation.
• The uppercase letters "O" and "I" are not used in the activation code.
• The activation code is valid for only one CanvasWorkspace login ID. The same activation code cannot be used again.
e When the activation confirmation message appears, check the information, and then click [Activate] if it is correct.
f Click [OK] to complete the activation.
Preparation/Setup

3
Installing the Software Plug-in
Download the software plug-in and install it into Illustrator.
● If Illustrator is running, exit it before starting the installation.
● Folder names and file names may differ depending on the operating system of the computer and version of Illustrator. The
procedure for Windows 10 and Illustrator CC2020 is described below.
● If multiple versions of Illustrator are installed on your computer, perform the operation with the version you will use.
For Windows
a The software plug-in ScanNCut Link can be downloaded from the Downloads page of the Brother support website (http://
s.brother/caoae/). Save the downloaded file into a folder.
b Double-click the downloaded "Brother_ScanNCutLink_Setup.exe" to install the software.
c Open the folder at [C:] [Program Files] > [Brother] > [ScanNCutLink] > [Plugin] > [For Adobe Illustrator 2020 (*)], and then
copy the [BrotherScanNCutLink.aip] file.
* Select the folder for the version of Illustrator that you use.
d Open the folder at [C:] [Program Files] > [Adobe] > [Adobe Illustrator 2020 (*)] > [Plug-ins], and then paste the AIP file copied
in step
c into the Illustrator folder.
* Select the folder for the version of Illustrator that you use.
e Start Illustrator.
f If "Brother ScanNCut Link" appears in the "File" menu of Illustrator, installation is completed.
For macOS
a The software plug-in ScanNCut Link can be downloaded from the Downloads page of the Brother support website (http://
s.brother/caoae/). Save the downloaded file into a folder.
b Double-click the downloaded "Brother_ScanNCutLink.pkg" to install the software.
c Open the folder at [Applications] > [ScanNCutLink] > [Plugin] > [For Adobe Illustrator 2020 (*)], and then copy the
[BrotherScanNCutLink.aip] file.
* Select the folder for the version of Illustrator that you use.
d Open the folder at [Applications] > [Adobe Illustrator 2020 (*)] > [Plug-ins], and then paste the AIP file copied in step c into
the Illustrator folder.
* Select the folder for the version of Illustrator that you use.
e Start Illustrator.
f If "Brother ScanNCut Link" appears in the "File" menu of Illustrator, installation is completed.
Note
• If you update to a new version of Illustrator, BrotherScanNCutLink.aip file should be copy and past it again into the [Plug-ins] folder of
the new version of Illustrator.

4
Convert data created in Illustrator to an FCM* file, and then transfer it to the cutting machine.
* FCM: File format for ScanNCut cutting data
a Create a design in Illustrator. Outline the created design with a path to be converted to a cutting line.
The maximum artboard size that can be transferred to the cutting machine is 296.67 mm × 603.60 mm (11.68" × 23.76").
Memo
• If the design contains dashed lines, they may be converted to uniform intervals or may not be converted correctly in the FCM file.
b After creating the design, select the desired transfer method from the following three available under "Brother ScanNCut Link"
on the "File" menu.
a Transferring using a USB flash drive
Save the FCM file to a USB flash drive, and then transfer the file to the cutting machine.
b Transferring via a wireless network connection (only for wireless LAN-compatible models)
Specify the wireless network settings on the cutting machine, and then transfer the FCM file. In order to transfer data via a wireless
network connection, the machine must be set up in advance. For details, refer to the Wireless Network Setup Guide for the cutting
machine.
c Transferring using a USB cable (compatible only with 64-bit version of Windows)
Connect the USB cable to the cutting machine and computer, and then directly transfer the FCM file.
c The cutting data to be transferred appears in a preview screen. If it is correct, click "OK" to transfer the data to the cutting
machine.
The path lines are converted to cutting data in the FCM file.
Note
• The cutting data for layers that are not visible will not be transferred. Before transferring cutting data, check whether the layers are
visible in the Layers panel.
• The red dotted lines shown in the preview screen will not be transferred as cutting data.
• If multiple artboards are open, only the most recently selected artboard in the Artboards panel is outputted to the FCM file.
d Retrieve the cutting data on the cutting machine, and then cut it.
For details on retrieving data on the cutting machine, refer to the Operation Manual supplied with it.
Transferring Cutting Data to the Cutting Machine
a
b
c

5
The alignment cutting function is included with ScanNCut Link. This function is available only with the Brother ScanNCut DX
cutting machine. The alignment cutting function adds registration marks to cutting data so the cutting machine can detect the cutting
position. By using material printed with images and registration marks together with cutting data created in Illustrator and transferred
to the machine, you can easily cut out multiple images with the machine. Data cannot be edited after it has been transferred to the
cutting machine. Edit the pattern and cutting lines in Illustrator before transferring it to the cutting machine.
Creating Data Containing Registration Marks
a Start Illustrator.
b Adjust the artboard size to the size of the material to be printed on.
Memo
• If the maximum scanning area of your machine is 12 inches, the 24-inch cutting mat cannot be used for cutting with the alignment
cutting function. When creating data larger than 12 inches, check if 24 inches is supported in "Maximum Scanning Area" under
"Machine Information" of the settings screen on the machine.
c Select "Add Registration Mark" under "Brother ScanNCut Link" on the "File" menu.
The registration marks are automatically positioned in the artboard.
Memo
• The registration marks will be added in the layer panel. Do not change the layer's name.
• To delete the registration marks, undo or delete "ScanNCut Link R1_R4" layer in the layer panel.
• To change the artboard size after the registration marks have been added, change the artboard size, and then add the registration
marks again.
d Create the design so that it does not overlap the registration marks, and then outline it with a path to be converted to a cutting
line.
e Print the data containing registration marks.
• Print on plain white material supported by the printer. If dark or patterned material is used, the machine may not be able to detect the
registration marks.
• When printing, print at the actual size specified for the artboard. If the pattern is printed larger or smaller than the actual size, the machine
may not be able to detect the registration marks.
• Check the condition of the printed registration marks. If any registration mark is smeared or missing, alignment may not be performed
properly. Check the printer, and then print the pattern again.
Note
• All displayed layers will be printed. Before printing, click the eye icon in the Layers panel to hide layers that will not be printed.
• Do not edit the pattern after it has been printed. If the pattern has been edited, print it again.
f Select the desired transfer method under "Brother ScanNCut Link" on the "File" menu.
For details, refer to “Transferring Cutting Data to the Cutting Machine” (page 4).
g The cutting data to be transferred appears in a preview screen. If it is correct, click "OK" to transfer the data to the cutting
machine.
The cutting data is transferred to the cutting machine as an FCM file.
Included Functions (Alignment)
Path for cutting
Registration mark
Design/image

6
Note
• The cutting data for layers that are not visible will not be transferred. Before transferring cutting data, check whether the layers are
visible in the Layers panel.
• The red dotted lines shown in the preview screen will not be transferred as cutting data.
Using the Cutting Machine to Cut Data Containing Registration Marks
Using the material printed with the images and registration marks together with the data transferred to the machine, cut the material
with the machine. For detailed instructions on using the cutting machine, refer to the Operation Manual supplied with it. The
following procedure is described using the SDX series.
■ Preparation
● Cutting mat and blade appropriate for the material
For details, refer to the Quick Reference Guide or Operation Manual for the cutting machine.
● Material printed with the images and registration marks
a Install the blade holder appropriate to the material in the machine.
b Touch the "Retrieve Data" key in the home screen to display the retrieve source selection screen.
c To use the data from a USB flash drive, insert the USB flash drive into the USB port (for a USB flash drive) on the cutting
machine.
d Select the location where the data has been saved, and then retrieve the pattern.
a Retrieve a pattern saved on a USB flash drive
If there are folders on the USB flash drive, touch a folder to display the list of patterns that it contains.
Registration marks ( ) appear in alignment data.
b Retrieve a pattern transferred from Brother ScanNCut Link (via a wireless network connection)
c Retrieve a pattern transferred from Brother ScanNCut Link (using a USB cable) (compatible only with 64-bit version of Windows)
Note
• Alignment data cannot be retrieved to be added to a built-in pattern being edited. Be sure to use alignment data by itself.
e Check the retrieved pattern, and then touch the "OK" key.
Memo
• The retrieved data can be saved only on the machine's memory or a USB flash drive.
Check the version of the machine's software. If it is not the latest version, update it.
1 3
2

7
f Attach the material to the appropriate cutting mat, and then touch to load the mat into the machine.
Attach the material to the mat so that the horizontal line of the registration mark is at the top.
The machine will detect the registration marks and automatically correct the alignment of the cutting lines and the material.
g Touch in the preview screen to scan the material in order to check the position of the cutting lines.
The registration marks are detected, and the cutting lines are aligned with the printed image.
Memo
• When not checking the position of the cutting lines, select "Cut" and continue with step i.
hCheck the position of the cutting lines, and then select "Cut" if the cutting lines and image are not significantly misaligned.
Note
• If the cutting lines and image are significantly misaligned, the retrieved data and printed image may be a wrong combination.
Check that the data retrieved in step
b and the printed image are the correct combination.
i Touch the "Start" key to start scanning and cutting.
• After the material is scanned to detect the registration marks, cutting starts.
• To perform test cutting, touch the "Test" key. Position the test cutting pattern so that it does not overlap the material or cutting lines. If
scanning was not performed in step
g, be sure to touch in the test cutting screen to scan the background, and then check the position
of the pattern.
j When cutting is finished, feed out the mat, and then peel the material from the mat.
Memo
• If the cutting position is misaligned, refer to “Troubleshooting” on page 8.
• Depending on type or model of your printer, printed image may be distorted, and that may cause misalignment of the cutting position.

8
If the machine stops operating correctly, check the following possible problems as well as the machine's Operation Manual or the
Brother support website (http://s.brother/cpoae/) before requesting service. If the problem persists, contact Brother Customer Service
or a Brother authorized service center.
Troubleshooting
Symptom Possible cause (or result) Solution
The cutting position is misaligned.
There is an obstruction around the slot of the
machine.
Maintain space around the slot of the
machine so that the mat can be fed out.
The machine is installed on an uneven
surface.
Place the machine on a level, even surface.
The scanning and cutting positions cannot be
adjusted on the machine.
Refer to "Adjusting the Scanning/Cutting
Position" in the machine's Operation Manual,
and then adjust the cutting position.
The registration marks were not printed
correctly.
- The mark is smeared.
- The mark is missing.
- The mark has a color other than black.
Print again.
The registration marks were not printed in the
correct positions.
Check the print settings on the printer, and
then print again.
The "Brother ScanNCut Link" menu does not
appear in Illustrator.
The necessary file has not been copied. Copy the [BrotherScanNCutLink.aip] file from
the [Plugin] folder of the installed [ScanNCut
Link] folder, and then paste it into the [Plug-
ins] folder of Illustrator. (page 3)
The [BrotherScanNCutLink.aip] file is pasted
into the folder for a different version of
Illustrator than the one that has been started.
Check the version of Illustrator that you are
using.
Check if the [BrotherScanNCutLink.aip] file
was pasted into the folder of the version that
you use, otherwise paste the AIP file again.
(page 3)
After Illustrator was automatically updated,
the [BrotherScanNCutLink.aip] file was no
longer in the [Plug-ins] folder of Illustrator.
After Illustrator has been updated, paste the
[BrotherScanNCutLink.aip] file into the [Plug-
ins] folder of Illustrator. (page 3)
The version of Illustrator is an old one. Use Illustrator CC2017 or later.
Illustrator was running when ScanNCut Link
was installed.
Restart Illustrator.

9
The following table lists some of the messages that may appear while the machine is operating as well as their corresponding
solutions. Perform the necessary operation according to the instructions in the message or the solution described here. If the problem
persists, contact Brother Customer Service or a Brother authorized service center.
Cutting Machine Error Messages (For alignment cutting function)
Brother ScanNCut Link Error Messages
Error Messages
Error Message Cause/Solution
Failed to recognize the registration marks.
This message appears when the registration marks cannot be
detected by the machine. Check the following.
- Check the condition of the printed registration marks. If it is
smeared, missing or distorted, print again.
- If the pattern was printed on dark-colored material, use light-
colored material and print again.
- If the image was printed on material with a pattern similar to the
registration marks, the marks may not be detected. Use different
material and print again.
- The material may extend from the mat. Correctly attach the
material within the effective area of the mat.
The attached material is rotating.
Please confirm the position of registration marks.
The attached material is either upside down, slightly rotated, or
vertical and the machine can not detect the registration marks
correctly.
Check the orientation of the registration marks, and then attach the
material correctly. (page 7)
Error Messages Cause/Solution
The artboard size is too big.(EP80002)
This message appears when the transferred data has an artboard
size larger than the cutting area of the cutting machine.
Recreate the data with a size of 296.67 mm × 603.60 mm (11.68" ×
23.76") or less, and then transfer it to the machine.
The artboard size is too small.(EP80003)
The minimum allowable artboard size is 100 mm × 100 mm (3.93" ×
3.93").
Recreate the data with a size of 100 mm × 100 mm (3.93" × 3.93") or
more, and then transfer it to the machine.
There is no object inside of the red dashed line on the art
board.(EP10001)
This message appears when there is no object to be cut. Check the
following. (page 5)
- The layer for the path to be converted to cutting data is hidden.
Change the layer in the Layers panel to visible.
- All objects are out of the art board. Place the objects within the red
dashed line on the art board.
No objects could be exported.(EP80005)
This message appears when there is no object to be cut. Check the
following. (page 5)
- There is no path to be converted to cutting data. Add the path for
the cutting line.
Cannot output because Registration Mark(s) is missing or has been
deleted. Check the layers panel.(EP80004)
This message appears when there are less than four registration
marks. If any registration mark has been deleted from the Layers
panel, delete the remaining registration marks, and then add the
registration marks again. (page 5)
-
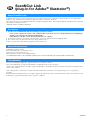 1
1
-
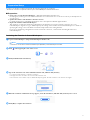 2
2
-
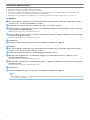 3
3
-
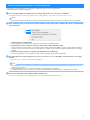 4
4
-
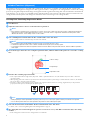 5
5
-
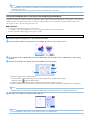 6
6
-
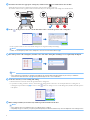 7
7
-
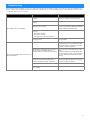 8
8
-
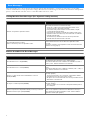 9
9
Ask a question and I''ll find the answer in the document
Finding information in a document is now easier with AI
Related papers
Other documents
-
APPS Artspira User guide
-
Adobe Illustrator CS4 Owner's manual
-
Adobe ILLUSTRATOR 6.0 Online Manual
-
Adobe Illustrator User guide
-
MIMAKI FineCut for Illustrator User guide
-
Adobe Illustrator CS5 Owner's manual
-
Adobe Illustrator CS3 User guide
-
Adobe ILLUSTRATOR CS2 User manual
-
MIMAKI FineCut for Illustrator User guide
-
MIMAKI FineCut for Illustrator User guide