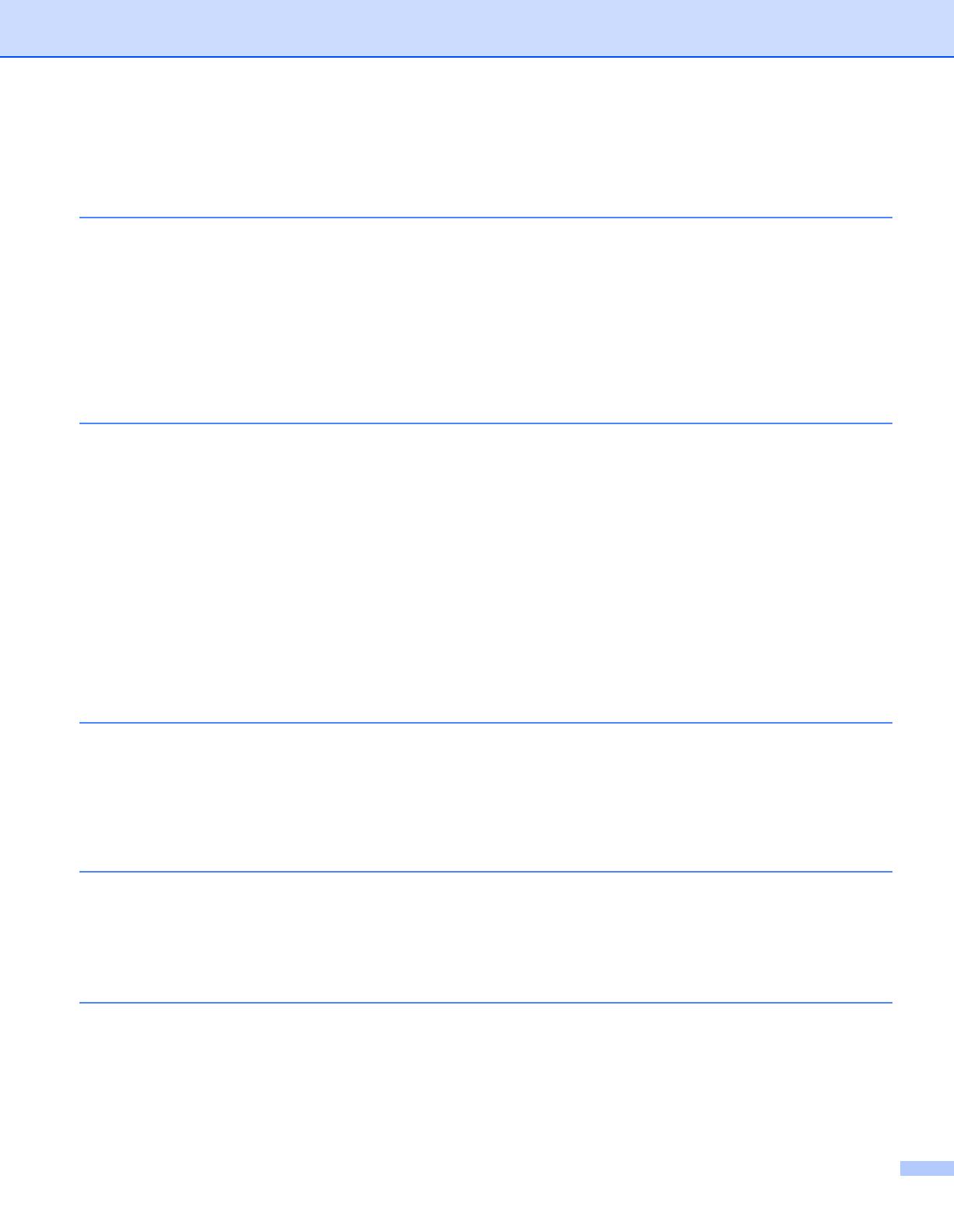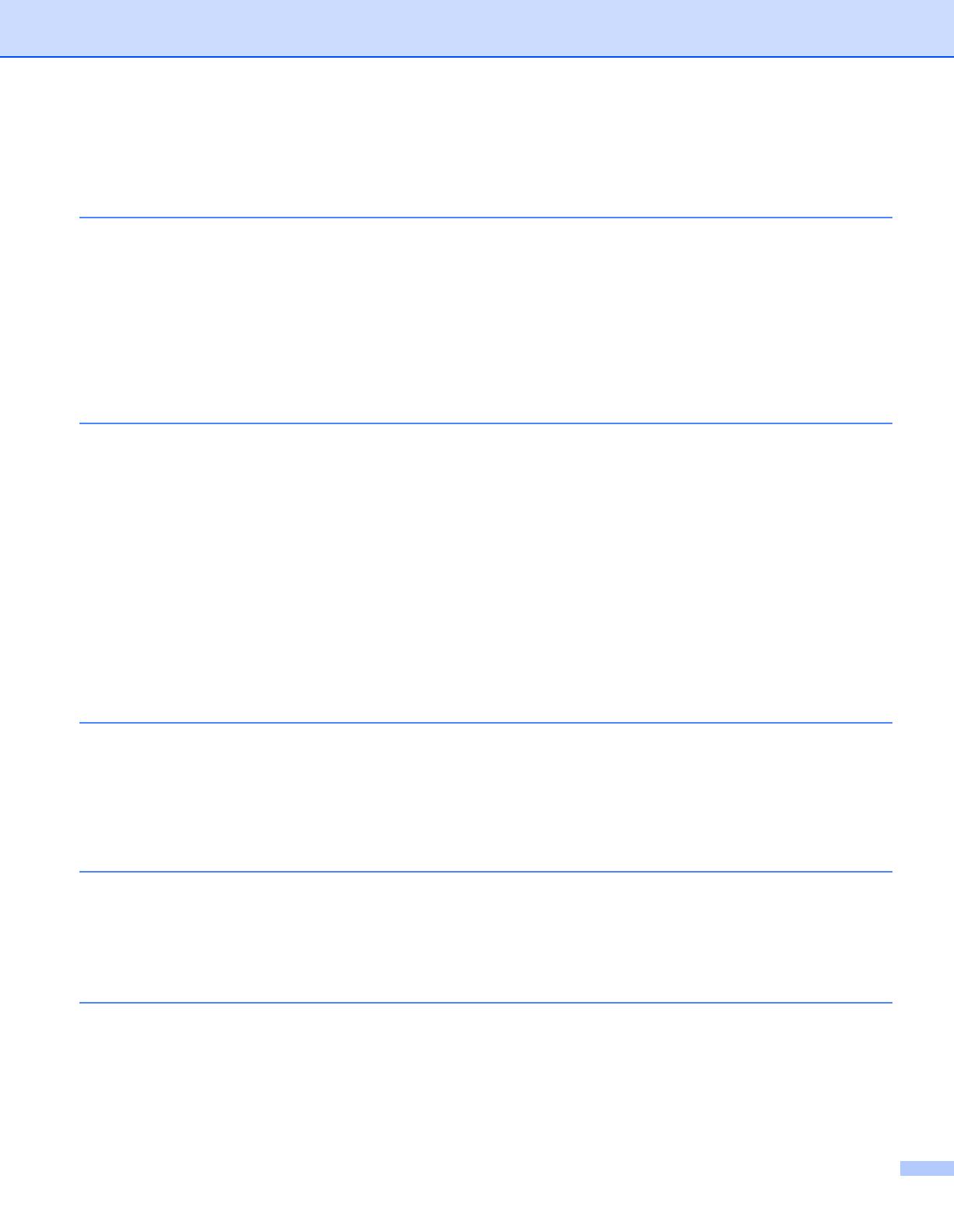
iii
Table of Contents
1 Introduction 1
Overview....................................................................................................................................................1
Network function features..........................................................................................................................2
Network printing...................................................................................................................................2
Management utility ..............................................................................................................................2
Types of network connection.....................................................................................................................3
Network connection example ..............................................................................................................3
Protocols....................................................................................................................................................5
TCP/IP protocols and functionalities....................................................................................................5
2 Configuring your network printer 7
Overview....................................................................................................................................................7
IP addresses, subnet masks and gateways ..............................................................................................8
IP address ...........................................................................................................................................8
Subnet mask........................................................................................................................................9
Gateway (and router)...........................................................................................................................9
Setting the IP address and subnet mask.................................................................................................10
Using the BRAdmin Light utility to configure your network printer.....................................................10
Using other methods to configure your machine for a network .........................................................12
Changing the print server settings...........................................................................................................13
Using the BRAdmin Light utility to change the print server settings .................................................13
Using Web Based Management (web browser) to change the print server settings.........................13
Printing the Printer Settings.....................................................................................................................14
How to print the Printer Settings Page ..............................................................................................14
3 Network printing from Windows
®
: basic TCP/IP Peer-to-Peer printing 15
Overview..................................................................................................................................................15
Configuring the standard TCP/IP port......................................................................................................16
Printer driver not yet installed............................................................................................................16
Printer driver already installed...........................................................................................................18
Other sources of information ...................................................................................................................18
4 Network printing from Macintosh
®
19
Overview..................................................................................................................................................19
Printing from a Macintosh
®
using the Simple Network Configuration capabilities...................................19
How to choose the printer driver........................................................................................................19
Other sources of information.............................................................................................................20
5 Driver Deployment Wizard (Windows
®
only) 21
Overview..................................................................................................................................................21