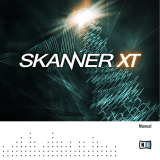Page is loading ...

MANUAL

The information in this document is subject to change without notice and does not represent a
commitment on the part of Native Instruments GmbH. The software described by this document is
subject to a License Agreement and may not be copied to other media. No part of this publication
may be copied, reproduced or otherwise transmitted or recorded, for any purpose, without prior
written permission by Native Instruments GmbH, hereinafter referred to as Native Instruments. All
product and company names are ™ or ® trademarks of their respective owners.
Manual written by Matthew Jackson
Document Version: 1.1 (06/2010)
Product Version: 1.0 (09/2009)
Special thanks to the Beta Test Team, who were invaluable not just in tracking down bugs, but in
making this a better product.

Germany
Native Instruments GmbH
Schlesische Str. 28
D-10997 Berlin
Germany
info@native-instruments.de
www.native-instruments.de
USA
Native Instruments North America, Inc.
5631 Hollywood Boulevard
Los Angeles, CA 90028
USA
sales@native-instruments.com
www.native-instruments.com
© Native Instruments GmbH, 2010. All rights reserved.

THE FINGER – IV
Table Of Contents
1 WelcometoTHEFINGER!...................................................................................................5
2 ContentDescription...........................................................................................................6
3 InterfaceOverview............................................................................................................8
3.1 TwisterSection.......................................................................................................9
3.2 GlobalEnvelopeSection........................................................................................ 10
3.3 Key’sEffectParametersSection............................................................................ 11
3.4 ModulationEnvelopeSection.................................................................................12
3.5 ModWheelSection............................................................................................... 13
3.6 VelocitySection....................................................................................................14
3.7 KeyTriggerSection............................................................................................... 15
3.8 EditSection.......................................................................................................... 17
4 UseCases...................................................................................................................... 18
4.1 TriggeringTHEFINGERasanEffectviaMIDI........................................................... 18
4.1.1 Ableton Live ....................................................................................18
4.1.2 Logic..............................................................................................18
4.1.3 Cubase SX / Nuendo .......................................................................19
4.1.4 FL Studio .......................................................................................19
4.1.5 ProTools 8 .......................................................................................19
4.2 GeneratingMIDIwithTHEFINGER...........................................................................19
5 Reference-EffectTypesSpecics...................................................................................20
6 Credits...........................................................................................................................21

THE FINGER – 5
SPRACHE IN Paragraph-Style “05 - STANDARD Fließtext” passend einstellen
1 Welcome to THE FINGER!
THE FINGER is a powerful polyphonic effects machine, made specically by Tim Exile for his
performance based manipulation, but is equally useful in recording and studio situations. THE
FINGER dynamically stacks up to 6 simultaneous effects in any order you chose. Each note
within the four middle octaves (C3-B6) has a specic effect with its own settings assigned
to it and the order you trigger the notes is the order the effects get layered. The effects can
be as expressive as you are. The velocity of each note can change the sound dramatically
and the Mod Wheel can be assigned to parameters that affect all the layered effects at once.
A Few Words by Tim Exile
I’ve always been into the idea of playing electronics like you play acoustic instruments. I used
to sit at the back of class at school tapping out jungle breaks and edits. That’s when I fell
in love with my ngers. I want to be able to touch sounds with them. Not just read adverts
about touching sounds with them. I want to go on sound adventures by nger alone. Just a
pair of handpants in my palmsack.
I love it when sounds end up somewhere completely different from where they start off. I want
to be able to play these transitions with my ngers & keep wandering with the sound. I don’t
want to end up back where I started. I don’t wanna be on a leash like a goat chewing the same
patch of grass all day. I want to be a free goat. I wanna check out what that weird mountain
over there is like to be on not just look at.
With THE FINGER you can keep on transforming the sound as long as you like. You don’t
have to go back home after 1 or 2 effects, wide awake and cursing your curfew. Just keep on
applying effects, looping, mangling, smoothing, modulating until the cows come home, and
all with those lovely eshy pokey-hitty ngers of yours. You can be harsh, smooth, ambient
or jarring. Go wandering in the studio or on stage.
Get those ngers out in the wild! - Tim

THE FINGER – 6
2 Content Description
THE FINGER consists of a bundle of REAKTOR Snapshots, all derived from a custom
REAKTOR Ensemble by Warp artist, Tim Exile. Each Snapshot has one custom effect for
each key within the four middle octaves (C3-B6) on the MIDI keyboard, all meant for real-
time mangling of sound. It’s an effect you can play like an instrument. And when you think
that any six of these effects can be combined in any order, the number of possibilities well
exceeds several hundred billion per REAKTOR Snapshot!
THE FINGER dynamically stacks effects in any order you chose. Each MIDI note has a specic
effect with its own settings assigned to it and the order you trigger the notes is the order the
effects get layered in, so chains can be arranged and re-arranged in no time. The effects are
expressive as you are. Any effect can be changed by the force of the velocity and position of
the Mod Wheel.
The Finger signal ow. Each Note triggers its own effect. Effects are layered on top of each other serially. The Mod
wheel and Global AR Envelope affect all played effects.

THE FINGER – 7
Most of the 40+ sounds in THE FINGER are designed to be used as audio effect processors.
This means that those REAKTOR Snapshots do not create sound by themselves, but modify
an incoming audio signal instead. Consequently, you need to make sure to feed an audio sig-
nal into REAKTOR that you can apply the effects to. Because of the special MIDI interaction,
see section 4 on setting up THE FINGER in a host.
Although all the sounds can be used without direct MIDI input by using a combination of the
Twister Knobs and built in sequencers, all of the Snapshots benet from receiving MIDI from
your keyboard, so don’t skip that section.

THE FINGER – 8
3 Interface Overview
About the Ensemble
THE FINGER ensemble allows you to setup custom effects to any MIDI note. To edit an ef-
fect you only have to trigger that effect by playing it with MIDI, turning a Twister Knob to the
correct note, or pressing the pad on the GUI for that note (you can use the octave display to
go to the correct octave). The controls are dynamically adjusted to the effect you play.
THE FINGER was designed as real performance effect! Because the controls are tied to the
last note played, it’s best to setup all the effects you plan to use ahead of time and use your
MIDI keyboard and Mod Wheel (CC1) to layer and tweak the effects in real time (the Mod
Wheel can be crucial for controlling all the effects you have layered at once). Save your con-
guration as a snapshot to ensure you can always get back to your settings. There are also
Copy, Paste and Initialize buttons to help you create a set of effects much quicker.

THE FINGER – 9
3.1 Twister Section
1-4 Twister 1-4: Cycles through effects in octave 1-4 respectively when you twist the knob.
Effects are triggered with the velocity set by the Velocity knob and held for the amount
of time (16ths) set by the Hold knob after you stop twisting the knob.
5 Velocity: Velocity assigned to Twister notes.
6 Hold: The length of a note in 16ths sent from the Twister knobs.

THE FINGER – 10
3.2 Global Envelope Section
7 Attack: Global amount of time effects take to crossfade in from the unprocessed input
signal to the processed signal when a key is pressed.
8 Release: Global amount of time effects take to crossfade out from the processed signal to
the unprocessed signal when a key is released.

THE FINGER – 11
3.3 Key’s Effect Parameters Section
9 Display of the active note for editing: This is tied to the last note played.
10-11 Parameter 1 & 2: Two custom parameters of the effect chosen in the Effect Type menu.
12 Effect Type menu:
Clicking on this area will open a list of al available effects. To assign an effect to the active
key, click on the effect name. To cancel, click out side the area.

THE FINGER – 12
3.4 Modulation Envelope Section
13 Envelope type selector: The rst envelope will re one time. The second envelope will loop
beginning to end. The bottom type will ping-pong loop forward then back.
14 Envelope Sync button: When this button is on, the envelope will be quantized to 32nds.
1x32nd on the left and 64x32nds on the far right.
15 Envelope Time: The length of the Modulation Envelope.
16 Envelope to Parameters 1 & 2: A bi-polar amount (-100% to +100%) that the envelope will
effect each parameter on this key’s effect.

THE FINGER – 13
3.5 Mod Wheel Section
18-19 Mod Wheel to Parameters 1 & 2: A bi-polar amount (-100% to +100%) that the Mod
Wheel (CC1) will effect each parameter on this key’s effect. Using this CC1 in
conjunction with these controls allows you to adjust the parameter depth of all active
effects at once by moving your Mod Wheel (CC1). This is great for real time
performance tweaking. For more info on sending MIDI to THE FINGER as an audio
effect, see section .

THE FINGER – 14
3.6 Velocity Section
20-21 Velocity to Parameters 1 & 2: A bi-polar amount (-100% to +100%) that the note on
velocity will effect each parameter on this key’s effect.
22 Velocity to Envelope Strength: Amount velocity affects the overall strength of the modulation
envelope. Low = velocity doesn’t affect it at all. High = strength of the envelope
depends entirely on velocity.
23 Velocity to Envelope Time: Amount velocity effects modulation time.
24 Velocity to xFade: Amount that key velocity effects how much effected signal is mixed
with the original signal. Low = always crossfades to completely effected signal. High =
velocity dictates how far the signal is crossfaded to the effected signal. High velocity =
all the way. Low velocity = not much.

THE FINGER – 15
3.7 Key Trigger Section
25 Trigger Pads for Notes C-B: The last note played is lit in yellow. You can click and hold any
of these pads to trigger the effect on them, also activating the Key’s effect parameters
for that note. The area is always tied to the octave of the last note played. This area is
also useful for remembering what effect is assigned to which note when you are playing.
26 Next C Trigger Pad: Clicking the last C in the octave will trigger that note and forward the
Trigger Pads to the next octave. The octaves wrap from 8 to 0.

THE FINGER – 16
27 Octave Navigation: The last octave played is lit in yellow. You can click on any octave to
navigate the Trigger Pads to that octave.

THE FINGER – 17
3.8 Edit Section
28 COPY: Copies the current keys effect settings to the clipboard.
29 PASTE: Pastes the clipboard to the current key’s effect.
30 INIT: Initializes the effect to a neutral setting. Trigging an effect after initializing will not
change the sound. Initialize is great for starting an effect from scratch.

THE FINGER – 18
4 Use Cases
4.1 Triggering THE FINGER as an Effect via MIDI
Since THE FINGER is an extremely expressive effect layering machine, the best way to expe-
rience the effects is to play them yourself. THE FINGER responds especially well to Velocity
and the Mod Wheel (CC1), so even when using THE FINGER as an effect try controlling your
sound by triggering the effects manually from your MIDI keyboard and using your Mod Wheel.
Sending MIDI to an effect isn’t always that straight-forward in all hosts so read the sections
below for a little help.
4.1.1 Ableton Live
In Ableton Live, insert the plug-in as an effect. Choose or create another MIDI track. Click on
the “MIDI To” menu on the MIDI track and select the track where the effect was inserted.
If there are more than one MIDI-enabled effects on the original track, you must select the
specic plug-in you want the MIDI to go to from the drop-down menu below the “MIDI To”
selection. Make sure you are recording enabled on the new MIDI track, or are using Monitor
“In,” to send the MIDI to the plug-in.
4.1.2 Logic
In Logic, rst insert the plug-in as an audio instrument from the track sub-menu called “AU
MIDI-controlled Effects.” Then use the sidechain menu in the plug-in window to choose an
audio track to route into the plug-in. The MIDI will come from the sequences on the audio
instrument track (or live MIDI input if that track is selected in the Arrange window) and the
audio to be processed will come from the sidechain track.

THE FINGER – 19
4.1.3 Cubase SX / Nuendo
In Steinberg products, rst insert the plug-in as an effect and “activate” the plug-in. Select
the plug-in as the output device for one of your MIDI tracks from the output device menu.
The MIDI track will will now send MIDI to the effect plug-in. To send MIDI, make sure the
MIDI track is active, playing a clip or monitoring MIDI in.
4.1.4 FL Studio
In FL Studio, add the plug-in as an insert to the channel you want to process. In the plug-in
window, on the arrow next to the folder icon on the left in the header, select “Show MIDI Port”
from the drop-down. A new green area appears on the right of the plug-in wrapper’s header.
Drag on this area to select a specic port number. From FL’s main menu select Channels
> Add one > MIDI Out. On the MIDI Out instrument, select the same port you used for the
plug-in. You can now send MIDI on from the MIDI out instrument’s track to the plug-in.
4.1.5 ProTools 8
Create one MIDI or audio channel with the plug-in used as an insert. Create a second track
for the incoming MIDI. In the new MIDI track’s Input/output section on the mixer, select our
insert. Now make sure you are recording on the new MIDI track (or use monitor to send MIDI
always).
4.2 Generating MIDI with THE FINGER
You can also generate MIDI messages with THE FINGER by using the Twister knobs. See
chapter 3.1 for a description of the Twister knobs’ functions.

THE FINGER – 20
5 Reference - Effect Types Specics
Effect title Effect Type Parameter 1 Parameter 2 Technical description
Highpass
Filter Cutoff Resonance 2-pole highpass filter with resonance
Bandpass Filter
Cutoff
Resonance
2-pole bandpass filter with resonance
Lowpass
Filter Cutoff Resonance 2-pole lowpass filter with resonance
Boost Filter
Frequency
Boost Swept EQ boost
Cut
Filter Frequency
Cut Swept EQ cut
Cutboost Filter Frequency Amount Dual swept EQ, cut before boost
Boostcut Filter
Frequency Amount
Dual swept EQ, boost before cut
Sine Waveshaper Amount
Cut Sine waveshaping distortion
Ripped Cone
Waveshaper Amount N/A
Simulates a ripped speaker cone
Distortion Waveshaper
Amount N/A Non-linear distortion
Bias
Waveshaper Min Max
Amplitude-stretches signal peaks
Degrade
Waveshaper Sample rate Bit rate Sample rate decimate & bit crusher
Ring/amp mod
Modulation Frequency Intensity
Ring modulator/tremolo
Ring/amp mod Modulation
Frequency Intensity Ring modulator/tremolo, wide stereo
Free gate
Modulation Rate Size Audio gate/chopper
Sync gate Modulation Rate
Size Tempo-synced audio gate/chopper
Level/pan
Modulation Level Pan Level & pan control
Comb filter + Delay Frequency
Damping Comb filter with positive feedback
Comb filter - Delay
Frequency Damping Comb filter with negative feedback
X-comb Delay Frequency 1
Frequency 2 Cross-feeding comb filter
4-comb Delay Frequency 1 Frequency 2
4 stacked comb filters
4-comb stereo Delay Frequency 1
Frequency 2 Stereo stacked comb filters
Tempotrip Delay Length
Slip rate Tempo-modulated dub delay
Tempoflip Delay Length N/A
Tempo-modulated delay
Smudge Delay Time Diffusion Reverb
FM 180 Delay Frequency Amount Frequency modulated delay
Position Jitter Granular Jitter
Grain size Random time-shuffling of grains
Putty Granular
Wobbly Flabby Granular effect
Snow Granular
Flake size Blizzard Granular effect
Pitch shift Granular Pitch Grain size Granular pitch shifter
Pitch shift jitter Granular Pitch Grain size Granular pitch shifter with grain jitter
Pitch random Granular
Pitch Randomness Pitch randomizer
Stretch
Granular Speed Grain size Temporary time stretcher
Stretch jitter Granular Speed Grain size
Temporary time stretcher with jitter
Reverser Granular Grain size Speed Grain reverser
Lose it Granular Dose
Metabolism Wonky granular effect
Wavetable > Wave sampler Loop point
Speed Forward looping wavetable
Wavetable <> Wave sampler
Loop point Speed Forward-backward looping wavetable
Wavetable < Wave sampler
Loop point Speed Backward looping wavetable
Loop > Loop sampler Loop point
Speed Forward looping tempo-synced looper
Loop <> Loop sampler Loop point Speed Forward-backward looping tempo-synced looper
Loop < Loop sampler Loop point Speed Backward looping tempo-synced looper
/